Постер - приглашение
Photoshop урок о том, как создать пригласительный постер на жаркую летнюю вечеринку.
Итоговый результат:

Используемые материалы для урока:
- Фото девушки
- Кисти Облака
- Кисти Ретро
- Шрифт Devil Breeze
- Шрифт Bioliquid
- Веб-иконки
- Пальмовый лист 1
- Пальмовый лист 2
Шаг 1. Откройте Photoshop и создайте новый холст размером 4,25х6,25 дюймов, разрешение 300 пикс/дюйм, цветовой режим CMYK.
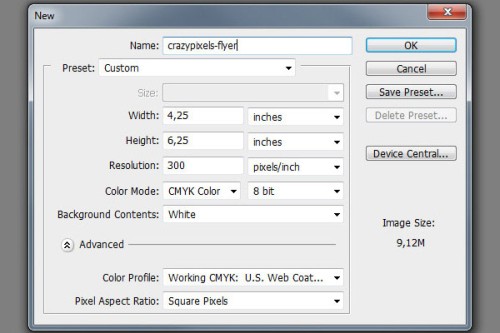
Шаг 2. Инструментом Заливка (G) заполните фон #78bbc8 цветом. Загрузите кисти облака в Photoshop, перейдите к инструменту Кисть (B), выберите понравившуюся вам кисть и на новом слое нарисуйте облака.
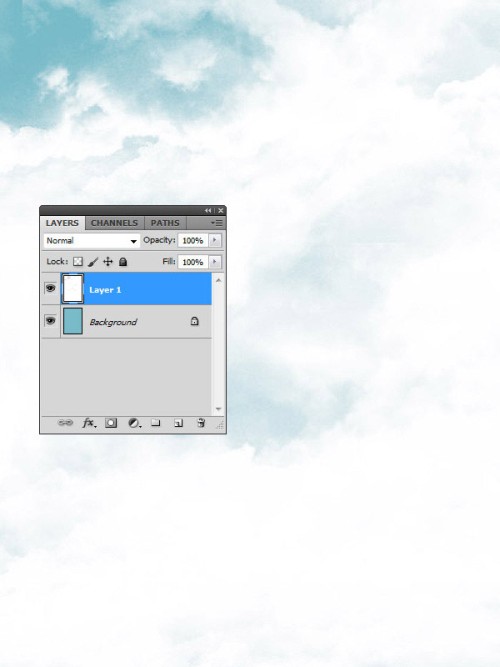
Шаг 3. Откройте фото с девушкой и отделите её от фона любым удобным для вас инструментом.

Шаг 4. Перейдите в меню Select > Refine Edge (Выделение - Утончить край) и измените такие параметры: View (Вид) - Black & White (Чёрно-белое), поставьте галочку возле Smart Radius («Умный» радиус) и для радиуса установите значение 95 - 100 пикселей.
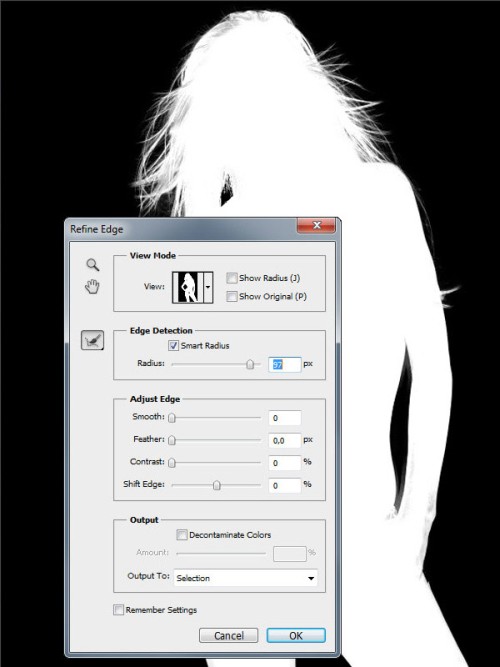
Шаг 5. Теперь в параметре View (Вид) выберите на чёрном. Как вы видите в волосах остались мелкие детали от первоначального фона. Для решения данной проблемы поставьте галочку возле Decontaminate Colors (Очистить цвета) и для эффекта установите значение 65 - 70%.
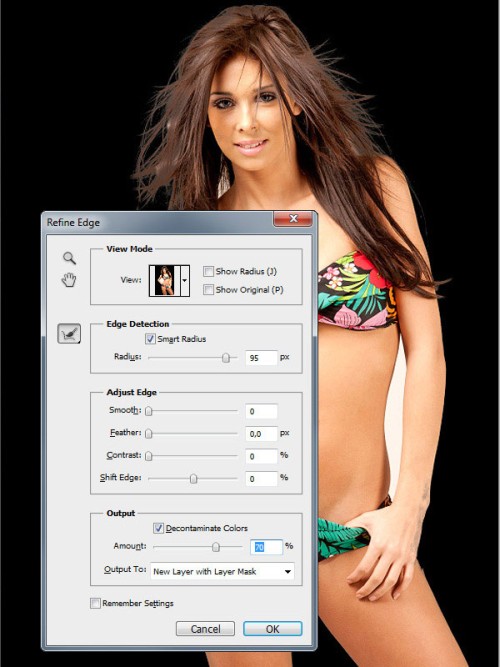
Шаг 6. После того, как вы нажмёте OK, фон за девушкой удалится, а на панели слоёв появится новый слой с маской.
Примечание: так же вы можете подкорректировать яркость, контрастность, цветовой баланс и другие необходимые параметры.

Шаг 7. Выберите два слоя с девушкой, сделайте клик правой кнопкой мыши и выберите команду Convert to Smart Object (Преобразовать в смарт-объект). Полученный слой с девушкой переместите на основной документ поверх всех слоёв.
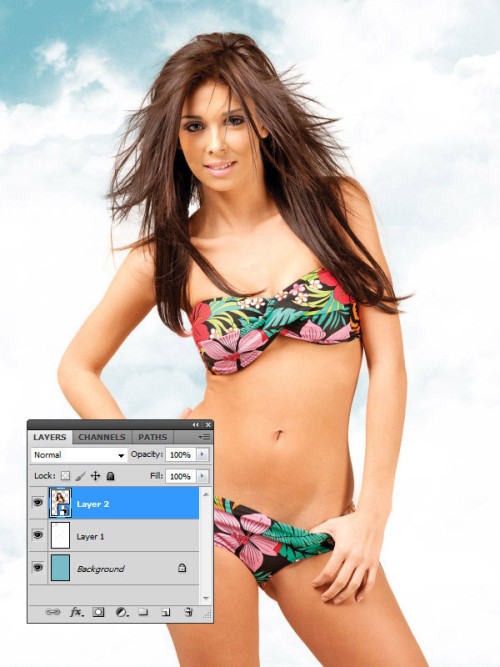
Шаг 8. Найдите в интернете любое изображение пляжа, удалите небо, используя тот же метод, что и с девушкой. Преобразуйте его в смарт-объект и переместите его в основной документ чуть ниже слоя с девушкой.
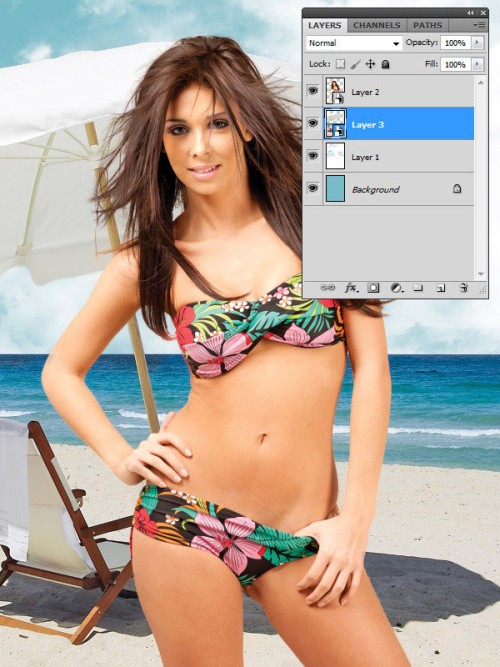
Шаг 9. Объедините слои с пляжем и небом и к полученному слою примените фильтр Gaussian Blur (Размытие по Гауссу) с радиусом 9 пикселей.
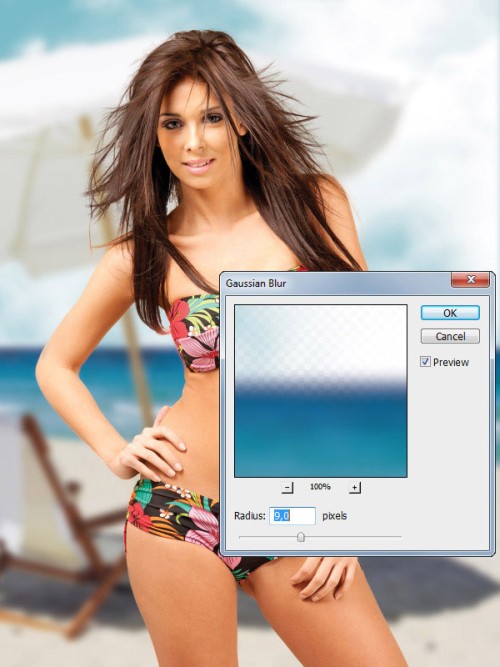
Шаг 10. Создайте новый документ размером 100х100 пикселей, при помощи инструмента Произвольная фигура (U) создайте звезду и сохраните её как кисть: Edit > Define Brush Preset (Редактирование - Определить кисть).
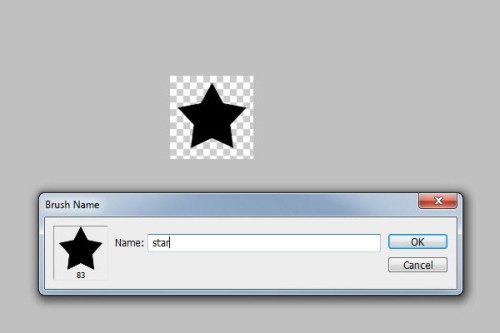
Шаг 11. Вернитесь к основному документу. Создайте новый слой чуть ниже слоя с девушкой, но выше слоя с пляжем. Перейдите к инструменту Кисть (B) и выберите созданную нами кисть.
Откройте панель настроек кистей F5 и настройте кисть, как показано ниже.
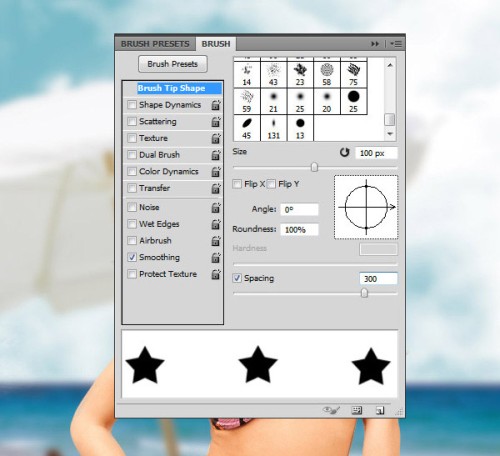
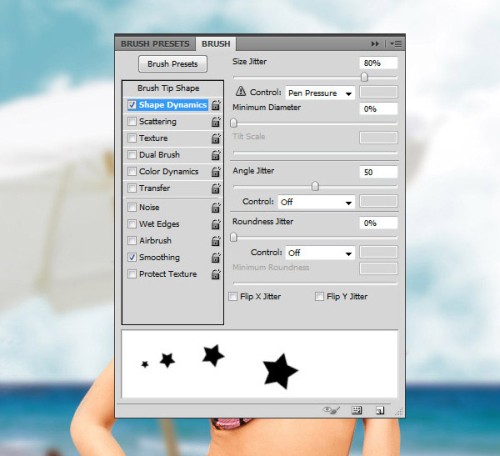
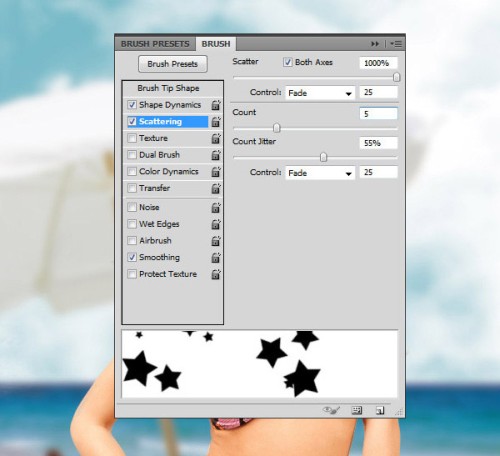
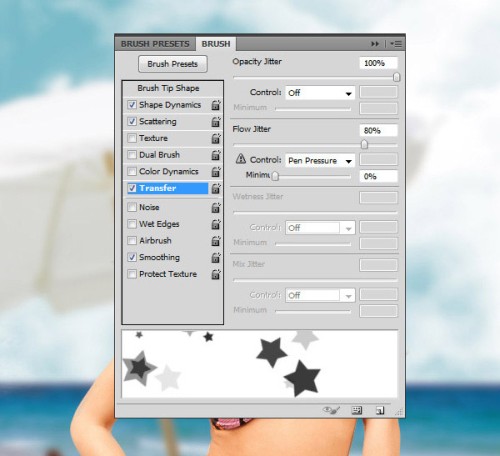
Шаг 12. Выбранной кистью обрисуйте всё изображение.

Шаг 13. На мой взгляд, фон получился слишком яркий. Создайте новый слой и поместите его чуть выше слоя с пляжем. Заполните этот слой белым цветом и понизьте уровень непрозрачности до 60 - 65%. Так же вы можете добавить блики на девушку, чтобы сделать постер более сказочным.

Шаг 14. В этом шаге мы ещё немного поработаем с фоном, а затем перейдём к созданию текста. Ниже слоя с девушкой создайте новый слой и при помощи различных кистей обрисуйте фон позади девушки. Опирайтесь на изображение ниже.

Шаг 15. Уменьшите немного в размере изображение девушки и переместите её чуть выше. Объедините все слои в группу, чтобы не запутаться. Возьмите инструмент Rounded Rectangle Tool (U) (Прямоугольник со скруглёнными углами), установите цвет #f9941e и создайте форму в нижней части постера.
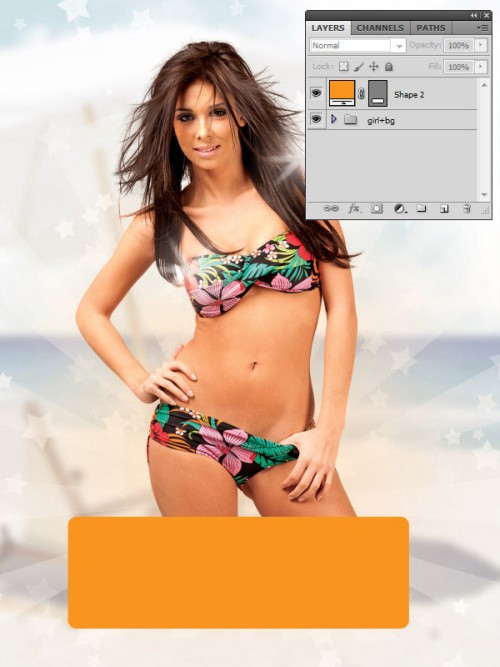
Шаг 16. К этой форме примените следующие стили:
Тень.
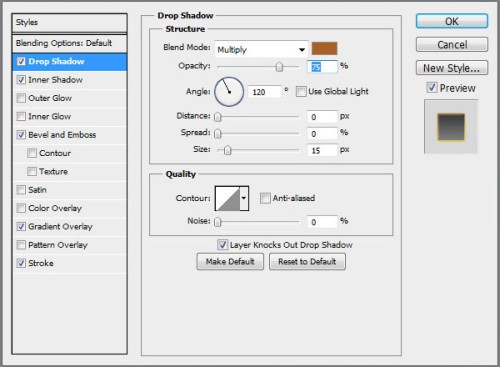
Внутренняя тень.
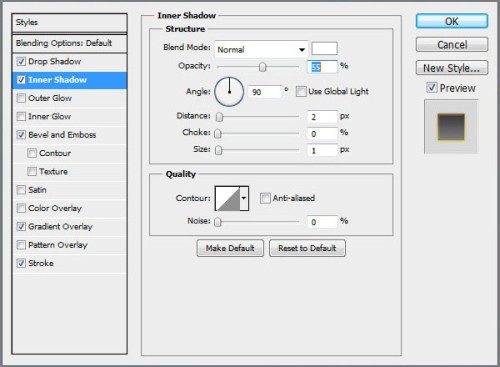
Тиснение.
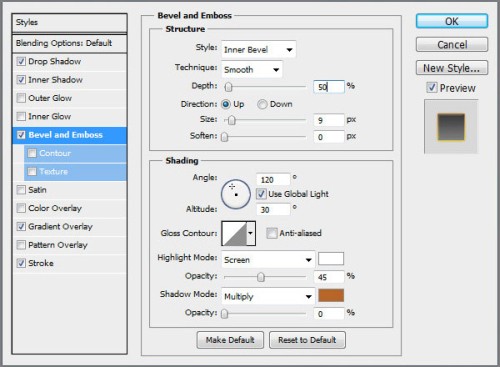
Наложение градиента.
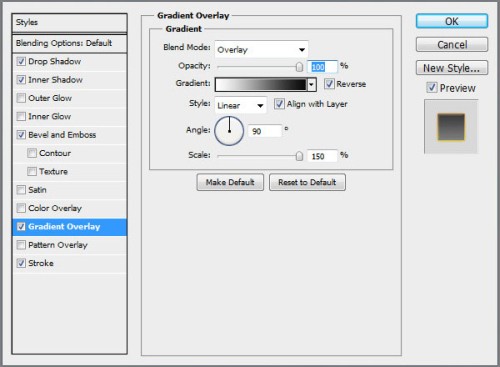
Обводка.
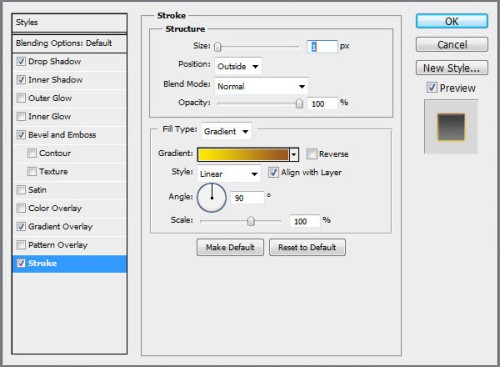
Шаг 17. Создайте новый слой, нажмите Ctrl + клик по линии между только что созданным слоем и слоем с формой, чтобы создать обтравочную маску. Установите режим наложения Soft Light (Мягкий свет). Загрузите в Photoshop кисти ретро, выберите инструмент Кисть (B) и обрисуйте ею форму на слое Layer 12, используя чёрный и белый цвета.
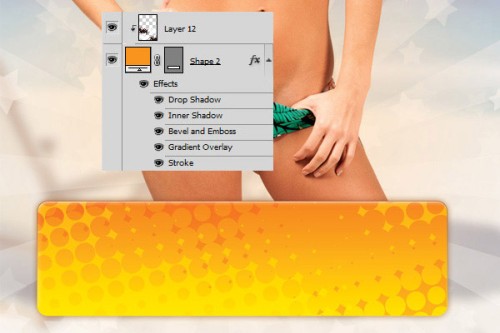
Шаг 18. Продублируйте слой с формой и очистите все стили у копии. Дублированный слой заполните чёрным цветом и поместите его чуть ниже оригинала. После этого растрируйте дубликат, для этого кликните по нему правой кнопкой мыши и из меню выберите команду Rasterize Layer (Растрировать слой). Мы создали тень для формы.
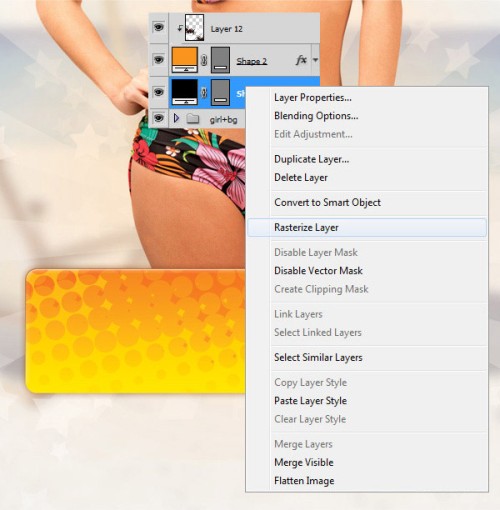
Шаг 19. Перейдите на слой с тенью и зайдите в меню Edit > Free Transform (Редактирование - свободное трансформирование) или нажмите Ctrl + T. Затем перейдите в режим деформации.
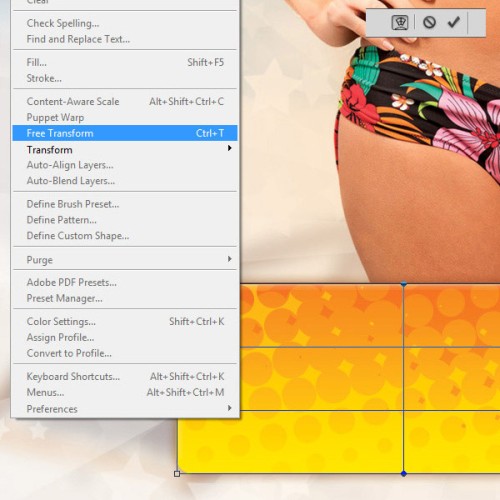
Шаг 20. Деформируйте тень, как показано ниже:

Шаг 21. К слою с тенью примените фильтр Filter > Blur > Gaussian Blur (Фильтр - Размытие - Размытие по Гауссу) с радиусом размытия 10 пикселей.
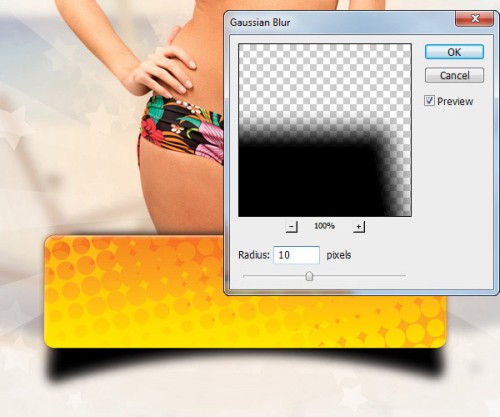
Шаг 22. Удалите лишние части тени в верхней части формы и установите уровень непрозрачности для тени около 30%.
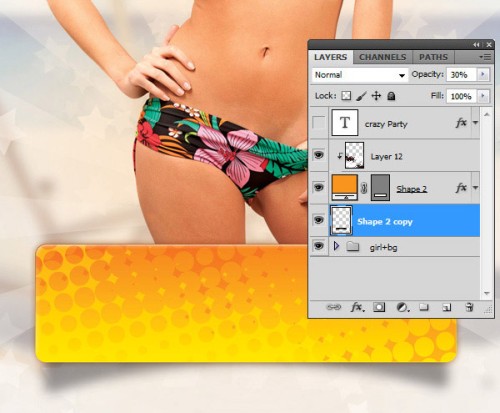
Шаг 23. Инструментом Eraser Tool (E) с параметрами: размер 300 пикселей, жёсткость 0% слегка сотрите тени по краям, чтобы ещё больше размыть тень.

Шаг 24. Форма готова, теперь напишем на ней текст. Для надписи я использовал шрифт Devil Breeze, ссылка на который указана в начале урока, размер шрифта 158пт, цвет #f9f9fa.
Примечание: размер формы вы можете подогнать под размер шрифта. В данном случае я сделал форму длиннее.
Шаг 25. К текстовому слою примените следующие стили:
Тень.
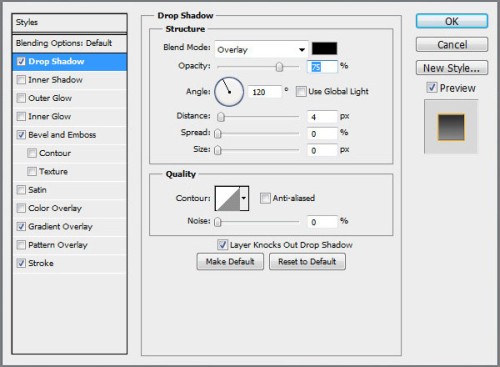
Тиснение.
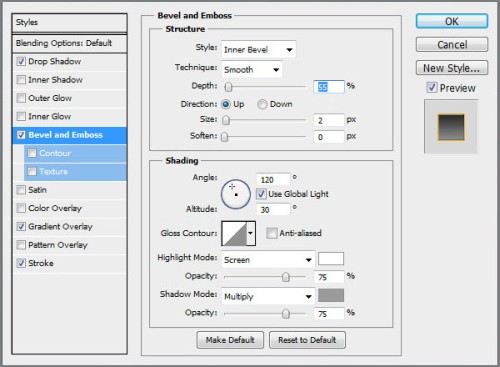
Наложение градиента.
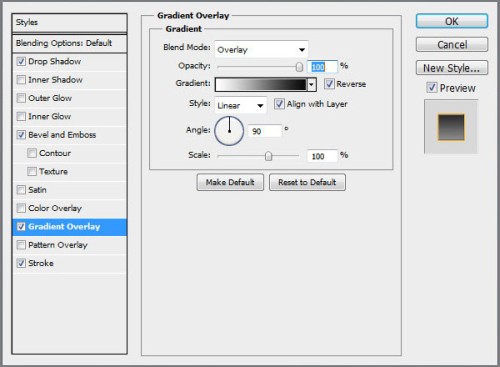
Обводка.
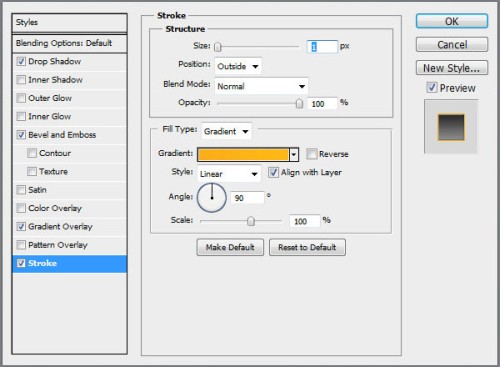
Вот, что у меня получилось на данном этапе:

Шаг 26. К основному тексту вы можете добавить слоган или дополнительный текст. Я добавил текст The Greatest Party in 2012 Summer Season. Настройки для текста: шрифт Bioliquid (ссылка в начале урока), размер 50пт, цвет - белый #ffffff.
Примечание: если у вас не достаточно места на форме, чтобы добавить дополнительный текст или слоган, то просто измените размер формы.

Шаг 27. Чтобы дополнительный текст хорошо выделялся на фоне формы, создайте новый слой и поместите его чуть ниже двух текстовых слоёв. Инструментом Прямоугольная область (M) создайте прямоугольное выделение, захватив область формы с дополнительным текстом. Перейдите к инструменту Заливка (G) и заполните выделенную область #1fb0cd цветом.
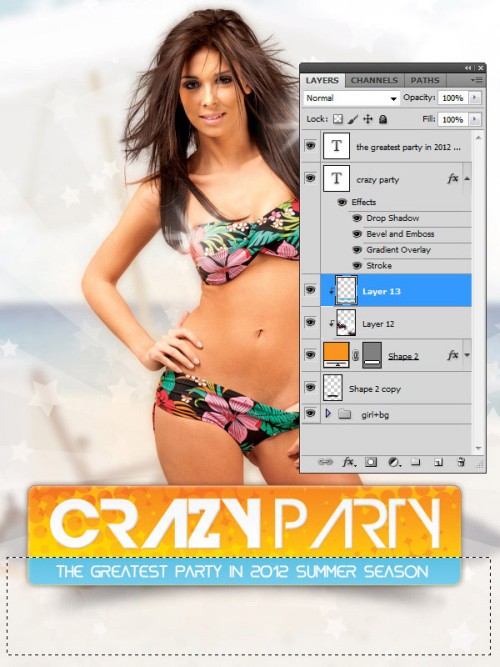
Шаг 28. К этому слою добавьте обводку.
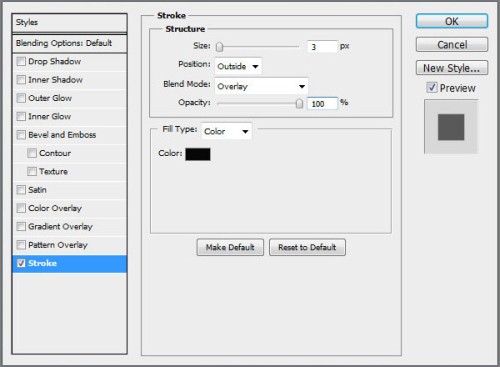
Шаг 29. Добавьте тень к дополнительному тексту, опирайтесь на изображение ниже.
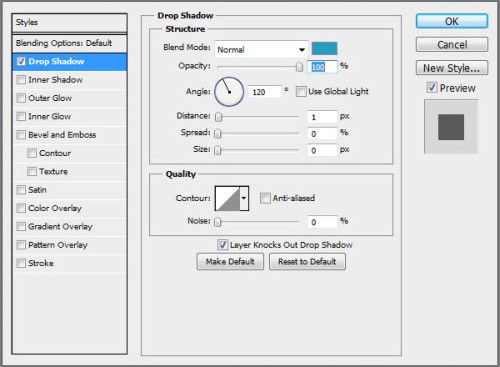
Вот, что у вас должно получиться:

Шаг 30. Я заметил, что дизайнеры очень часто добавляют дополнительные элементы на постеры и обои. Я решил украсить свой постер пальмовыми листьями, бокалом коктейля, тропическим цветком, птицей Тукан, кокосом и т.д. Данные элементы вы можете найти в интернете. Главное, чтобы эти элементы соответствовали вашей иллюстрации.
Расположите все эти элементы в одном месте в непосредственной близости друг от друга. Объедините все слои с дополнительными элементами в группу и поместите её ниже слоя с девушкой.
Вот, что у меня получилось:
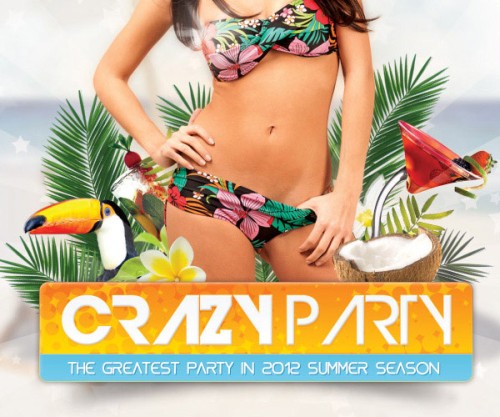
Шаг 31. Мы приближаемся к завершению. Теперь пришло время добавить дополнительную информацию: описание события, дату и информацию о приглашённых гостях. Давайте начнём с описания события. Данную информацию я написал в самом низу постера, используя шрифт Bioliquid, размер 42пт, цвет - #256676.
Шаг 32. Теперь тексту добавим немного света. Ниже слоя с текстом создайте новый слой, возьмите кисть большого размера (жёсткость 0%, цвет - белый) и добавьте подсветку.
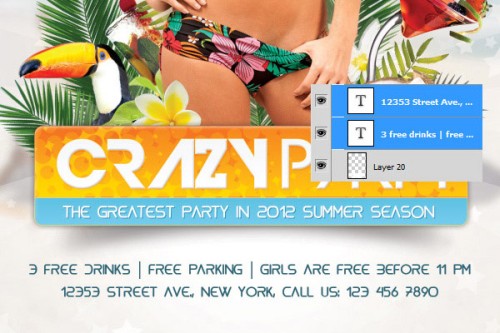
Шаг 33. Дату события я написал над девушкой. Шрифт Devil Breeze, размер 80пт, цвет #276676. Результат смотрите на изображении ниже.

Шаг 34. Создайте группу, переместите в неё текстовый слой и продублируйте его. Объедините все слои группы Layer > Merge Group (Слои - Объединить группу). К полученному слою примените фильтр Размытие в движении, зайдя в меню Filter > Blur > Motion Blur (Фильтр - Размытие - Размытие в движении).
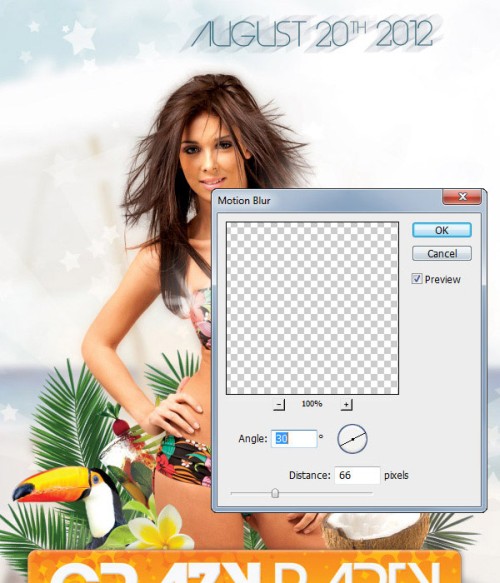
Шаг 35. Чтобы смягчить данный эффект, примените к нему стиль Наложение цвета (цвет #56a7bb).
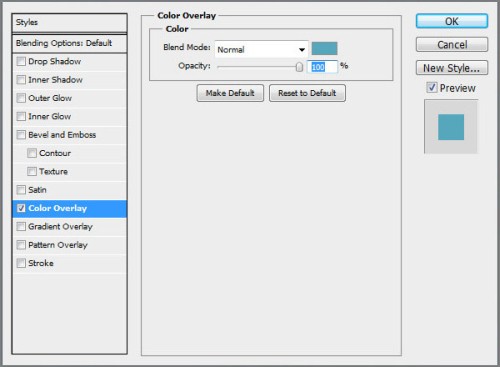
Шаг 36. Теперь нам нужно отобразить на постере приглашённых гостей. Выберите инструмент Произвольная фигура (U), в наборе форм выберите форму звезды и добавьте две звезды по обе стороны девушки.

Шаг 37. Найдите два изображения с девушками, переместите их в документ. Одну девушку поместите на первую звезду, а вторую на вторую звезду. Подгоните размеры изображений с девушками так, чтобы их лица соответствовали размерам звёзд. Выберите слой с изображением первой девушки и перейдите в меню Layer > Create Clipping Mask (Слои - Создать обтравочную маску), сделайте то же самое со вторым изображением.

Шаг 38. Стили, указанные на изображениях ниже, примените к звёздам, а не к изображениям с девушками.
Внутренняя тень.
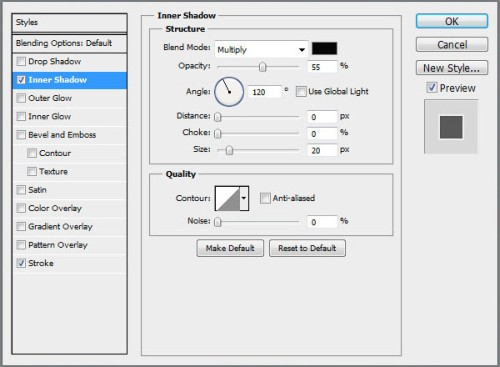
Обводка.
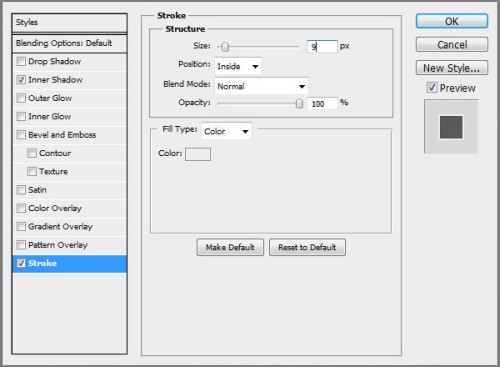
Шаг 39. Добавьте имена приглашённых гостей, смотрите изображения ниже.

Конечный результат:

Ссылка на источник урока.










