Радужные волосы в Photoshop
Кому не понравится идея радужных волос? Уделяя особое внимание фестивалю Pride в летние месяцы, мы решили, что это подходящий момент чтобы продемонстрировать вам пару способов создания радужных волос в Photoshop.
Источники для урока:
Кроме того, имеется несколько подходящих портретных изображений, с которыми вы могли бы поработать.
Способ 1 «Прокрашивание кистью»

Откройте в Photoshop портретное изображение. Продублируйте фоновый слой. Лучше всего не работать с оригиналом, на случай, если вы допустите ошибку, вы всегда сможете вернуться назад к оригиналу.
После этого создайте новый пустой слой и назовите его «Цвет».
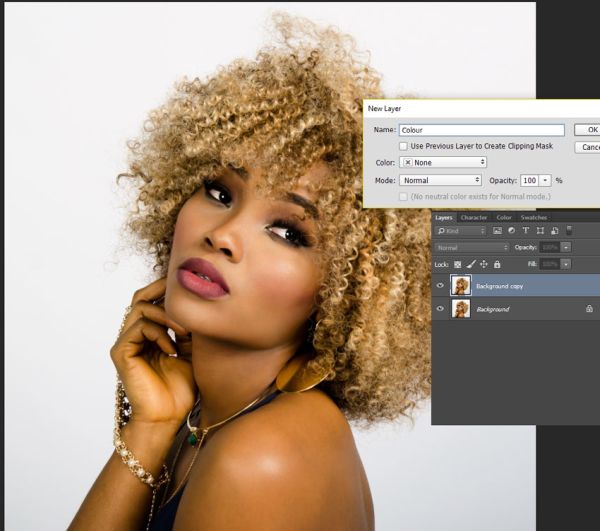
Добавляем цвета
Используя круглую кисть, выберите цвета радуги и раскрасьте волосы. Если вы вышли за границы волос, не переживайте, мы всё исправим.

Режим смешивания
Для слоя с радужными цветами режим смешивания смените на Перекрытие.

Добавляем размытие
К слою с радужными цветами примените размытие. Для этого перейдите в меню Filter > Blur (Фильтр - Размытие ) и выберите Gaussian Blur (Размытие по Гауссу). В диалоговом окне переместите ползунок для радиуса до тех пор, пока не исчезнут резкие границы между цветами.

Корректирующий слой Цветовой тон/Насыщенность
Выше всех слоёв создайте корректирующий слой Hue/Saturation (Цветовой тон/Насыщенность) и добавьте к нему обтравочную маску, чтобы все изменения влияли только на радужные цвета. Для этого кликните правой кнопкой мыши по корректирующему слою и выберите Create Clipping Mask (Создать обтравочную маску). Снизьте насыщенность и слегка уменьшите яркость, чтобы лучше смешать радужные цвета с волосами.
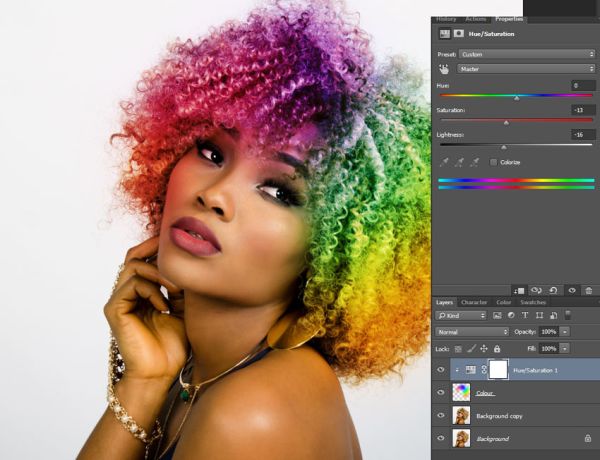
Убираем лишнее
Добавьте маску к слою с радужными цветами. Возьмите мягкую кисть и закрасьте области, где радужные краски выходят за пределы границ волос, например, на коже.

Регулируем непрозрачность
Если на ваш взгляд радужные волосы получились слишком насыщенные и смотрятся нереалистично, то поиграйте с непрозрачностью для слоя с цветами.
Идём далее...
Если вы хотите еще лучше преобразить свой образ, попробуйте добавить яркий сверкающий эффект при помощи одного из платных экшенов Photoshop.
На своём изображении я буду использовать экшен Lucent. Для большинства подобных экшенов необходимо создать новый слой над фоном для прокрашивания кистью. Назовите его Brush. Помимо экшена возможно вам потребуется установить в Photoshop дополнительную кисть. Каждый экшен содержит файл Read Me, в котором подробно описываются все действия, которые необходимо сделать.
Убедитесь, что вы находитесь на слое Brush и чёрной мягкой кистью закрасьте область изображения, где не нужен эффект экшена. Поначалу это будет выглядеть неаккуратно и непривлекательно, как грязное пятно.

Запустите экшен. Процесс может занять некоторое время, так как будет создано несколько дополнительных слоёв.
После того, как действие экшена будет завершено, используйте созданные маски и прокрасьте кистью, чтобы вернуть детали лица девушки.

Способ 2 «Добавляем радужный градиент»
Для второго метода я решила, что было бы здорово и забавно добавить радужный эффект волос мужчине с бородой.
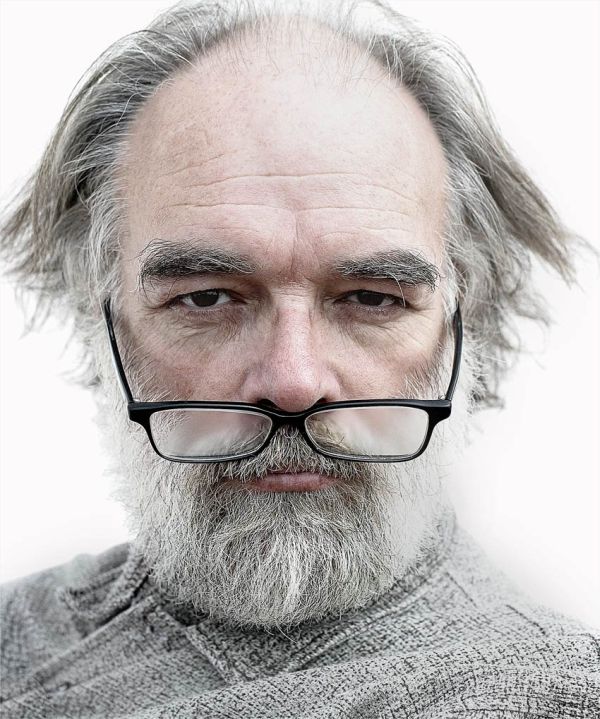
Работа с кистью
На вновь созданном слое «Цвет», используя кисть любого цвета, закрасьте волосы, которые вы хотите раскрасить в радужные цвета.
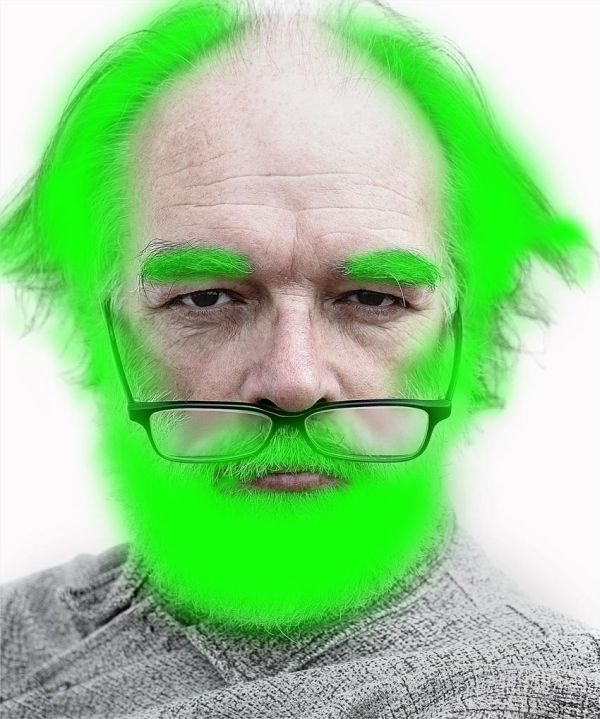
Добавляем градиент
Дважды кликните по этому слою, чтобы вызвать диалоговое окно «Стили слоя». Нам понадобится стиль Gradient Overlay (Наложение градиента). В редакторе градиентов выберите радужный градиент.
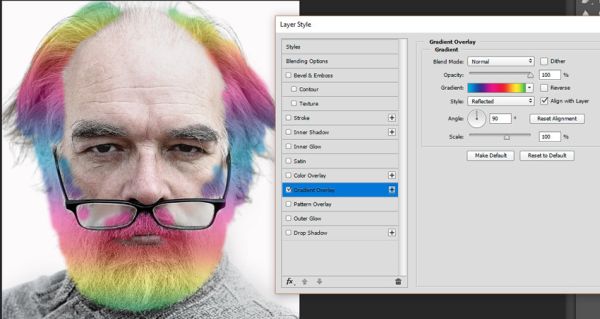
Применяем размытие
Как и в первом методе, выберите слой с радужными цветами и размойте его при помощи фильтра Gaussian Blur (Размытие по Гауссу). Передвигайте ползунок для радиуса размытия до тех пор, пока между цветами не исчезнут резкие границы.
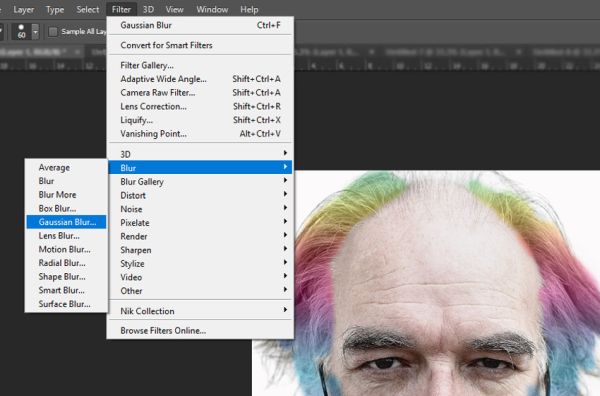
Проводим коррекцию
Подкорректируйте края, убрав дефекты, где радужные цвета видны на коже и других областях, где вам не нужно действие этого эффекта. Для этого добавьте маску к слою «Цвет» и с помощью мягкой кисти замаскируйте лишние участки.
И в заключении снизьте значение для непрозрачности до тех пор, пока радужные цвета не буду выглядеть идеально на волосах мужчины.
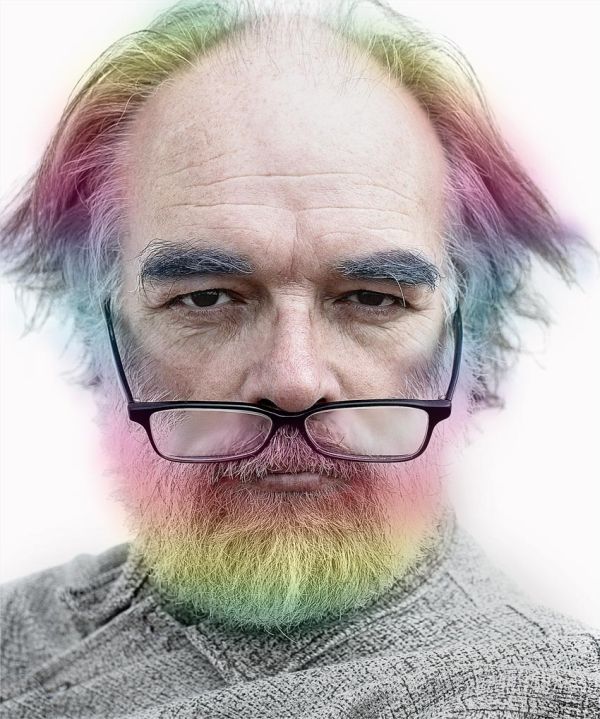
Идём дальше
На этот раз я буду использовать экшен Magic Dust для добавления светового эффекта к изображению. Для данного экшена так же требуется создание нового слоя, подобно первому методу. Поэтому создайте его и назовите Brush. На этот раз можете использовать любой цвет для кисти, чтобы обозначить те участки, где бы вы хотели, чтобы применился эффект экшена.
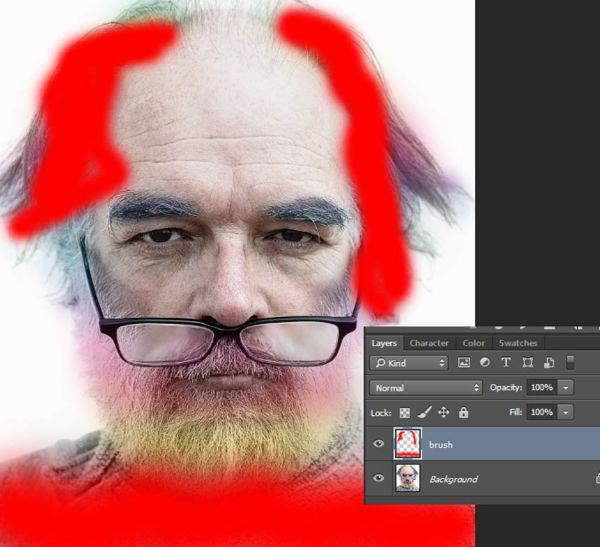
Запустите действие экшена. Подобно предыдущему экшену, процесс может занять некоторое время.
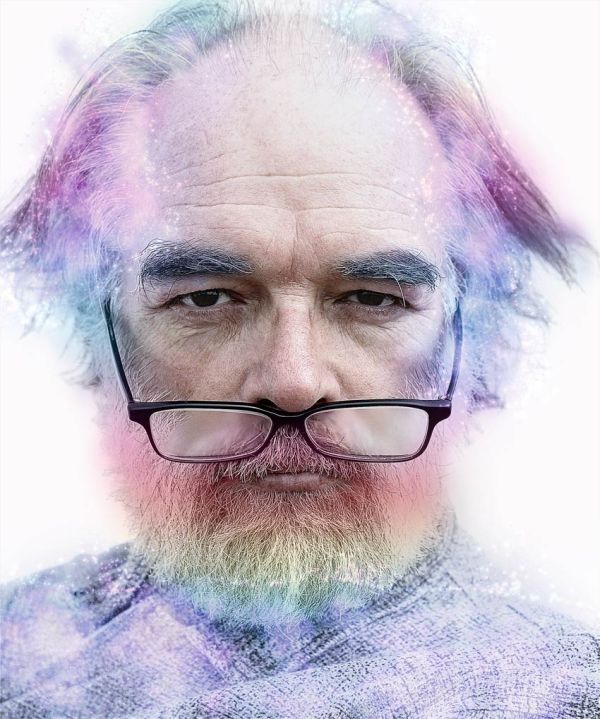
Не для всех изображений подойдут эффекты блеска и искр. Использование готовых экшенов, подобно этим, - это быстрый и простой способ достичь эффекта, но при этом вы можете подправить созданный эффект по своему вкусу.
Получайте удовольствие от использования приведенных выше методов для создания радужных волос. Теперь, когда вы знакомы с ними, вы можете использовать свои знания в других дизайнерских решениях, чтобы применить аналогичный эффект.
Если вы желаете узнать больше информации о технике изменения цвета волос, то прочитайте полезный урок «Меняем цвет волос» от автора Monika Zagrobelna. В этом уроке более подробно описаны способы, как реалистично изменить цвет волос и шерсти в Photoshop.
Не останавливайтесь на достигнутом и делитесь своими яркими и необычными результатами с друзьями.
Ссылка на источник урока.










