Светящийся цветок
В этом уроке я покажу вам, как создать сказочный светящийся цветок в Photoshop за несколько шагов.
Итоговый результат:

Материалы для урока:
- Кисти звезды
Шаг 1. Создайте новый документ (Ctrl + N) в Photoshop и, выбрав инструмент заливка (G), залейте фоновый слой чёрным цветом.
Шаг 2. Добавьте новый слой, выберите инструмент кисть (B) с твердыми краями диаметром 6 пикселей, белого цвета. Зажав клавишу Shift, нарисуйте вертикальную прямую линию.
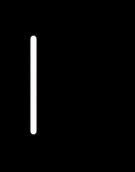
К слою с линией примените фильтр Filter > Stylize > Wind (Фильтр - Стилизация - Ветер), опирайтесь на изображение ниже.
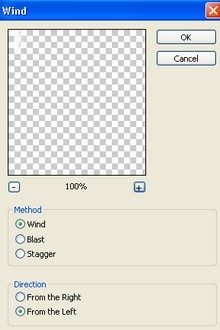
Повторите действие фильтра Wind (Ветер) (Ctrl + F).
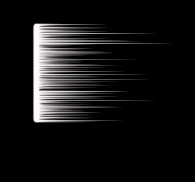
Активируйте команду трансформации Warp (Деформация) и придайте линии такой вид:
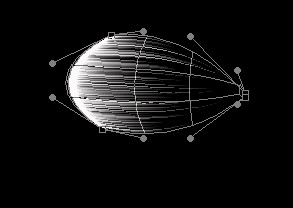
Переключитесь на команду Distort (Искажение) и немного исказите и поверните лепесток цветка.
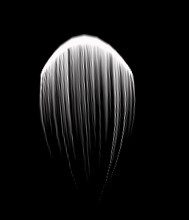
Продублируйте слой с лепестком 6 раз (Ctrl + J) и соберите их в виде цветка:
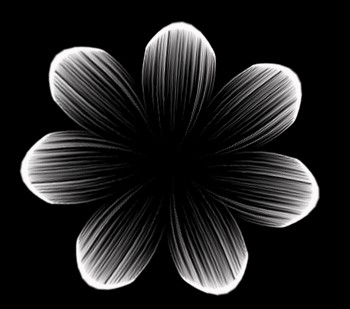
Все слои с лепестками слейте (Ctrl + E) в один слой и с помощью команды Perpective (Перспектива) видоизмените форму цветка.
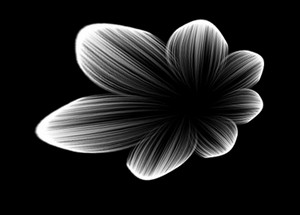
Шаг 3. Сделайте копию слоя с цветком (Ctrl + J), при помощи команды Free Transform (Свободное трансформирование) уменьшите копию и поместите её в центр большого цветка, как показано на изображении:

Шаг 4. Установите белый цвет и выберите кисть (B) с мягкими краями. Добавьте новый слой, перейдите к интрументу Перо (P) и создайте контур - это будет тычинка. После этого сделайте клик по созданному контуру при помощи правой кнопкой мыши, выберите параметр Stroke Path (Выполнить обводку контура), в открывшемся окне выберите кисть и нажмите OK. Продублируйте этот слой три раза и копии расположите, как показано ниже:

Шаг 5. Создайте новый слой, измените основной цвет на белый и твёрдой кистью диаметром 4 пикселя нарисуйте пыльцу на тычинках.

Шаг 6. Добавьте новый слой, создайте контур при помощи инструмента перо (P), и как в Шаге 4 обрисуйте его кистью с твердыми краями белого цвета. Трансформируйте его и добавьте к этому слою маску. Перейдите на миниатюру маски, поменяйте цвет на чёрный и кистью со значением непрозрачности 30% замаскируйте область стебля.

Шаг 7. Вернитесь к слою с лепестками и добавьте к нему стиль слоя Внешнее свечение с настройками по умолчанию.

Этот же стиль примените к слоям с другими частями цветка:

Шаг 8. Удерживая Shift, выделите все слои.
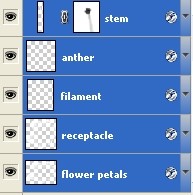
Сгруппируйте выделенные слои, нажав Ctrl + G. Продублируйте группу для этого сделайте клик при помощи правой кнопкой мыши по группе и выберите параметр Duplicate group (Дубликат группы). Продублируйте группу еще три раза и расположите цветы так, как показано на изображении ниже:
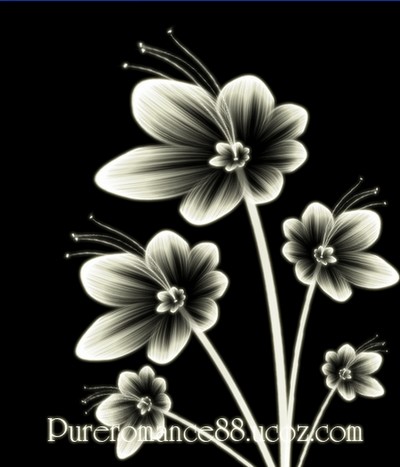
Шаг 9. Загрузите в Photoshop кисти звёзд, добавьте новый слой и украсьте фон звёздами, каждый раз изменяя их размер.
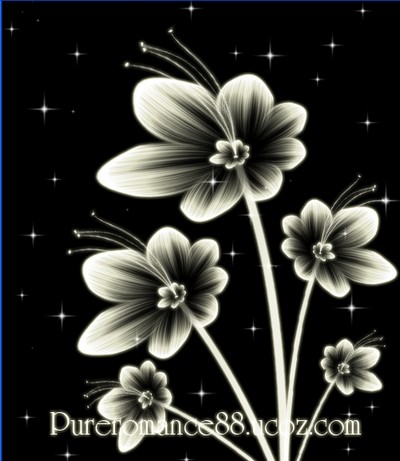
Шаг 10. Добавьте корректирующий слой Gradient (Градиент), настройки для которого смотрите ниже:
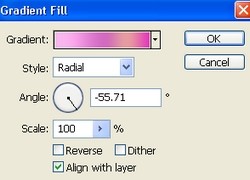

Для этого слоя поменяйте режим смешивания на Color (Цветность).

Шаг 11. Создайте корректирующий слой Selective Color (Выборочная коррекция цвета) и примените такие настройки:
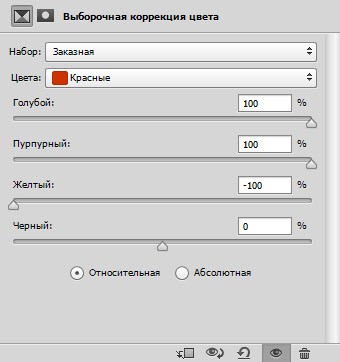
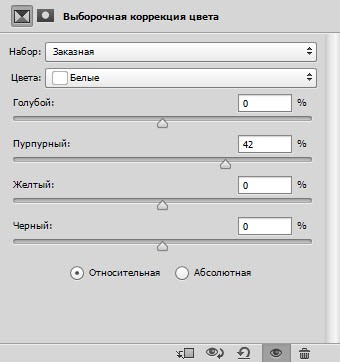
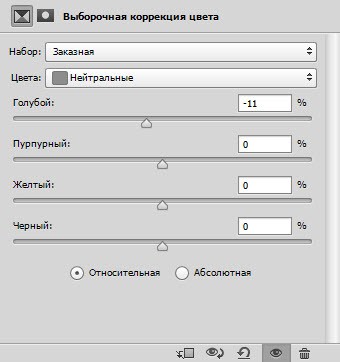
Финальный результат:

Ссылка на источник урока.










