Текст на запотевшем стекле в Photoshop
Из этого небольшого урока вы узнаете, как создать текст на запотевшем стекле.
Итоговый результат:
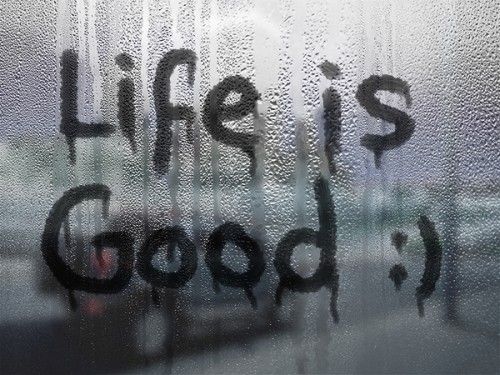
Используемые ресурсы:
Откройте изображение с запотевшим стеклом в Photoshop и подкорректируйте цвета, зайдя в меню Image > Adjustments > Hue/Saturation (Изображение - Коррекция - Цветовой тон/Насыщенность). В диалоговом окне поменяйте такие настройки Hue (Цветовой тон) 10 и Saturation (Насыщенность) до 35.
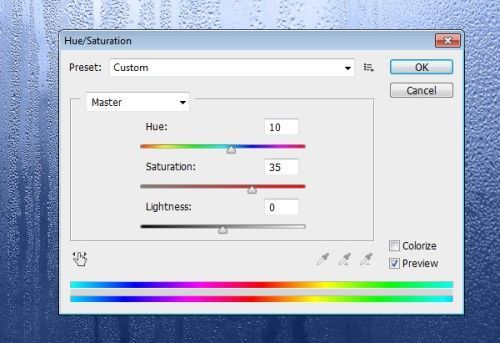
Далее нам необходимо обесцветить картинку с запотевшим стеклом, сделать это можно при помощи коррекции Desaturate (Обесцветить).
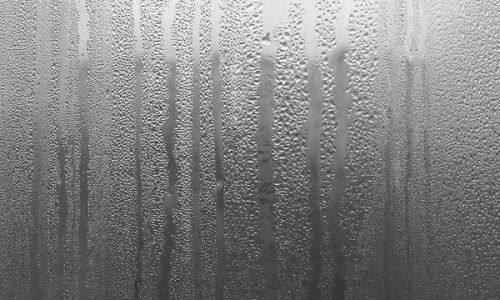
Теперь нам нужно изменить размерность изображения с запотевшим стеклом, для этого зайдите во вкладку Image > Image Size (Изображение - Размер изображения). Я установил ширину 600 пикселей, но вы можете установить значение отличное от моего. Всё зависит от текста, который вы хотите создать.
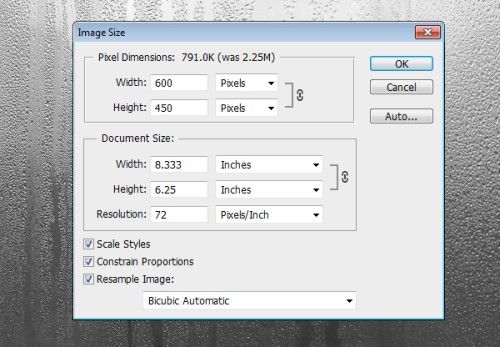
Откройте картинку с хаммером - Hummer H2 Night City Car в Photoshop и поместите его над слоем с запотевшим стеклом. Активируйте команду Free Transform (Свободное трансформирование), чтобы изменить размер этого изображения. Для этого удерживая клавишу Shift, чтобы сохранить пропорции, переместите один из угловых маркеров внутрь.
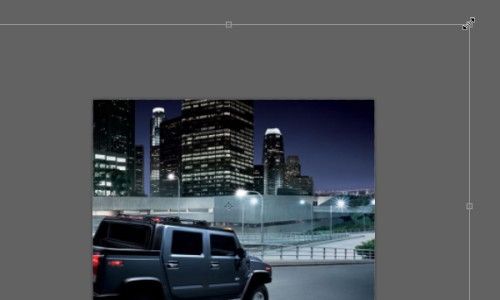
После того, как вы подгоните картинку с автомобилем, нажмите ОК.

Для слоя с автомобилем режим смешивания измените на Overlay (Перекрытие) и непрозрачность понизьте до 80%.
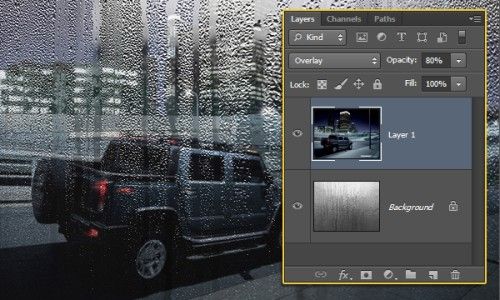
Перейдите во вкладку Filter > Blur > Gaussian Blur (Фильтр - Размытие - Размытие по Гауссу) и размойте картинку с автомобилем, установив радиус размытия 5,5 пикселей.
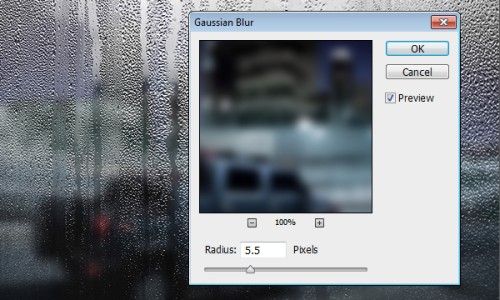
Поверх всех слоёв создайте новый слой и назовите его Text. Цвет переднего плана смените на чёрный, возьмите инструмент Brush Tool (B) (Кисть). В наборе кистей возьмите кисть Rough Round Bristle. Размер выберите на своё усмотрение, я установил 30 пикселей.
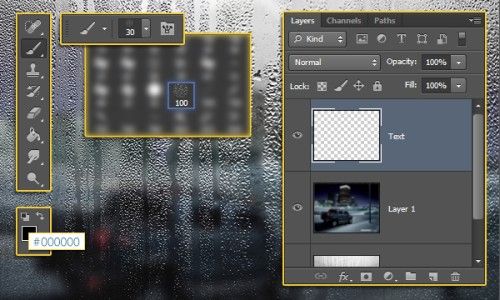
Откройте панель кистей F5 и уберите галочку возле Transfer (Передача).
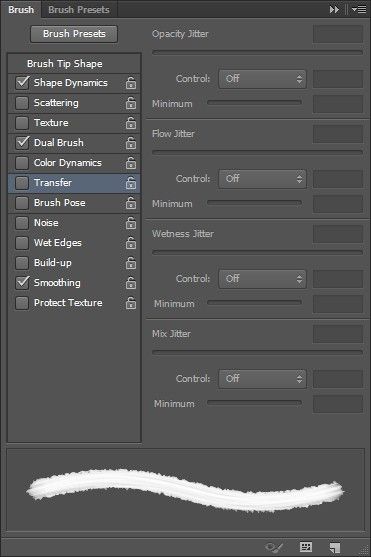
Теперь на запотевшем стекле напишите текст при помощи настроенной кисти. Это довольно непросто, так что не торопитесь, вы всегда можете отменить, неудачно написанную, букву.

После того, как вы напишите текст, уменьшите диаметр кисти и добавьте потёки для каждой буквы для создания большей реалистичности.

Поверх слоя с текстом создайте новый слой, заполните его белым цветом и измените режим наложения для заливочного слоя на Soft Light (Мягкий свет), так же уменьшите значение непрозрачности до 55%.
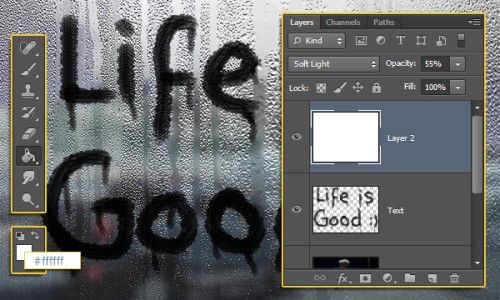
И в заключении выберите слой, на котором написан текст, и измените значение непрозрачности примерно до 85%.
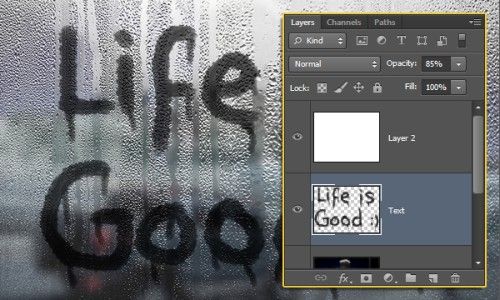
В итоге у нас получился реалистичный текст на запотевшем стекле.
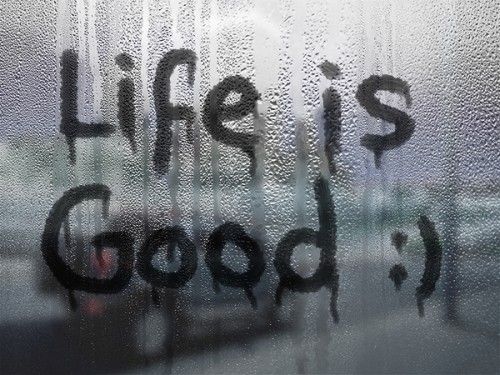
Ссылка на источник урока.










