Три впечатляющих тона для фотографии
Из этого полезного урока вы узнаете, как без особого труда изменить тон для фотографии в Photoshop, даже если у вас нет большого опыта работы в этой программе.
Тональные изменения делают чудеса с любым изображением. Фотографы всего мира редактируют тона для своих фотографий, а дизайнеры регулярно проделывают данный процесс для обложек модных журналов.
Ресурсы:
Способ 1
Откройте фото девушки, с которым вы будете работать, в Photoshop. Изображение, выбранное мною, я буду применять для всех трех тональных изменений.

Прежде чем мы начнём изменять тона, нам нужно, если это требуется, произвести ретушь фотографии. Так как после изменения тона, отретушированное фото девушки будет выглядеть более естественно.

Продублируйте фотографию с девушкой и перейдите к коррекции Curves (Кривые), нажав клавиши Ctrl + M. Настройки для всех каналов смотрите ниже. После этого нажмите OK, чтобы применить коррекцию.
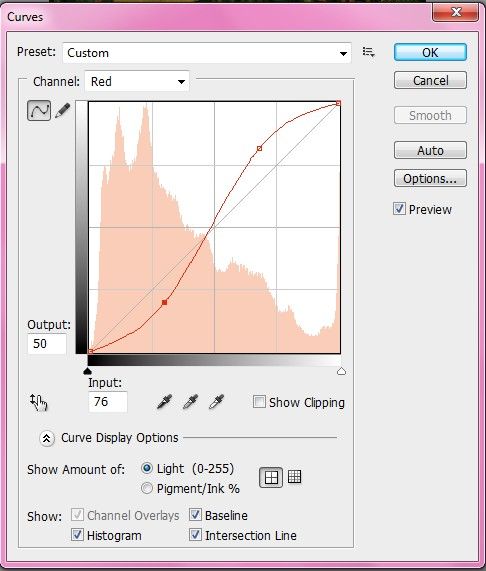
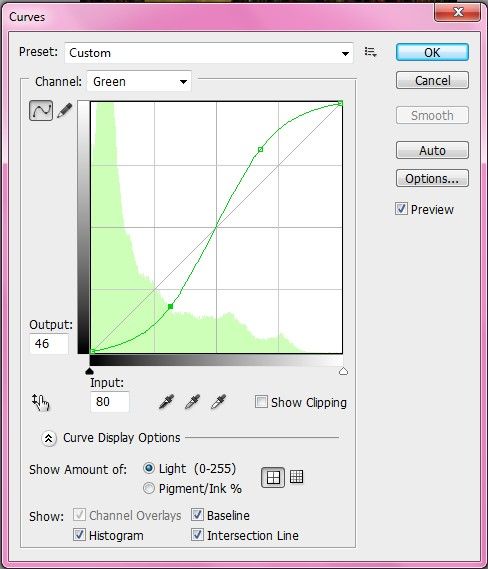
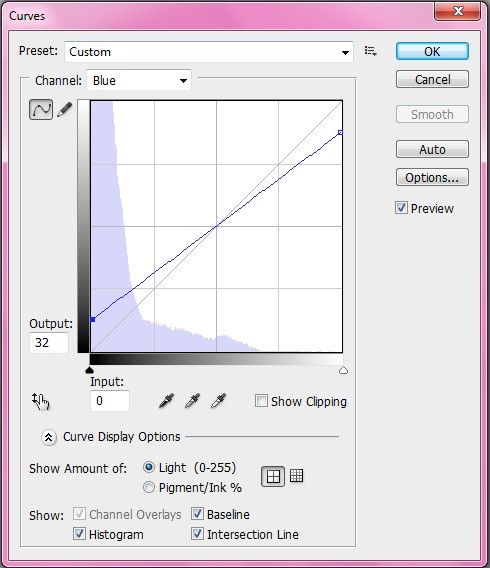
Для копии установите режим смешивания Darken (Затемнение).

Сделайте копию этого слоя и для него смените режим смешивания на Subtract (Вычитание) и снизьте непрозрачность до 30%.

К слою примените фильтр Свечение краёв, для этого перейдите во вкладку Filter > Stylize > Glowing Edges (Фильтр - Стилизация - Свечение краёв) и в диалоговом окне введите такие значения:
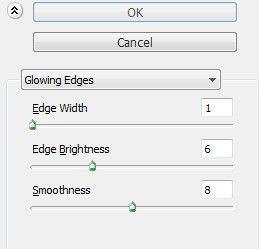
Первый способ изменения тона готов.

Способ 2
Для второго способа нам так же потребуется отретушированное фото.
Итак, приступим. Создайте корректирующий слой Hue/Saturation (Цветовой тон/Насыщенность) и уменьшите значение для насыщенности до -100. В результате цветная фотография превратится в чёрно-белую. Далее для этого слоя измените режим наложения на Screen (Экран) и непрозрачность до 50%.
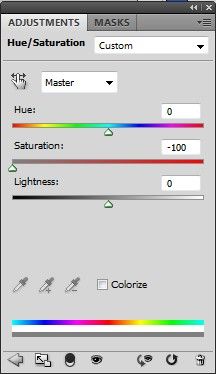

Создайте новый слой и заполните его # ff2673 цветом, режим наложения для него установите на Lighten (Замена светлым), значение непрозрачности снизьте до 25%.

Создайте ещё один слой, заполните его #ca9539 цветом, задайте режим смешивания Saturation (Насыщенность) и уменьшите уровень непрозрачности до 25%. У нас получился впечатляющий тёплый фон.

Способ 3
Не забывайте отретушировать фото девушки.
Теперь продублируйте слой с девушкой и перейдите во вкладку Image > Adjustments > Black & White (Изображение - Коррекция - Чёрно-белое) или нажмите сочетание клавиш Ctrl + Shift + Alt + B. Здесь установите значения, как показано ниже и нажмите OK, чтобы применить настройки.
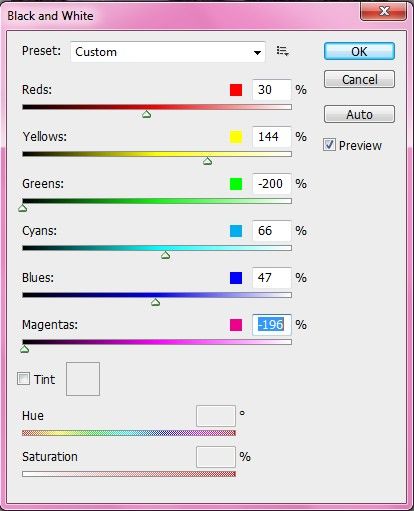
Для этого слоя измените режим смешивания на Color (Цветность).
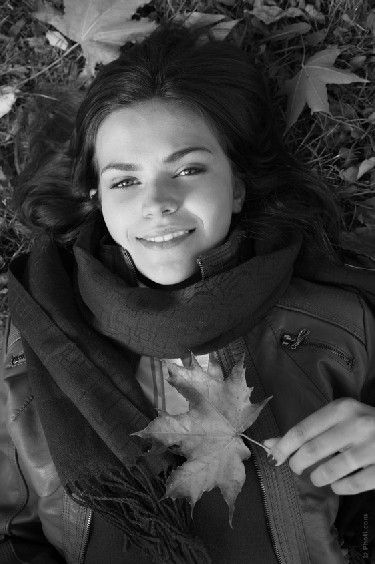
Сделайте копию этого слоя, смените режим наложения на Overlay (Перекрытие) и непрозрачность до 50%.

Создайте новый слой, цвет переднего плана измените на # b87952, а фоновый на #ffffff, тип - линейный. Инструментом Градиент (G) проведите линию градиента по диагонали. Режим смешивания смените на Hard Light (Жёсткий свет) и непрозрачность установите 21%.
Третий способ изменения тона проделан.

Заключение
На редактирование изображений не должно уходить много времени, особенно, если вам требуется просто подкорректировать освещение или изменить тон фотографии.
Благодаря трём быстрым способам изменения тона, любое скучное изображение можно превратить в привлекательную иллюстрацию. Хотя эти способы изменения тона являются довольно эффективными, нужно помнить о том, что в зависимости от конкретного изображения у вас могут не получиться желаемые результаты. Возможно, вам придётся подгонять настройки под выбранную вами фотографию.
Ссылка на источник урока.










