Зеркальный эффект в Фотошоп
Узнайте, как легко создать зеркальный эффект в Photoshop, превращая изображение в зеркальное отражение.
Этот эффект часто используется на обложках альбомов и плакатов. Вы увидите, что достичь такого эффекта довольно несложно. Как всегда, я подробно продемонстрирую каждый шаг, поэтому даже новичок справится с созданием подобного эффекта.
Данный урок полностью совместим с Photoshop версий CC и CS6.
В качестве примера я буду использовать фотографию «Девушка в стиле рок».

Вот такое зеркальное отражение мы создадим в этом уроке:

1. Переименование фонового слоя
Загрузите Photoshop и откройте изображение, для которого хотите создать зеркальный эффект. Обратите внимание на панель слоёв, здесь располагается один фоновый слой – наше изображение.
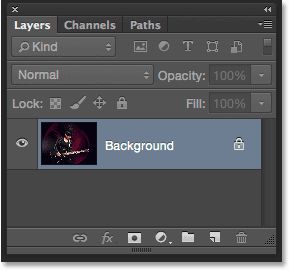
Фоновый слой в Photoshop является особенным. Он трактуется немного иначе, чем другие слои и некоторые действия с ним совершать нельзя. Одна из вещей, которую мы не можем сделать, это перемещение содержимого фонового слоя внутри нашего документа. Если вы возьмёте инструмент Перемещение (V) и попробуете переместить содержимое фонового слоя, то в итоге откроется окно, в котором написано, что содержимое данного слоя не может быть перемещено по причине того, что этот слой закреплён.
К счастью есть простое решение. Всё, что нам необходимо, это переименовать его. Самый быстрый способ сделать это – нажать и удерживать клавишу Alt и дважды кликнуть непосредственно по названию слоя. Photoshop мгновенно переименует его на Layer 0. Конечно, это не самое лучшее название, но в нашем случае подойдёт.
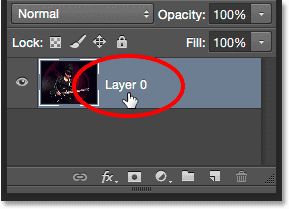
2. Добавляем дополнительное пространство
Теперь, когда мы свободно можем перемещать содержимое фонового слоя, давайте добавим больше пространства вокруг изображения. Перейдите в меню Image (Изображение) и выберите Canvas Size (Размер холста).
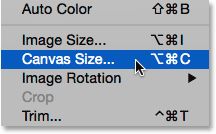
Этим мы откроем диалоговое окно. Активируйте опцию Relative (Относительная). Это укажет Photoshop начать с нашего текущего размера холста и добавить больше пространства для него. После этого для ширины установите 100% (убедитесь, что в качестве единицы измерения у вас установлен процент, а не пиксели или что-то другое). Нам нужно добавить дополнительное пространство к левой и правой сторонам изображения, а высота должна ровняться 0%. Для параметра Anchor (Расположение) в сетке выберите центральное поле, чтобы добавить дополнительное пространство равномерно с обеих сторон.
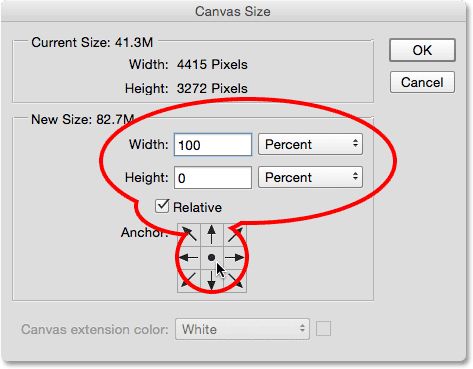
Нажмите OK чтобы закрыть диалоговое окно «Размер холста». В результате Photoshop увеличит ширину нашего холста, добавляя 50% нового пространства с левой стороны и 50% с правой. Шаблон шахматной доски, заполняющий новое пространство в Photoshop представляется прозрачностью, а это означает, что на этом месте на самом деле ничего нет. Это просто пустое пространство на слое. Скорее всего, мы добавили больше места, чем нужно, но ничего страшного. Когда мы закончим, мы обрежем лишнее пространство.

3. Добавляем вертикальную направляющую в центре
Мы должны точно знать, где находится вертикальный центр документа, поэтому прибегнем к помощи направляющей. Для этого перейдите во вкладку View > New Guide (Просмотр - Новая направляющая).
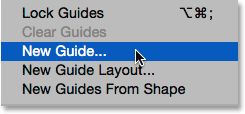
Тем самым откроется диалоговое окно «Новая направляющая». В параметре Orientation (Ориентация) выберите Vertical (Вертикальная), а для Position (Положение) введите значение 50%.
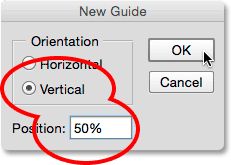
Нажатием OK примените все изменения. Программа разместит вертикальную направляющую посередине документа, разделив его пополам.

4. Инструмент «Перемещение» (V)
В левой части рабочей области на панели инструментов активируйте инструмент Move (Перемещение), так же выбрать данный инструмент можно нажатием клавиши V на клавиатуре.
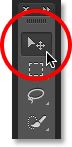
5. Перемещение фотографии
Добавленная чуть ранее вертикальная направляющая послужит начальной точкой для зеркального эффекта. Другими словами, всё, что мы разместим с одной стороны направляющей, будет отражено с другой стороны. С выбранным инструментом «Перемещение» зажмите клавишу Shift и перетащите изображение, которое вы хотите отразить зеркально, влево или вправо в зависимости от вашего предпочтения. Зажатая клавиша Shift ограничивает направление движения, что упрощает процесс перемещения.
В моём случае девушка на фотографии смотрит вправо, и поскольку я хочу сохранить большую часть музыкального инструмента, я перетащу изображение в правую сторону от направляющей, оставив лишь небольшую часть изображения слева.
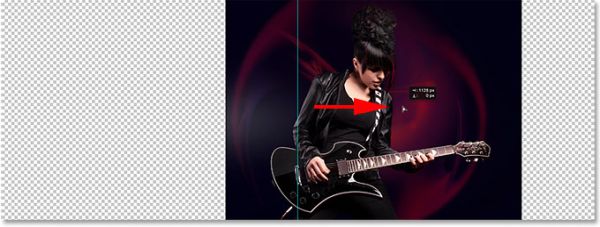
Вот, что у меня получилось. Обратите внимание, где направляющая пересекает изображение. Всё, что находится справа от направляющей будет зеркально отражено в левой части холста. Оставшаяся слева часть изображения скроется.

6. Выбор изображения
Далее нам необходимо выбрать только само изображение без пустых областей с обеих сторон. Для этого зажмите Ctrl и кликните по миниатюре слоя с фотографией.
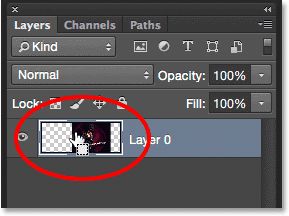
Вокруг изображения появился контур выделения, напоминающий «бегущих муравьёв».

7. Команда «Трансформировать выделенную область»
У нас выделилось всё изображение, но в действительности нам нужно выделить только ту сторону, которую мы хотим отразить зеркально, а значит нам необходимо изменить контур выделения. В меню Select (Выделение) выберите команду Transform Selection (Трансформировать выделенную область).
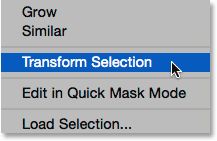
На контуре выделения появятся маркеры (маленькие квадратики). Они располагаются по одному в каждом углу и по одному в центре на каждой стороне. Нам необходимо убрать часть изображения, находящееся с левой стороны от направляющей.
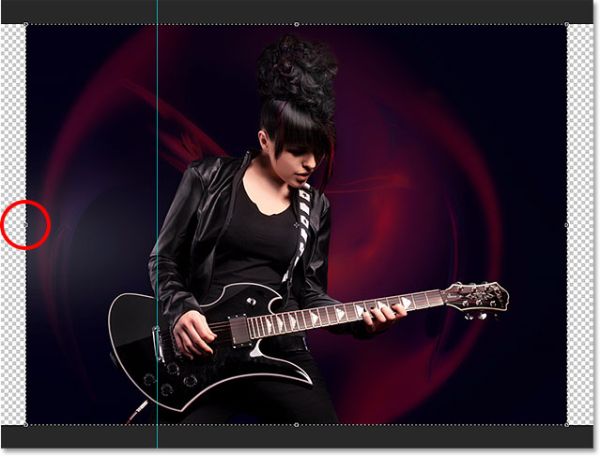
Зажмите мышкой центральный левый маркер и переместите его до направляющей. Когда вы отпустите кнопку мыши, то увидите, что форма контура выделения изменилась. Теперь выделена только та область изображения, которую мы будем отражать зеркально. Нажмите Enter, чтобы применить трансформацию и выйти из команды трансформирования.
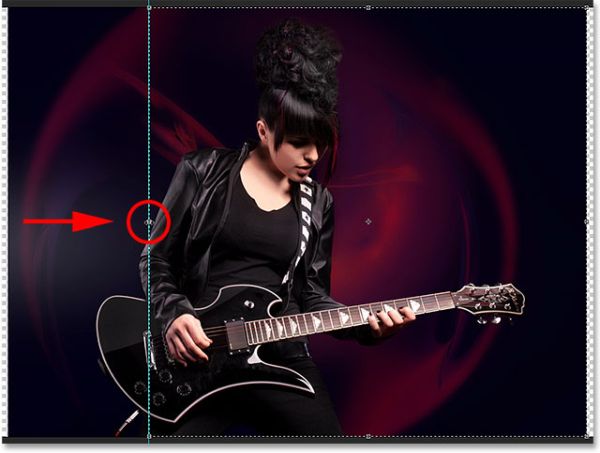
8. Копируем выделение на новый слой
Теперь скопируем выделенную область на новый слой. Для этого перейдите во вкладку Layer > New > Layer Via Copy (Слои – Новый – Скопировать на новый слой) или нажмите комбинацию клавиш Ctrl + J.
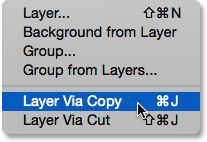
Посмотрите на панель слоёв, Photoshop скопировал выделенную область изображения и разместил её на новом слое под названием «Layer 1» выше оригинала.
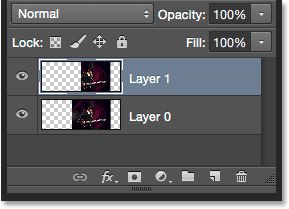
9. Команда «Свободное трансформирование»
Чтобы создать зеркальное отражение, нужно перевернуть изображение. Зайдите во вкладку Edit > Free Transform (Редактирование - Свободное трансформирование) или нажмите сочетание клавиш Ctrl + T.
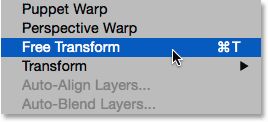
Вокруг содержимого слоя Layer 1 появится рамка с маркерами. Посмотрите на маленькую точку в центре рамки. Это фиксированная контрольная точка. Все трансформации происходят относительно неё.
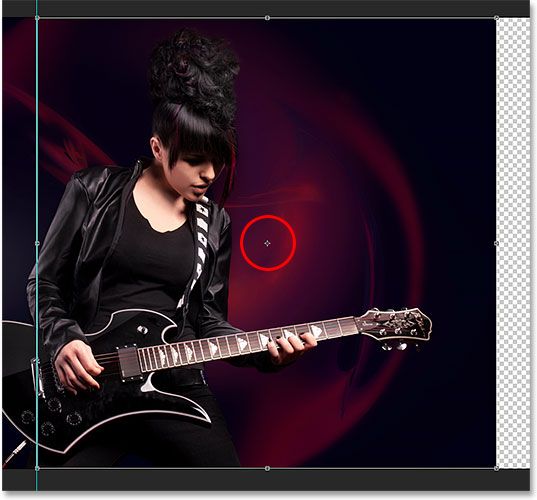
Переместите её на левую центральную точку на направляющей (отмечена красным кружком). Здесь всё зависит от выбранного вами изображения, которое вы хотите зеркально отразить. Возможно вам придётся переместить центральную точку не влево, а вправо.
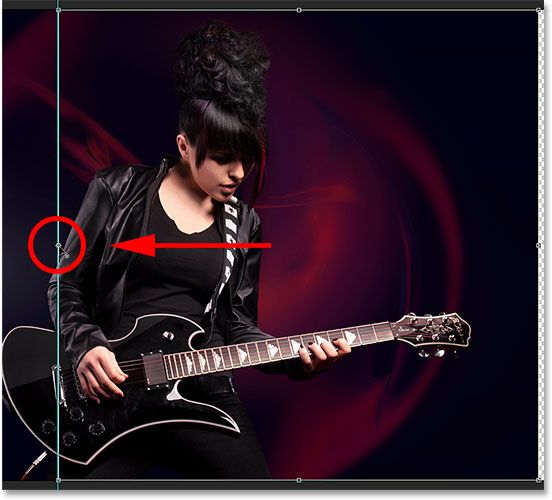
10. Команда «Отразить по горизонтали»
Убедитесь, что у вас всё ещё активна команда «Свободное трансформирование», перейдите в меню Edit > Transform > Flip Horizontal (Редактирование – Трансформирование – Отразить по горизонтали). Вы так же можете сделать клик правой кнопкой мыши по рабочему документу и из меню выбрать команду «Отразить по горизонтали».
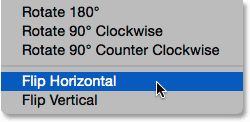
Этим вы отразите изображение по горизонтали. Всё что было с одной стороны направляющей зеркально отразится на другой стороне. Нажмите Enter для принятия трансформации и выхода из команды свободного трансформирования.

11. Удаляем направляющую
Давайте удалим направляющую. Для этого зайдите в меню View (Просмотр) и выберите Clear Guides (Удалить направляющие).
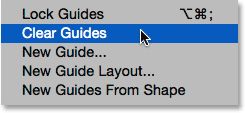
12. Удаляем прозрачные области
Нам осталось удалить лишние прозрачные области с обеих сторон холста. Перейдите в меню Image > Trim (Изображение – Тримминг).
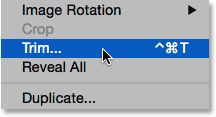
Photoshop откроет диалоговое окно «Тримминг». В верхнем блоке Based On (На основе) выберите Transparent Pixels (Прозрачных пикселов). Убедитесь, что в нижнем блоке Trim Away (Обрезка) стоят все четыре галочки Top (Сверху), Botton (Снизу), Left (Слева), Right (Справа).
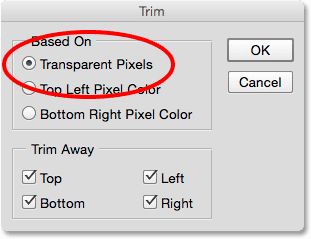
Нажмите OK, чтобы закрыть диалоговое окно. Photoshop обрежет области с прозрачными пикселями с обеих сторон, оставляя нам конечный результат «Зеркальный эффект».

Ссылка на источник урока.










