Иконка «Сердце в конверте»
Из этого урока вы узнаете как за несколько простых приемов создать романтичную иконку в Фотошоп. Иконка состоит из конверта, внутри которого находится сердце. Создавать мы её будем с нуля, и в работе нам не понадобятся готовые изображения и подобные материалы. В дальнейшем вы сможете изменить её размер без потери качества, так как это будет векторный значок.
Давайте начнем!
Иконка «Сердце в конверте»:
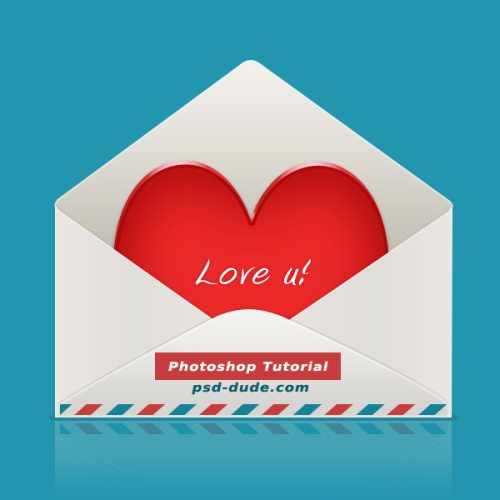
Создание основных форм
Так как мы хотим, чтобы наш значок получился векторным, то будем применять основные инструменты Фотошоп, такие как Перо (P), Прямоугольник (U), Произвольная фигура (U).
Конверт состоит из трех основных форм, которые необходимо создать на отдельных слоях инструментом Перо.
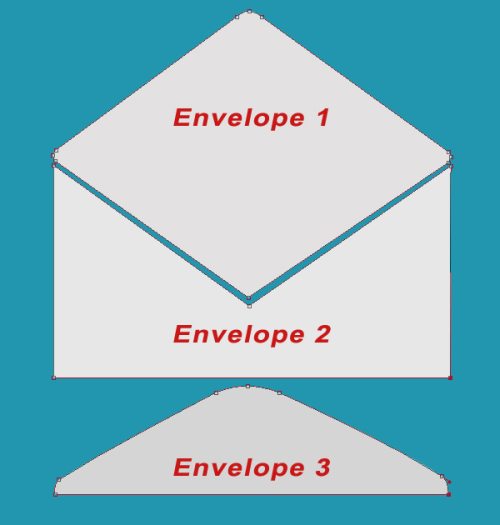
Применение стилей слоя
Из полученных форм соберите конверт, как показано ниже. Ко всем слоям примените стили. К первой форме добавьте Внутреннее свечение и Наложение градиента.
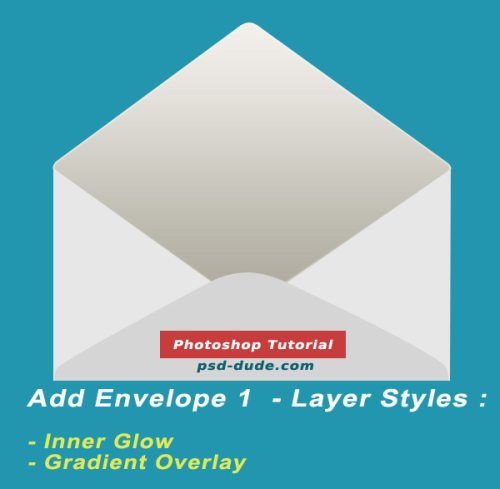
Цвет свечения #ffffbe, остальные настройки смотрите ниже.
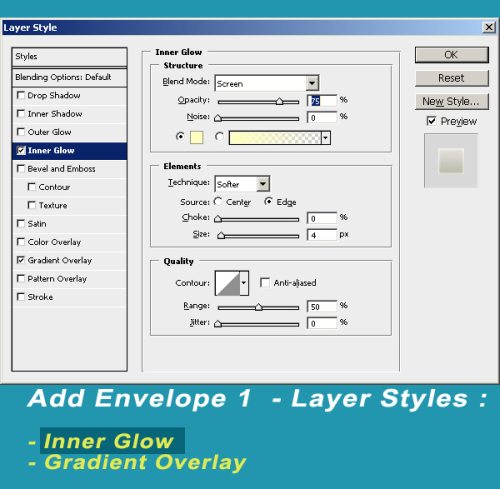
Цвета для градиента: #aca99c, позиция 0%; #f2f0eb, позиция 100%.
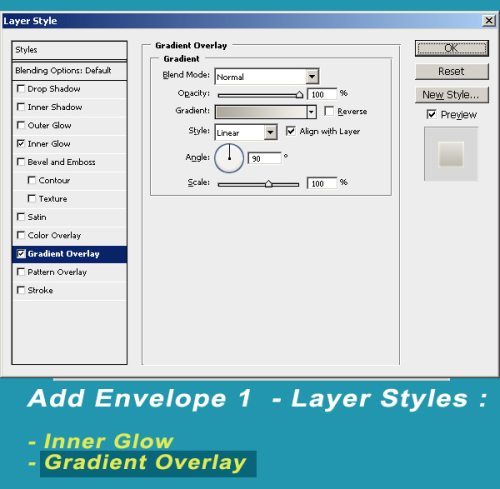
Ко второй форме добавьте следующие стили:
Тень:
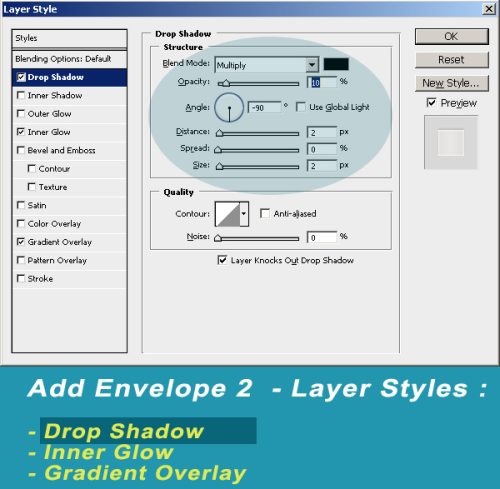
Внутреннее свечение – настройки аналогичны первой форме.
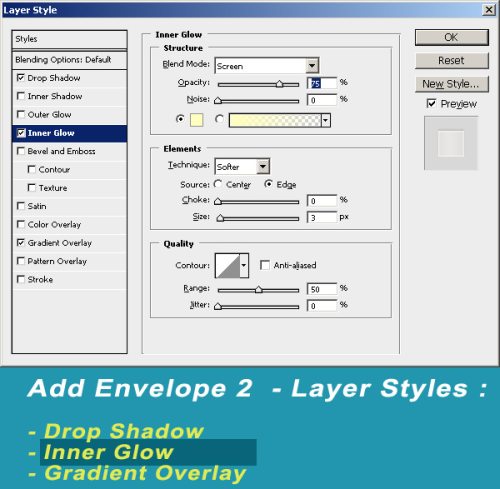
Наложение градиента. Цвета и позиция: #e9e6e3 – 0%, 50% и 100%; #e1dfdc – 20% и 80%.
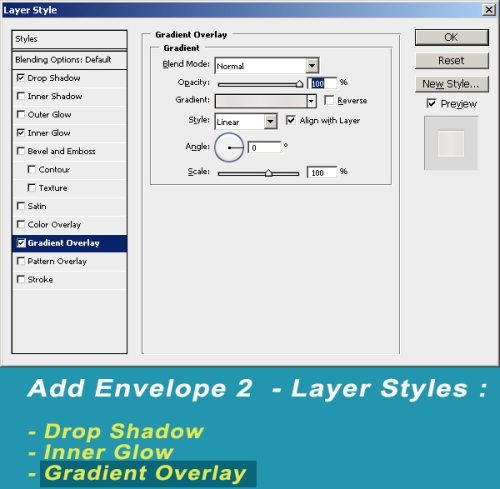
Для третьей формы примените Тень, Внутреннее свечение и Наложение градиента.
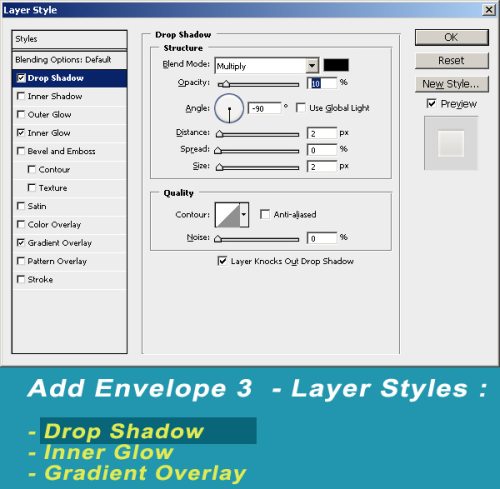
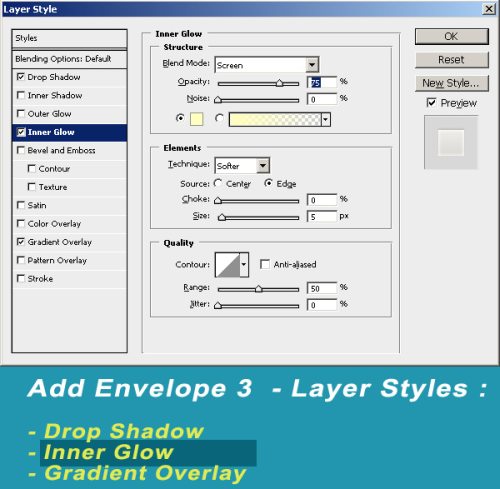
Цвета и позиция: #d4d3cf – 0% и #f4f2ee – 100%.
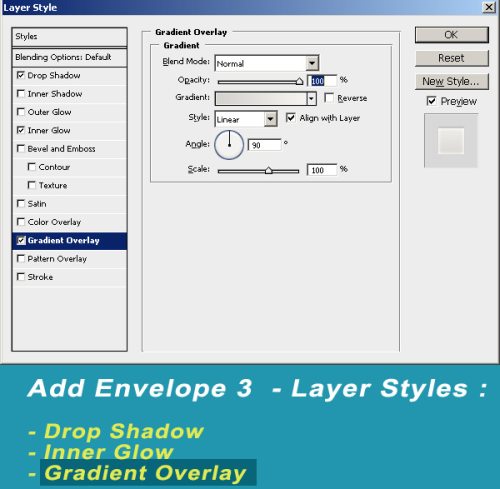
Детализация конверта
Далее в нижней части конверта добавим дополнительные детали. Для этого я буду использовать специальные формы.
Возьмите инструмент Произвольная фигура (U) и задайте форму создаваемой фигуры - Tile 2 (Мозаика 2). Выбранную форму создайте на двух новых слоях, на первом в качестве цвета установите - #c73c3c, на втором - # 138299.
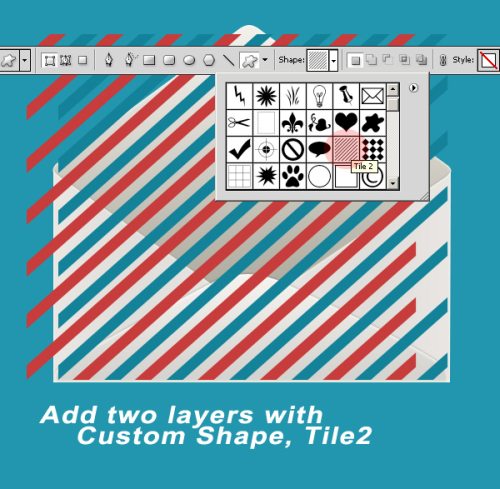
Теперь маленькая хитрость, которую многие из вас не знают – к этим двум слоям необходимо добавить маску, но это чуть позже. Для начала инструментом Прямоугольная область (M) образуйте выделение, подобно изображению ниже.
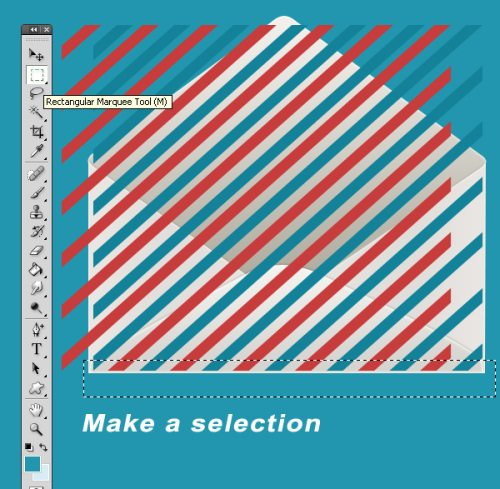
А вот теперь перейдите на слой с красными линиями и добавьте маску, нажав на значок Add Layer Mask (Добавить маску слоя).

То же самое проделайте со слоем с синими линиями. Результат смотрите ниже.

Создаём фигуру сердца
Установите оттенок красного #eb2929 и создайте форму сердца, которая входит в стандартный набор фигур в Фотошоп.
Откройте окно стилей и примените Внутреннее свечение и Обводку. Для внутреннего свечения в качестве цвета установите # bc1213.
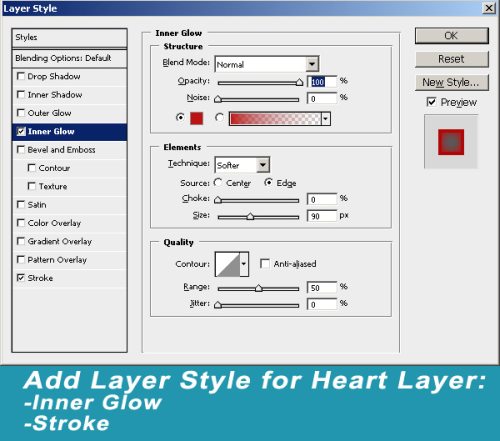
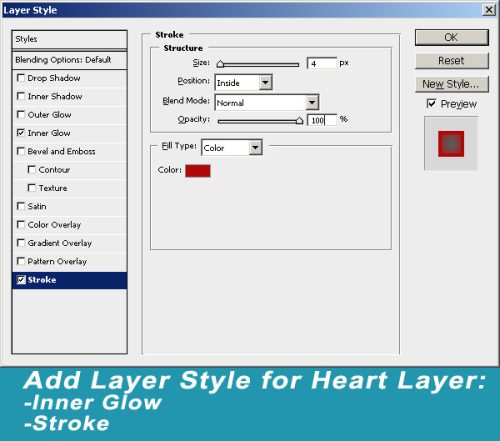
Для Обводки цвет смените на #ae0808.
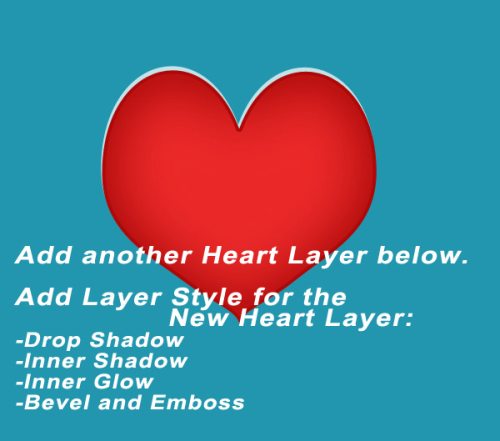
Добавляем 3d эффект
Продублируйте сердце и переместите копию ниже оригинала. Расположите копию так, чтобы она немного выглядывала из-под первого сердца. Для копии цвет смените на #eb2929 и примените стили, указанные ниже. Для Тени установите цвет #000000, для Внутренней тени - # af0909, для Внутреннего свечения - # e71a1a, для Тиснения - # c61a1a. Остальные настройки смотрите ниже.
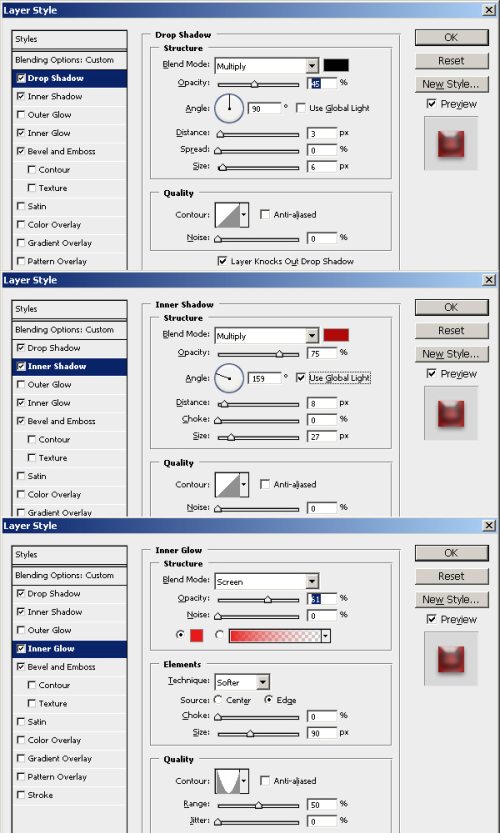
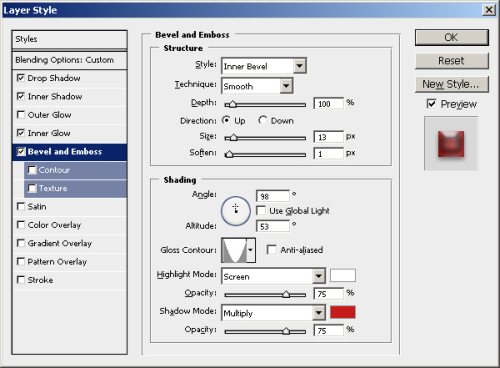
Такой значок сердца должен получиться на данном этапе:

Заключение
Последним штрихом будет добавление надписи «Love U!» на сердце. В данном случае я использовал шрифт Amienne.
И в завершении необходимо сделать отражение конверта с сердцем. Для этого сгруппируйте все слои, продублируйте группу и копию преобразуйте в смарт-объект. Дубликат отразите по вертикали, создайте выделение при помощи инструмента Прямоугольная область, установив 20 пикселей для значения Растушевка. К смарт-объекту добавьте маску, вот и все иконка «Сердце в конверте» готова.
Надеюсь, данный урок был для вас полезным.
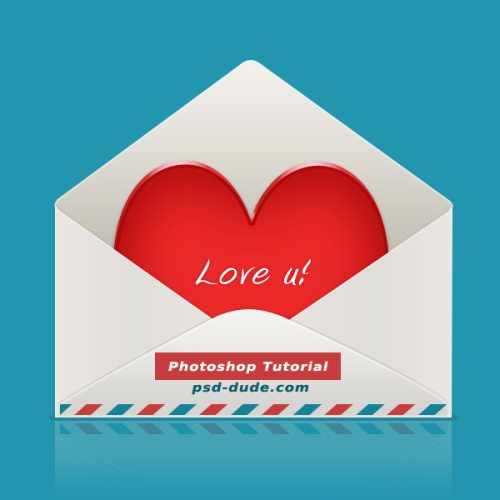
Ссылка на источник урока.










