Создаём фотоманипуляцию с пейзажем в Фотошоп
Вот такой сказочный пейзаж мы создадим в этом уроке, применяя при этом разные эффекты Фотошоп.

Для начала создайте новый документ размером 2000х1600 пикселей, Resolution (Разрешение) 300 пикс/дюйм. На самом деле размер документа не имеет значения, так что выбирайте на свой вкус.
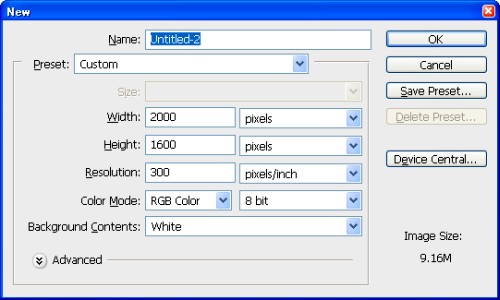
Нажмите клавишу G, чтобы выбрать инструмент Gradient Tool (Градиент). В редакторе градиентов измените цвета на #b91414 и #ffc600.
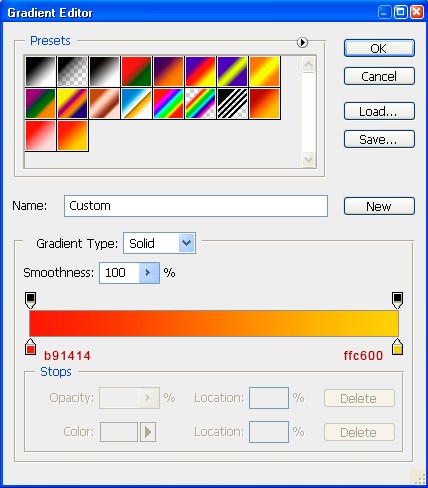
Проведите линию градиента от верхней части документа к центру.
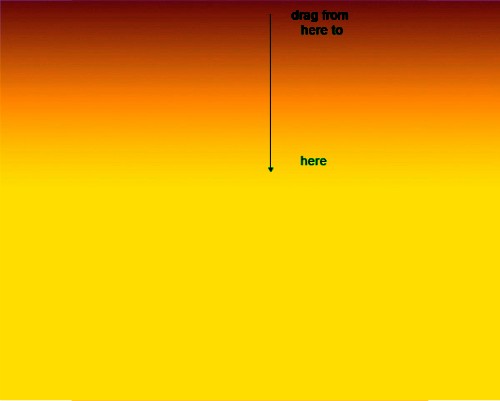
Измените цвет переднего плана на белый #FFFFFF. Снова откройте редактор градиентов и выберите тип Foreground to Transparent (От основного к прозрачному).
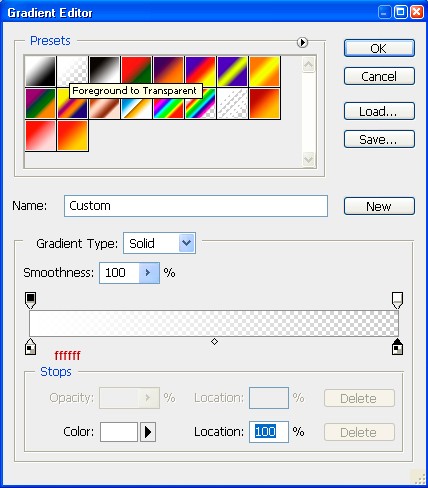
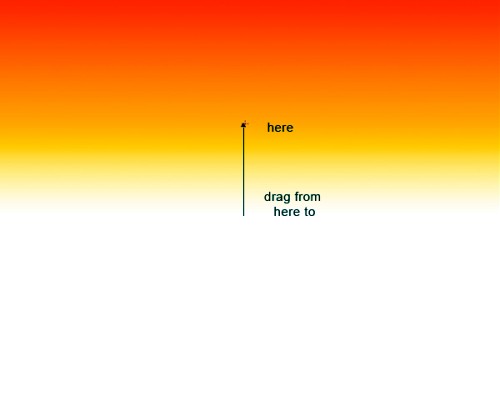
Откройте изображение с зеленым лугом, удалите небо с облаками и назовите этот слой Crop.

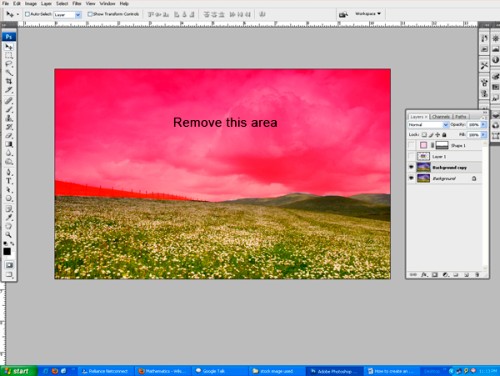
Переместите слой Crop на основной документ. Нажмите комбинацию клавиш Ctrl + T, чтобы изменить размер изображения с зеленым лугом.
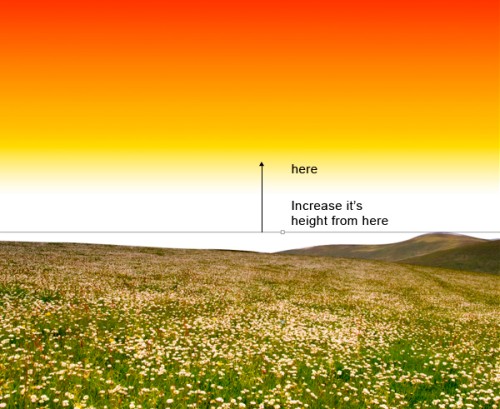
Создайте новый корректирующий слой Color Balance (Цветовой баланс) и измените следующие настройки:
- Shadow (Тень); Cyan - Red (Голубой - Красный) +10, Magenta - Green (Пурпурный -Зеленый) 0, Yellow-Blue (Желтый - Синий) -17.
- Midtone (Средние тона); Cyan - Red (Голубой - Красный) -43, Magenta - Green (Пурпурный - Зеленый) +29, Yellow-Blue (Желтый - Синий) 0.
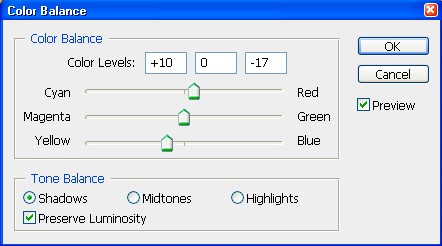
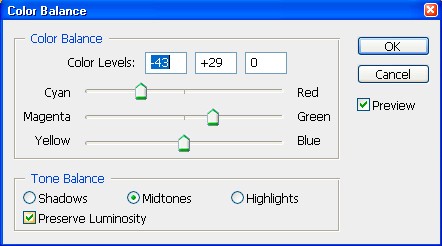
Вот полученный результат:

Откройте изображение с лесом и удалите лишние области, затем переместите на основной документ. Смотрите изображения ниже.
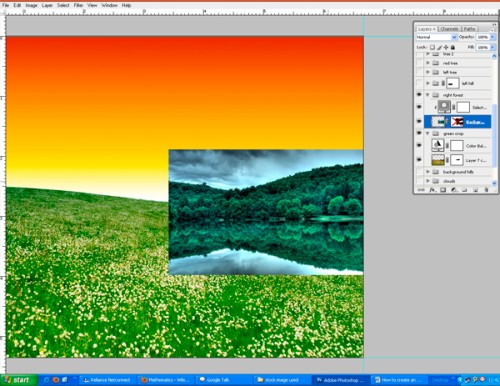
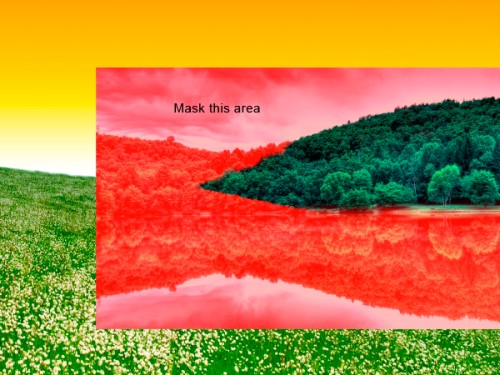
После проделанной работы результат должен быть такой:

Теперь откройте горный пейзаж и нажмите клавишу P, для выбора инструмента Pen Tool (Перо). Удалите ненужные части изображения.
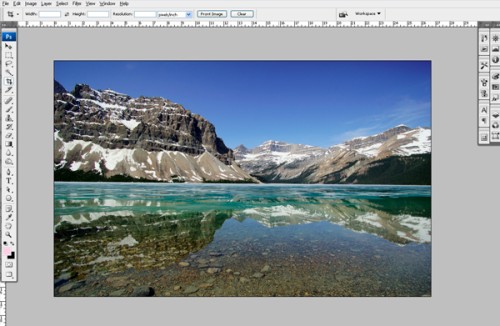
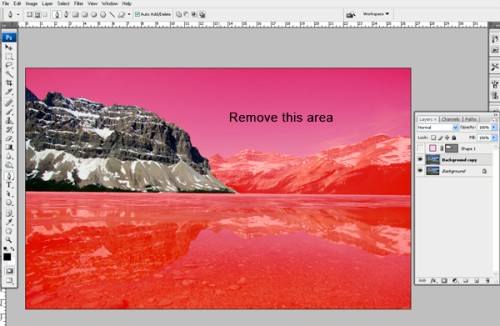
Готовую часть изображения переместите на основной документ. Смотрите изображение ниже.

Откройте изображение с деревом, нам нужно его извлечь из белого фона. Если мы будем выделять его пером, то на это уйдет много времени. Существует более удобный способ. Зайдите во вкладку каналы. Продублируйте синий канал, так как на этом канале дерево самое темное и его легко можно извлечь. Переименуйте его на Tree, теперь выберите этот канал, сделайте его видимым и нажмите комбинацию клавиш Ctrl + L. В открывшемся окне Levels (Уровни) измените следующие значения: 0; 0,10; 255.

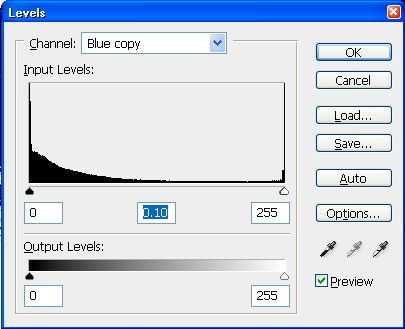
Теперь для того, чтобы выделить дерево нажмите Ctrl + клик по миниатюре этого канала Tree.
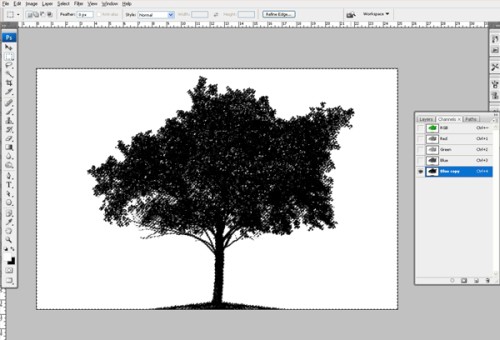
Вернитесь назад к панели слоев, теперь без особого труда можно извлечь дерево из белого фона. Сотрите ствол дерева, чтобы осталась только листва. Ее мы будем использовать в качестве травы у подножья гор. Откройте другое изображение с деревом, повторите предыдущий щаг, чтобы извлечь его из белого фона, назовите этот слой Tree 2. Крону этого дерева мы так же будем использовать, как траву у подножья гор, чтобы трава не выглядела однотипной.

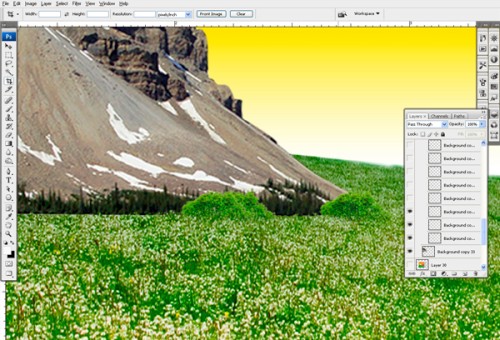
Выберите мягкую кисть Brush Tool размером 30 пикселей, цвет черный. Придайте тень траве, проведя кистью у основания травы.
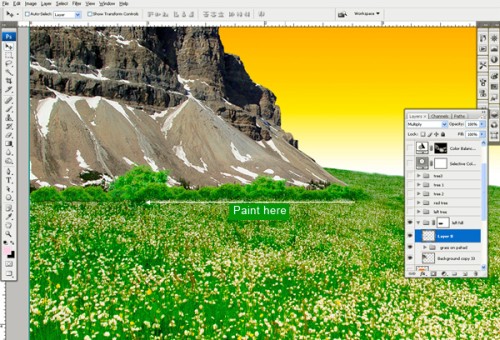
Теперь пришло время добавить деревья в пейзаж. Для этого будем использовать изображение на слое Tree 2, поместите его, как показано на изображении ниже. С помощью Free Transform (Свободное трансформирование) измените размер дерева. Скройте нижнюю его часть и добавьте тень, чтобы придать ему реалистичный вид.

Разместите еще несколько деревьев, чтобы придать более естественный вид пейзажу. Еще я хотел бы добавить к пейзажу красное дерево. Для этого мы будем использовать изображение на слое Tree 1, повторите предыдущий шаг. Добавьте корректирующий слой Hue/Saturation (Цветовой тон/Насыщенность). Измените следующие значения: Hue (Цветовой тон) -78, Saturation (Насыщенность) 0, Lightness (Яркость) 0. Далее нажмите Alt + клик на линии между слоев Tree 1 и Hue/Saturation, чтобы создать обтравочную маску.

Откройте изображение с холмами и удалите небо. Переместите его на основной документ, как показано ниже. Создайте новый корректирующий слой Color Balance (Цветовой баланс). Измените следующие параметры: Midtones (Средние тона) -3, +62, +32; Shadows (Тени) +7, +22, +15.
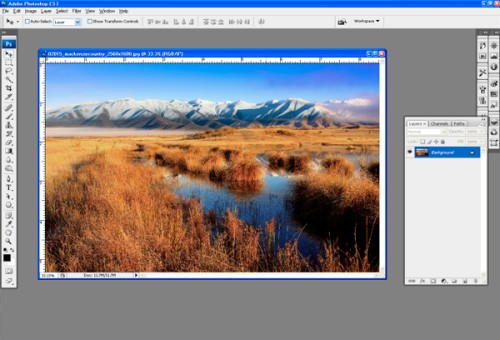
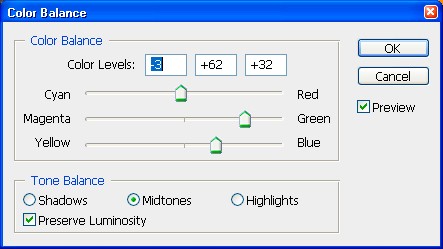
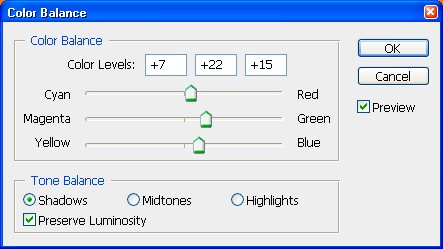
Вот результат проделанной работы:

Пейзажу, конечно же, не хватает солнце. Выберите мягкую кисть размером 250 пикселей и Hardness (Жесткость) 50%. Сделайте одно нажатие кистью, чтобы создать мягкий круг - основу для солнца.

Выберите кисть размером 400 пикселей и Hardness (Жесткость) 0%. Сделайте одно нажатие на солнце, чтобы создать область свечения.

Измените размер кисти на 600 пикселей и Hardness (Жесткость) 0%. Установите цвет на #fced9e и снова сделайте одно нажатие на солнце, чтобы придать ему теплое свечение.

Выберите из набора кисть Light Rays, установите размер 1200 пикселей, понизьте значение Opacity (Непрозрачность) до 80% и создайте лучи, направленные к холмам.
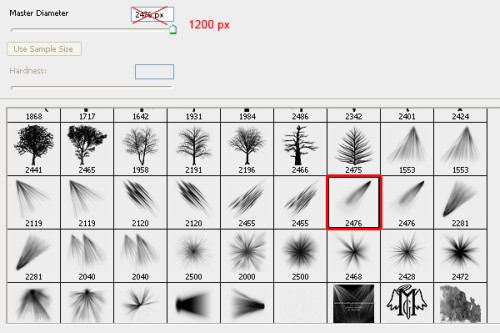

Выберите другую кисть из набора Light Rays размером 1200 пикселей и создайте лучи с правой стороны и в центре.
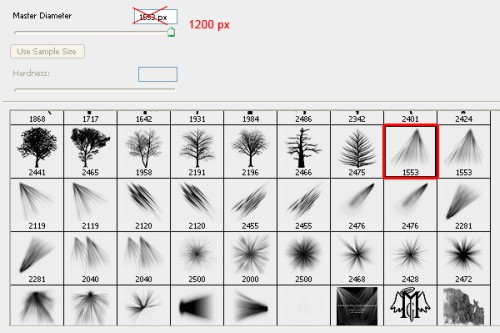

Теперь выберите кисть размером 900 пикселей, Opacity (Непрозрачность) 48% и создайте еще несколько лучей, идущие от солнца. Замаскируйте нежелательную область лучей, чтобы придать им естественный вид. Сгруппируйте все слои с лучами и солнцем и назовите ее SUN.
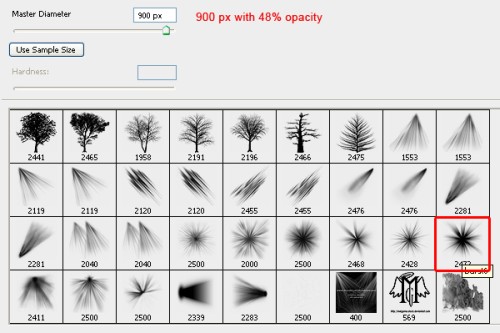

С помощью кистей Clouds добавьте облака на небо для придания естественного вида. В сети Интернет имеется множество сайтов, откуда можно скачать эти кисти бесплатно.

В целом пейзаж готов, но сталось кое-что немного подкорректировать.Создайте корректирующий слой Selective color (Выборочная коррекция цвета) и измените следующие значения:
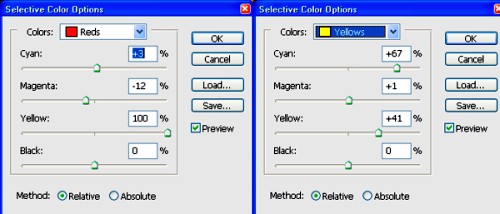
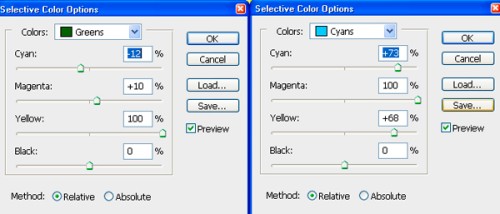
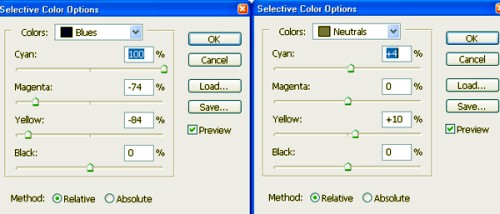
Создайте корректирующий слой Levels (Уровни) со следующими настройками:
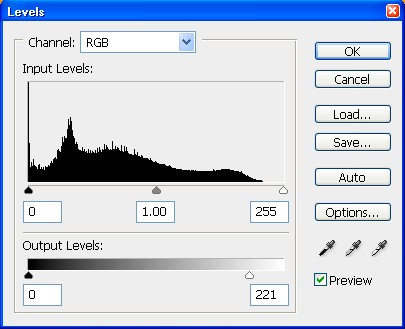
Поработайте на маске слоя, чтобы добиться такого результата:
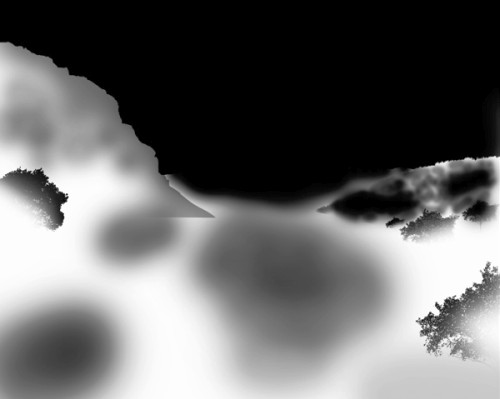
Теперь создайте корректирующий слой Curves (Кривые), измените значения, как показано ниже. При этом используйте ту же маску слоя, что и в предыдущем шаге.
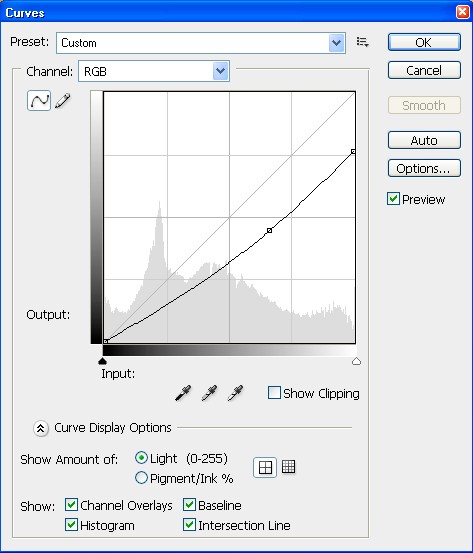
Создайте корректирующий слой Color Balance (Цветовой баланс) со следующими значениями: +59, 0, -58.
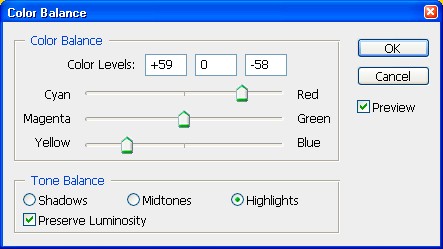
Активируйте маску текущего слоя и нажмите Ctrl + I, чтобы скрыть примененный эффект от слоя цветового баланса. Выберите мягкую кисть белого цвета и поработайте на маске.
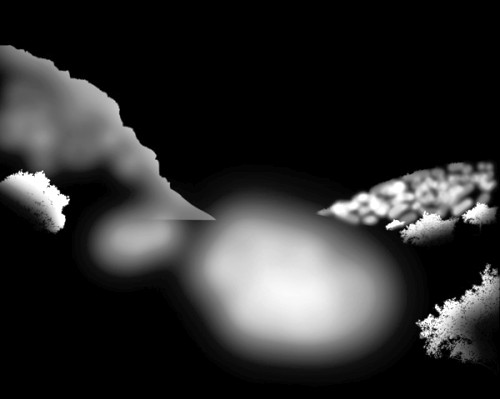
У вас должен получиться такой результат:

Работа близка к завершению. Продублируйте все слои и объедините копии. Зайдите в меню Filter > Render > Lighting Effects (Фильтр - Рендеринг - Эффекты освещения) и установите следующие значения:
- Light Type: Spotlight (Источник: Прожектор);
- Intensity (Интенсивность): Full (Полная) 32;
- Focus (Фокус): Wide (Широкий) 85;
Properties (Свойства):
- Gloss (Глянец) 0;
- Material (Материал): Metallic (Металл) 71;
- Exposure (Экспозиция) 0;
- Ambience (Среда): Positive (Позитив)10.
Выберите мягкую кисть и поработайте на маске, смотрите изображение ниже.
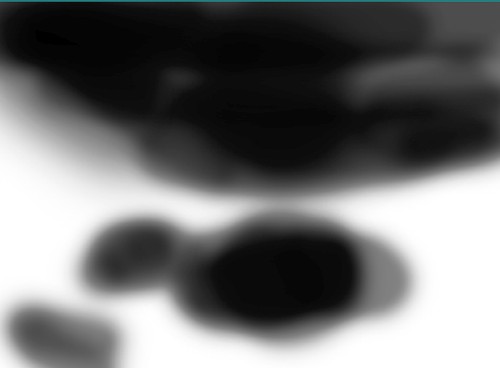

Наша работа готова! Я надеюсь, вам понравился данный урок и вы узнали что-то новое и полезное.
Конечное изображение:

Ссылка на источник урока.










