Создаем фрукт с человеческим лицом
Вы видели когда-нибудь фрукты или овощи с человеческим лицом? В этом уроке я покажу вам, как сделать реалистичный коллаж из фрукта и человеческого лица.
Для начала найдите картинку с фруктом или овощем. Я использовал эту картинку с грушей. Откройте изображение в Фотошоп.
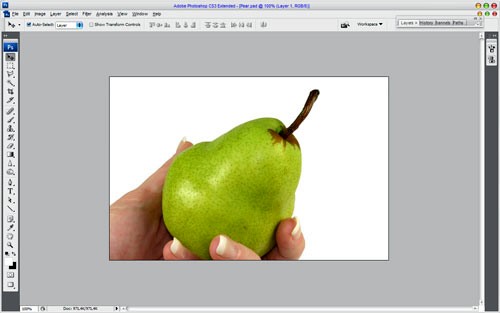
Выберите соответствующее изображение человеческого лица, чтобы разместить его на фрукте. Вы можете воспользоваться моим изображением или вставить свое собственное фото. Итак, откройте изображение и вставьте его на первый холст с фруктом. Для слоя с человеческим лицом понизьте значение Opacity (Непрозрачность) до 45% и активируйте команду Edit > Free Transform (Редактирование – Свободное трансформирование). Уменьшите изображение и поверните его, как показано на изображении ниже.
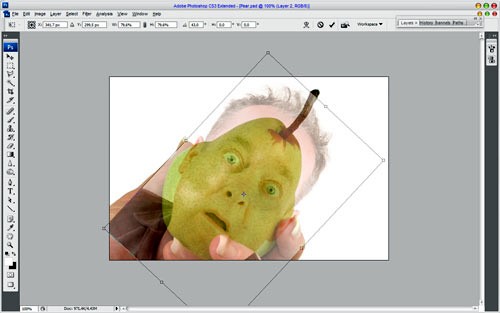
Установите значение Opacity (Непрозрачность) для слоя с человеческим лицом до 100% и поработайте инструментом Eraser Tool (Ластик). В настройках установите мягкую круглую кисть с непрозрачностью 30%. Удалите все части, кроме глаз, губ и носа.

Выберите жесткую круглую кисть и пройдитесь ею в области пальца.

Продублируйте (Ctrl + J) данный слой и отключите видимость слоя копии (нажмите на значок глаза возле слоя, который указывает на видимость слоя). Перейдите на нижний слой, затем зайдите в меню Image > Adjustments > Color Balance (Изображение – Коррекция – Цветовой баланс) и установите следующие параметры:
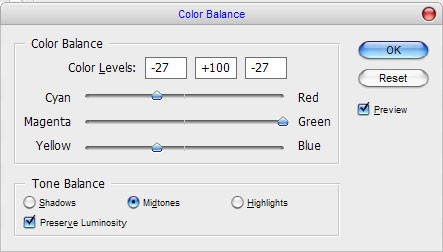
Результат показан ниже:

Далее измените параметры в Image > Adjustments > Hue/Saturation (Изображение – Коррекция - Цветовой тон/Насыщенность):
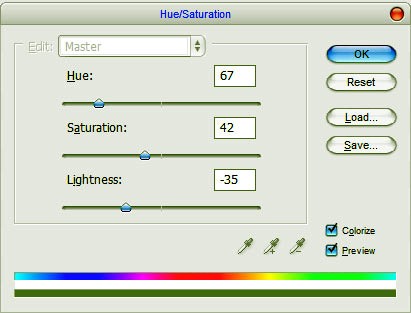
Теперь изображение должно выглядеть так:
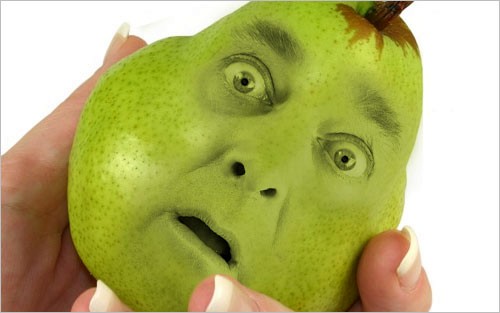
На панели инструментов выберите Burn Tool (Затемнитель) с параметрами: диаметр кисти 70 пикселей, диапазон: Midtones (Средние тона), Exposure (Экспонир) 30%, затемните некоторые участки, как на изображении ниже.
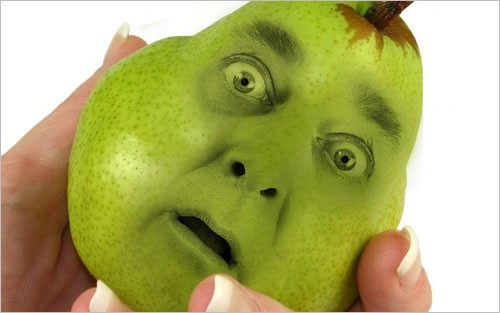
Вернитесь к скрытому слою и сделайте его видимым. Инструментом Eraser Tool (Ластик) удалите все содержимое, кроме глаз, ноздрей и рта.

Далее к этому слою добавьте корректирующий слой Levels (Уровни), для этого пройдите в меню Image > Adjustments > Levels (Изображение – Коррекция - Уровни).
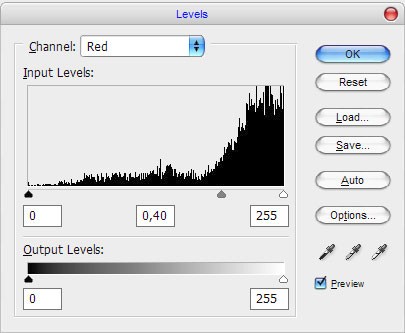
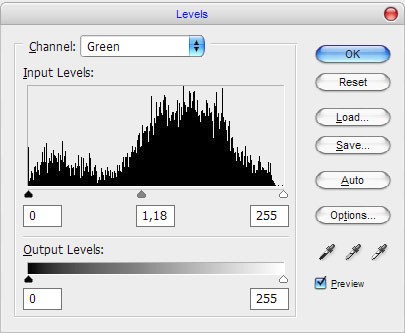
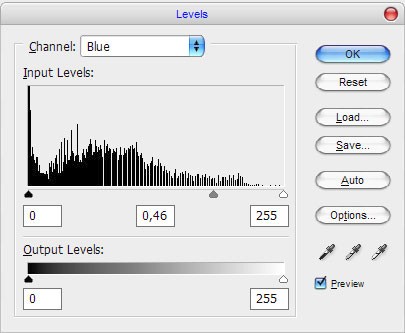
Полученный результат показан ниже:

С помощью инструмента Burn Tool (Затемнитель) с прежними настройками затемните в области ноздрей и рта.

Выберите инструмент Eraser Tool (Ластик) с параметрами: мягкая круглая кисть, Opacity (Непрозрачность) 30% и сотрите края в тех областях, как показано ниже.

По-моему получается неплохо. Теперь нам нужно добавить текстуру груши на лицо. Перейдите на фоновый слой и создайте выделение инструментом Polygonal Lasso Tool (Прямолинейное лассо), как показано на изображении ниже:
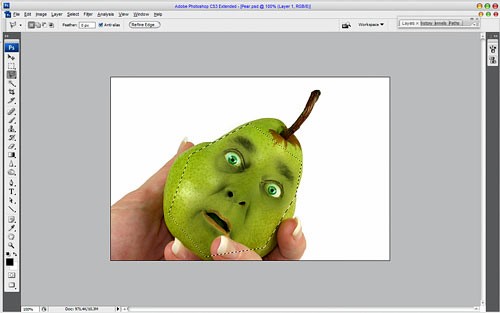
Нажмите комбинацию клавиш Ctrl + J, чтобы скопировать выделенную область на новый слой. После этого переместите этот слой выше всех слоев и поменяйте для него режим на Soft Light (Мягкий свет).

Подкорректируйте яркость и контрастность, зайдя в меню Image > Adjustments > Brightness/Contrast (Изображение – Коррекция – Яркость/Контрастность).
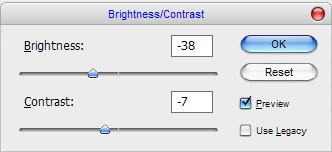
У вас должно получиться что-то вроде этого:

После этого воспользуйтесь инструментом Eraser Tool (Ластик) и удалите четкие границы между текстурой груши и лицом.

Снова воспользуйтесь инструментом Burn Tool (Затемнитель) в настройках установите диаметр кисти 40 пикселей, диапазон: Midtones (Средние тона), Exposure (Экспонир) 30%, и выделите черты лица более четко.

На этом этапе мы закончили! Надеюсь, этот урок был для вас полезен.

Ссылка на источник урока.










