Девушка-эльф в магическом лесу
Данный урок научит вас создавать реалистичное, но в то же время фантастическое изображение, путем объединения нескольких фотографий вместе и добавления некоторых эффектов. Так же вы узнаете, как имитировать глубину резкости.
Шаг 1. Для начала создайте новый документ, для этого зайдите в меню File > New (Файл - Создать). Введите следующие значения в соответствующие поля:
- Ширина: 3000 пикселей;
- Высота: 3000 пикселей;
- Разрешение: 300 точек на дюйм;
- Цветовой режим: цвета RGB, 8bit;
- Содержимое фона: прозрачный.
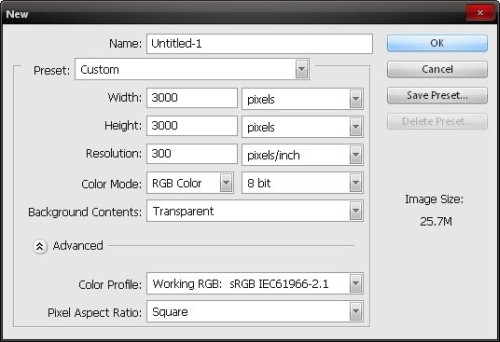
Шаг 2. В этом шаге мы будем работать с фоном. Загрузите изображение Enchanted_forest 15 и поместите его на основной документ с помощью инструмента Move Tool (V) (Перемещение).

Теперь нам нужно изменить размер этого изображения, которое в дальнейшем мы будем применять как фон. Для этого воспользуйтесь командой Free Transform (Свободное трансформирование) Ctrl + T.
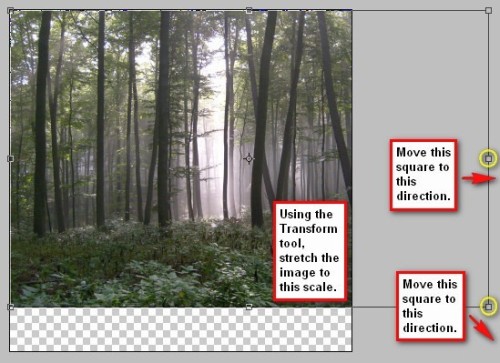
Далее к нашему фону мы добавим немного размытия, чтобы придать небольшую глубину резкости. Перейдите в меню Filter > Blur > Lens Blur (Фильтр – Размытие - Размытие по малой глубине резкости) и примените следующие настройки:
- More Accurate (Точнее);
- Iris (Радужная оболочка);
- Shape: Octagon (Форма: Восьмиугольник (8));
- Radius (Радиус): 41;
- Blade Curvature (Кривизна листа): 0;
- Rotation (Поворот): 0.
После применения настроек, результат должен быть похож на изображение ниже:

Теперь нам нужно увеличить контраст светлых и темных областей на изображении. Чтобы добиться хороших результатов, воспользуйтесь корректирующим слоем Gradient Map (Карта градиента). Для этого просто нажмите значок Create new fill or adjustment layer (Создать новый корректирующий слой или слой-заливку), который находится на панели слоев в нижней части. Смотрите изображение ниже.
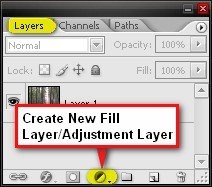
В результате появится меню, из которого нужно выбрать Gradient Map (Карта градиента).
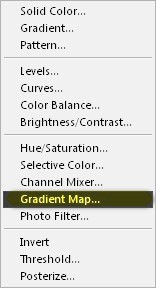
В открывшемся окне нажмите на редактор градиента, чтобы показать доступные градиенты. Выберите черно-белый, как показано ниже на изображении.
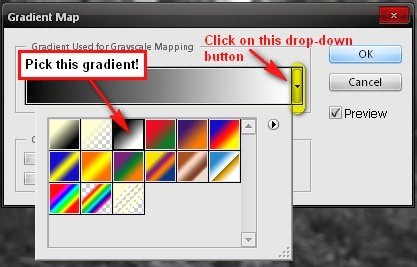
Для увеличения контраста необходимо изменить Blending mode (Режим наложения) для корректирующего слоя Gradient Map (Карта градиента). Чтобы изменить режим, просто сделайте клик по стрелочке, которая на изображении ниже окрашена в желтый цвет.
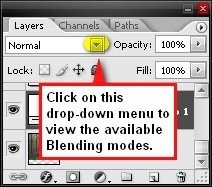
Из списка выберите режим Luminosity (Яркость).
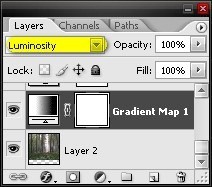

Добавьте корректирующий слой Curves (Кривые), для этого так же нажмите на значок Create new fill or adjustment layer (Создать новый корректирующий слой или слой-заливку).
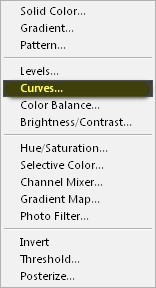
Установите следующие параметры:
- Input (Вход): 115;
- Output (Выход): 135.
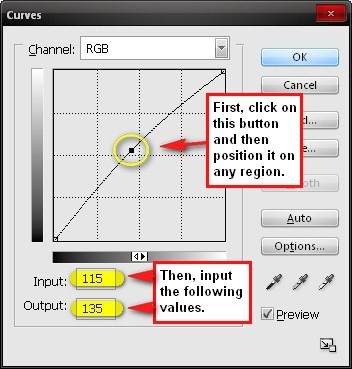
Теперь нужно закрасить светлые участки леса на изображении. Для этого воспользуйтесь инструментом Brush Tool (B) (Кисть).

Для кисти установите следующие параметры:
- Brush size (Размер кисти): 600px;
- Hardness (Жесткость): 0%;
- Opacity (Непрозрачность): 25%;
- Flow (Нажим): 100%.
Примечание: Для снижения жесткости сделайте клик правой кнопкой мыши на изображении, и в появившемся окне будет виден процент жесткости. По умолчанию там стоит значение 100%, вам нужно лишь переместить ползунок влево, чтобы получить 0%.
Если вам понадобится изменить цвет, то сделайте клик по основному цвету, который находится на панели инструментов, и появится окно палитры цветов. Вам только нужно будет выбрать подходящий цвет.
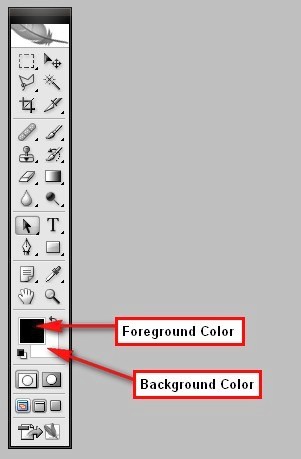
Когда откроется палитра цветов, введите код нужного вам цвета в ячейку, которая на картинке окрашена в желтый цвет (например, #fffdd9).
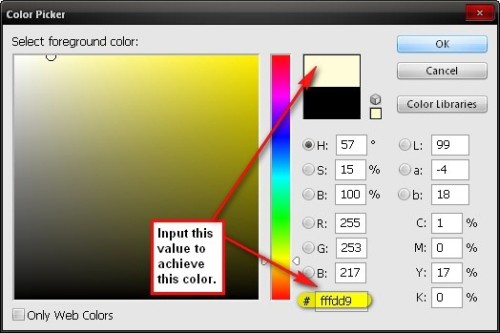
Прежде чем начать работать кистью, нам нужно создать новый слой. Для этого просто нажмите комбинацию клавиш Ctrl + Shift + N и появится окно. Оно автоматически запросит имя слоя, назовите его Light. Теперь все готово, можно поработать кистью, смотрите изображение ниже.
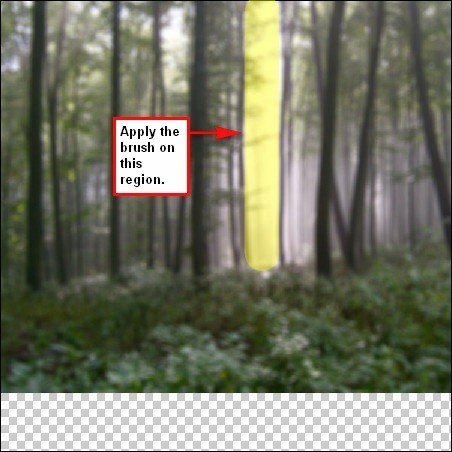
Вот результат:

Теперь продублируйте слой Light, нажав комбинацию клавиш Ctrl + J. Мы это сделали для того, чтобы улучшить эффект. Прежде чем перейти к следующему шагу, сгруппируйте слои, которые только что создали. Для этого выделите нужные нам слои и нажмите клавиши Ctrl + G. Выполнив эту операцию, вы увидите, что все слои переместились в папочку. Переименуйте эту группу в Background.
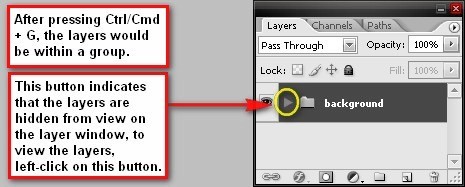
Шаг 3. На этом этапе мы добавим девушку на наше изображение. Загрузите изображение River 12. Нас интересует только девушка и небольшая часть реки, нам нужно отделить эти части от основного изображения. Для этого мы будем использовать инструмент Polygonal Lasso Tool (L) (Прямолинейное лассо).
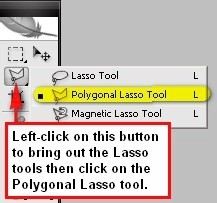
Для того, чтобы легко выделить нужные фрагменты, увеличьте масштаб изображения.
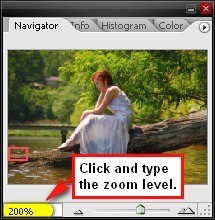
При работе с этим инструментом нужно сначала сделать клик на изображении, которое нужно выделить, чтобы появилась точка. Далее перемещайте курсор по краю выделяемого фрагмента, пока не достигните начальной точки.
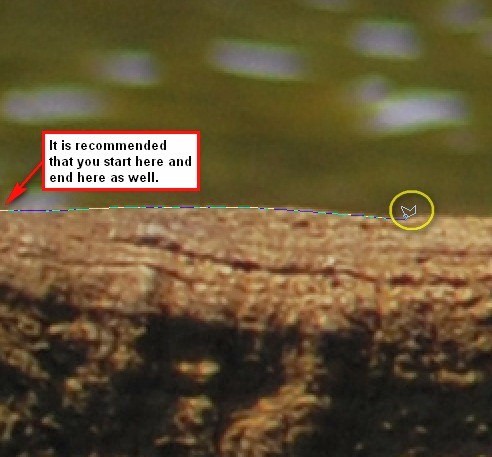
Как только вы закончите, переместите выделенный фрагмент на основной документ, используя при этом инструмент Move Tool (V) (Перемещение). Затем верните прежний масштаб изображению.
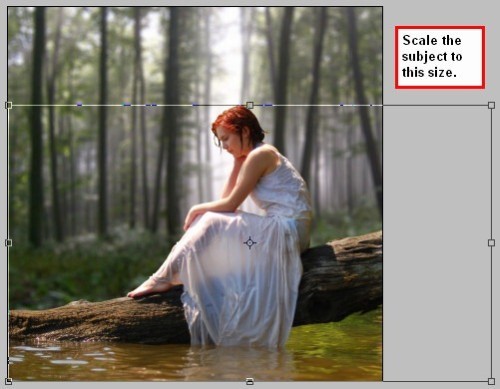
Теперь нам нужно изменить форму ушей девушки, чтобы она была похожа на эльфа. Для этого воспользуйтесь фильтром Liquify (Пластика), перейдите в меню Filter > Liquify (Фильтр - Пластика) с параметрами:
- Brush size (Размер кисти): 43;
- Brush density(Плотность кисти): 43.
Снова увеличьте изображение с помощью инструмента Zoom Tool (Z) (Масштаб) до 400% в окне фильтра Liquify (Пластика). Нажмите на клавишу W, чтобы активировать инструмент Forward Warp (Деформация) – именно его мы будем использовать для преобразования человеческого уха. Дальше следуйте инструкциям на изображениях ниже.
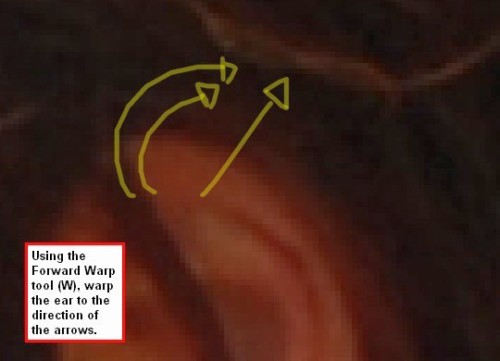
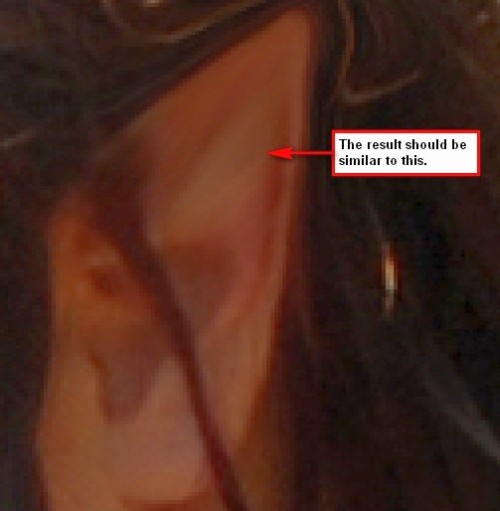
Закрасьте лицо и некоторые другие части тела девушке, чтобы добавить свет. Для этого выберите инструмент Dodge (O) (Осветлитель).
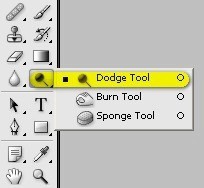
В настройках измените следующие параметры:
- Brush size (Размер кисти): 200 пикселей;
- Range: Midtones (Диапазон: средние тона);
- Exposure (Экспонир): 15%.


На панели инструментов выберите Eraser Tool (E) (Ластик) и пройдитесь по контуру головы девушки. Предварительно изменив значения:
- Brush size (Размер кисти): 500 пикселей;
- Hardness (Жесткость): 0%;
- Opacity (Непрозрачность): 100%;
- Flow (Нажим): 100%.
Поработайте ластиком, как показано на изображении ниже:
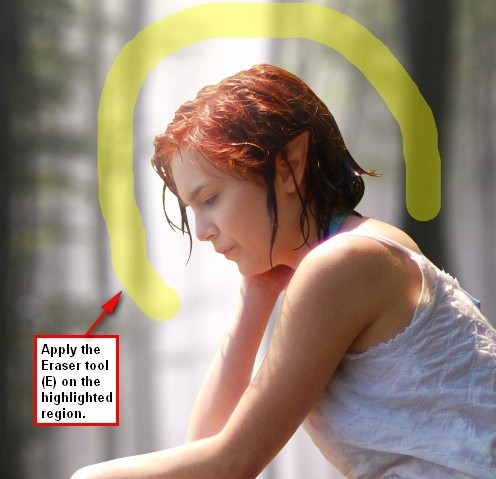
После этого все созданные в этом шаге слои объедините в одну группу Elf.
Шаг 4. В этом шаге мы добавим водяные лилии на поверхность воды. Для начала загрузите изображение: Water lilies. На панели инструментов выберите Polygonal Lasso Tool (L) (Прямолинейное лассо) и выделите листок лилии. Смотрите изображение ниже.
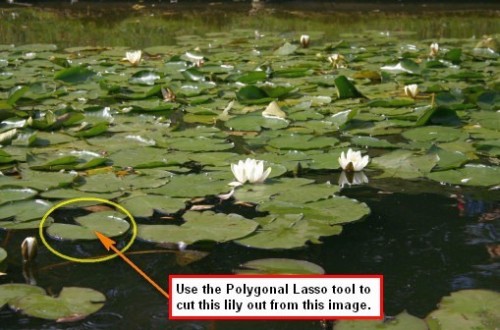
Инструментом Move Tool (V) (Перемещение) переместите выделенный фрагмент на основной документ. После этого переименуйте слой на lily 1, затем нажав комбинацию клавиш Ctrl + T, измените размер листа, как показано на изображении ниже.
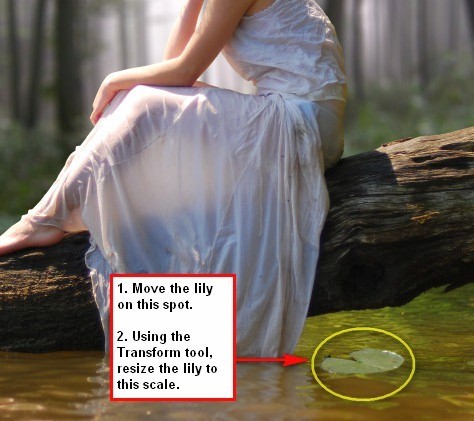
Инструментом Blur Tool (R) (Размытие) поработайте на краях листа, чтобы размыть края для более реалистичного вида.
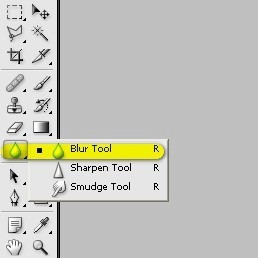
Для этого инструмента измените следующие значения:
- Brush size (Размер кисти): 30 пикселей;
- Mode: Normal (Режим: нормальный);
- Strength (Интенсивность): 100%.
Проведите кистью по области, окрашенной в желтый цвет.
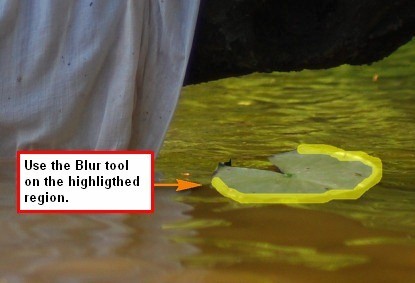
Добавьте на изображение еще листы лилии. Для этого нажмите на слой lily 1, а затем комбинацию клавиш Ctrl + J, чтобы продублировать его. После этого, вы увидите, что на панели слоев появится новый слой под названием lily 1 copy. Трансформируйте Ctrl + T и поместите этот листок, как показано ниже на изображении.
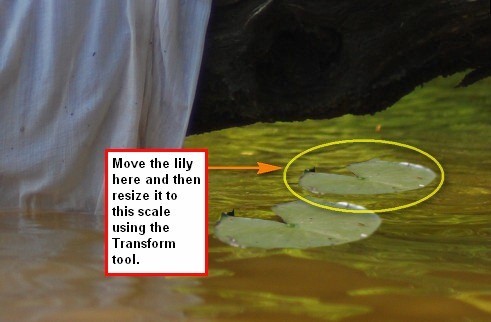
Чтобы придать листам лилии глубину и реалистичность, понизьте значение Opacity (Непрозрачность) для этого слоя до 70%.
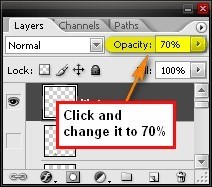
Продублируйте слой lily 1, появится слой lily 1 copy 2 и нажмите комбинацию клавиш Ctrl + T. Но на этот раз мы не будем изменять размер, а просто отобразим его по горизонтали. После активации команды Ctrl + T сделайте клик правой кнопкой мыши и выберите Flip Horizontal (Отобразить по горизонтали).
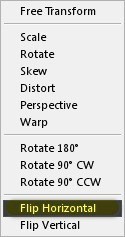
Измените значение Opacity (Непрозрачность) до 70%.
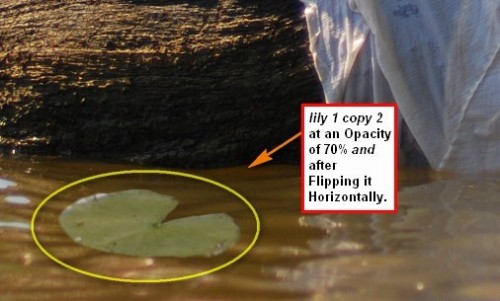
Снова продублируйте слой lily 1, появится слой lily 1 copy 3. Нажмите Ctrl + T, измените размер и положение, как показано на изображении ниже. Так же измените значение Opacity (Непрозрачность) до 70%.
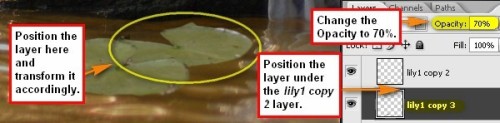
Примечание: чтобы изменить положение слоев в панели слоев, нужно выделить нужный слой и перетащить его в нужное место.
Продублируйте слой lily 1, появится слой lily 1 copy 4, уменьшите значение Opacity (Непрозрачность) до 80% и поместите его, как на изображении ниже.
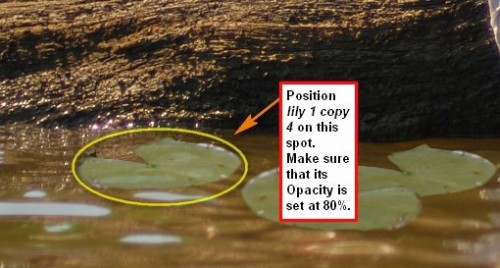
Теперь добавьте цветы водяной лилии. Снова откройте изображение Water lilies.
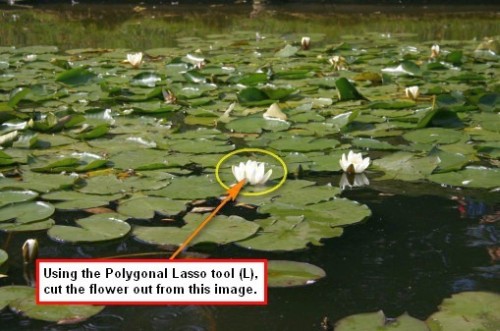
Инструментом Polygonal Lasso Tool (Прямолинейное лассо) выделите цветок, с помощью инструмента Move Tool (Перемещение) переместите его на основной документ и назовите этот слой Lily 2. Измените яркость и контрастность этого цветка. Для этого перейдите в меню Image > Adjustments > Brightness/Contrast (Изображение – Коррекция – Яркость/Контрастность) и установите значения:
- Brightness (Яркость): -63;
- Contrast (Контрастность): -52.
После этого измените его размер, как показано на изображении.

Добавьте еще цветов лилии. Продублируйте (Ctrl + J) слой Lily 2, появится слой lily 2 copy, понизьте значение Opacity (Непрозрачность) до 80%. Затем измените размер и разместите, как показано на изображении ниже.

Снова продублируйте (Ctrl + J) слой Lily 2, появится слой lily 2 copy 2, на этот раз измените Brightness (Яркость) на + 40, так как место, куда мы его поместили хорошо освещается солнцем. После этого активируйте команду трансформирования Ctrl + T, измените размер и разместите, как показано на изображении ниже.
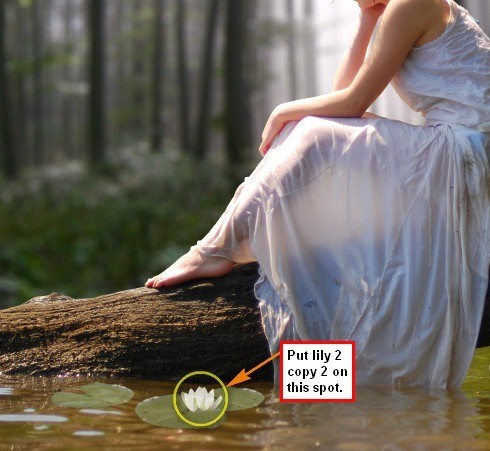
Все слои, созданные в этом шаге, сгруппируйте и назовите water lilies.
Шаг 5. В этом шаге вы узнаете, как создать виньетку, которая будет привлекать внимание на наше изображение. Прежде чем начать, перейдите в меню File > New (Файл - Создать), настройки такие же, какие мы использовали для создания нашего основного документа (смотрите шаг 1), единственное отличие, цвет фона должен быть белым.
После этого зайдите в меню Filter > Distort > Lens Correction (Фильтр – Искажение – Коррекция дисторсии) и измените значения, которые выделены на изображении ниже желтым цветом.
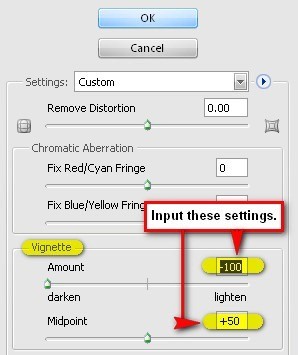
С помощью инструмента Move Tool (V) (Перемещение) переместите виньетку на основной документ и поместите этот слой поверх всех слоев. Измените следующие значения:
- Blending mode: Multiply (Режим смешивания: Умножение);
- Opacity (Непрозрачность): 100%.
После этого выберите слой с виньеткой, который мы только что создали, и продублируйте его (Ctrl + J) для создания второй виньетки. Для копии так же измените значения Opacity (Непрозрачность) до 100% и режим на Multiply (Умножение). Вот, что у вас должно получиться:

Шаг 6. В этом шаге мы добавим светлячков. Начнем мы с создания нового слоя (Ctrl + Shift + N), поместите его выше всех слоев и назовите wisps. Выберите инструмент Brush Tool (B) (Кисть) и загрузите кисти по ссылке: kuschelirmel star brushes. После этого сделайте клик правой кнопкой мыши в любом месте на холсте, чтобы открыть меню набора кистей. Смотрите изображения ниже.
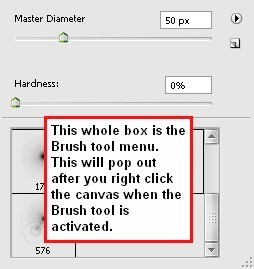
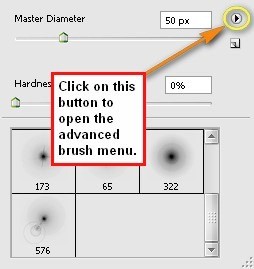
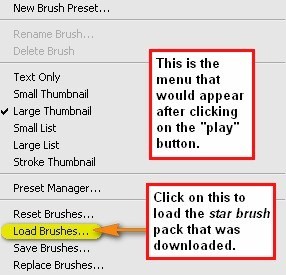
После загрузки кистей, выберите кисть, указанную на изображении:
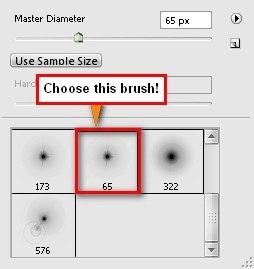
Измените следующие настройки:
- Brush size (Размер кисти): 40 - 60 пикселей;
- Hardness: star brush default (Жесткость: по умолчанию);
- Opacity (Непрозрачность): 100%;
- Flow (Нажим): 100%.
Поработайте этой кистью, как на изображении ниже.


Далее к слою wisps примените стиль слоя Outer Glow (Внешнее свечение). Существует несколько способов, чтобы открыть окно стилей слоя: первый – перейдите в меню Layer - Layer Styles - Blending Options (Слои – Стиль слоя – Параметры наложения), второй – сделайте клик правой кнопкой мыши по нужному нам слою и из списка выберите Blending Options (Параметры наложения).
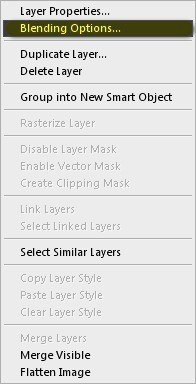
Из окна Blending Options (Параметры наложения) выберите стиль Outer Glow (Внешнее свечение) и измените следующие значения:
- Blend mode: Hard Light (Режим наложения: жесткий свет);
- Opacity (Непрозрачность): 75%;
- Technique: Softer (Метод: мягкий);
- Spread (Размах): 0%;
- Size (Размер): 150 пикселей.
Цвет установите белый (#ffffff).
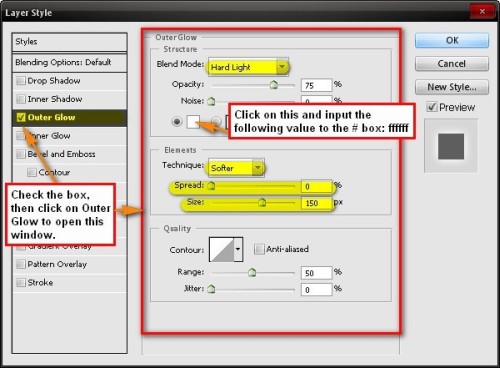
Шаг 7. В предыдущем шаге мы добавили немного света на наше изображение, теперь поработаем над цветовой гаммой. Нам нужно добавить корректирующий слой Solid Colors (Цвет). Для этого нажмите на значок, находящийся в нижней части панели слоев, Create New Fill Layer Or Adjustment Layer (Создать новый корректирующий слой или слой-заливку). В открывшемся окне выберите Solid Colors (Цвет).
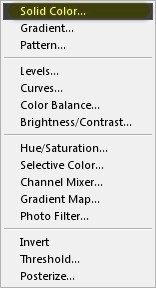
Цвет заливки установите #000020.
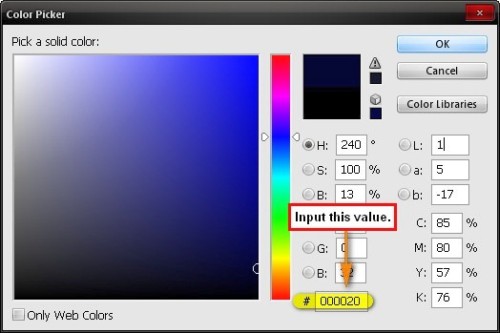
У этого корректирующего слоя измените режим на Exclusion (Исключение), значение Opacity (Непрозрачность) оставим без изменений 100%. Снова создайте новый корректирующий слой Solid Colors (Цвет). Цвет измените на #85552e.
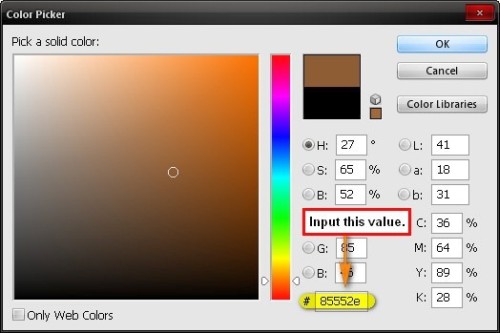
Затем измените режим этого слоя на Soft Light (Мягкий свет) и Opacity (Непрозрачность) до 40%. Создайте новый корректирующий слой Solid Colors (Цвет). Цвет установите #ff7f21.
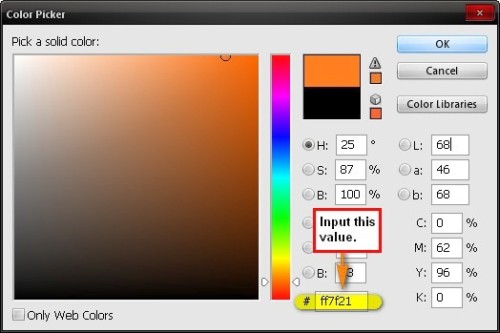
Измените режим этого слоя на Soft Light (Мягкий свет) и Opacity (Непрозрачность) на 10%. После добавления корректирующих слоев наше изображение должно выглядеть так:

Теперь нам нужно подкорректировать цветовой баланс. Нажмите на значок Create New Fill Layer or Adjustment Layer (Создать новый корректирующий слой или слой-заливку). Из контекстного меню выберите Color Balance (Цветовой баланс).
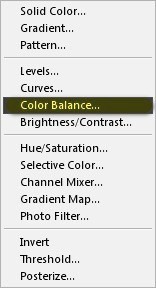
Измените следующие значения:
- Color Levels (Цвет уровней): -40, +16, -28;
- Tone Balance: Midtones (Тон: Средние тона);
- Preserve Luminosity: Checked (Сохранить свечение: проверено).
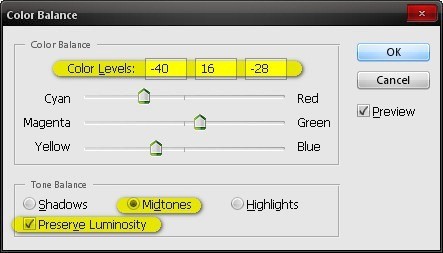
Снова создайте новый корректирующий слой Color Balance (Цветовой баланс), но на этот раз введите такие значения:
- Color Levels (Цвет уровней): +25, 0, -42;
- Tone Balance: Midtones (Тон: Средние тона);
- Preserve Luminosity: Checked (Сохранить свечение: проверено).
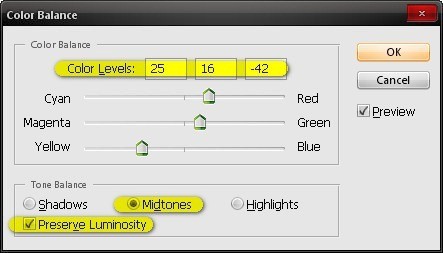
Создайте новый корректирующий слой Brightness/Contrast (Яркость/Контрастность).
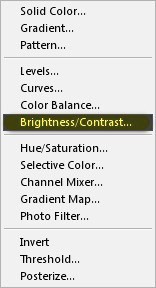
Измените следующие параметры:
- Brightness (Яркость): 5;
- Contrast (Контрастность): 5.
Теперь создайте новый корректирующий слой Curves (Кривые).
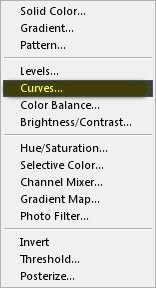
Введите следующие значения:
- Input (Вход): 120;
- Output (Выход): 140.
Создайте еще один корректирующий слой Color Balance (Цветовой баланс) и введите следующие значения:
- Color Levels (Цвет уровней): +25, 0, -25;
- Tone Balance: Midtones (Тон: Средние тона);
- Preserve Luminosity: Checked (Сохранить свечение: проверено).
Ну и напоследок создайте новый корректирующий слой Hue/Saturation (Цветовой тон/Насыщенность).
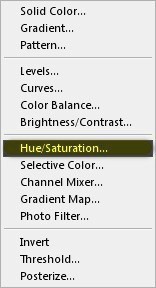
Измените значения, как показано на изображении ниже.
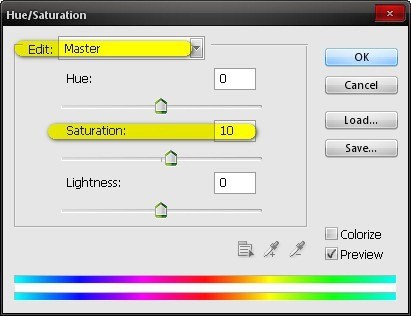
Конечный результат:

Ссылка на источник урока.










