Раздеваем жирафа в Photoshop
Из этого урока вы узнаете, как раздеть жирафа и удалить пятна. А затем такие пятна добавить на одежду, которая будет висеть на гладильной доске. Это очень забавно!
Давайте начнем!
Конечный результат:

Начнем мы с создания нового документа в программе Фотошоп. Размер документа 2200х3200 пикселей, разрешение 72 пикс/дюйм. Залейте документ любым цветом (например, белым).
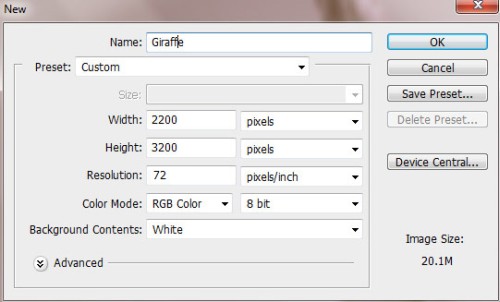
В этом шаге мы создадим простой фон. Вы также можете создать фон по своему усмотрению. Для этого я использовал градиент и фильтр.
Разблокируйте слой Background, сделав клик правой кнопкой мыши по миниатюре на фоновом слое и из меню выберите Layer from background (Слой из заднего плана), нажмите на значок Add a layer style (Добавить стиль слоя), который находится в нижней части панели слоев. Примените стили Color Overlay (Наложение цвета) и Gradient Overlay (Наложение градиента). Настройки на изображениях ниже.
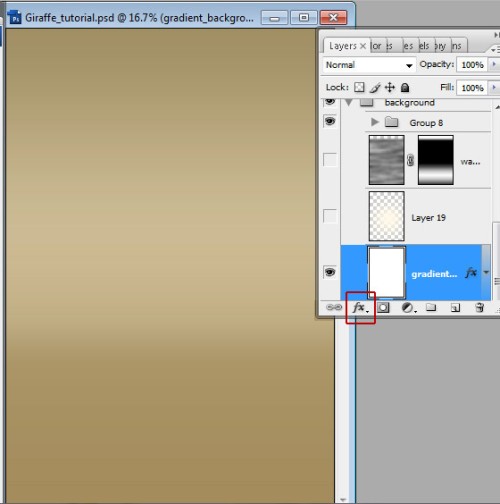
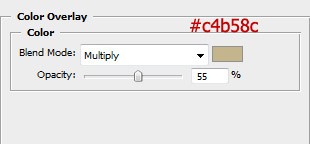
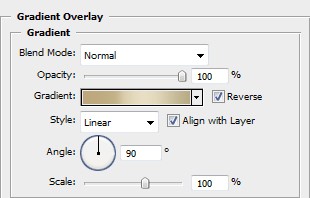
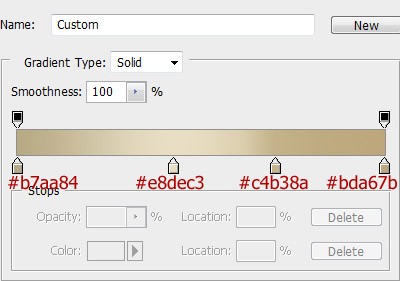
Создайте новый слой выше фонового (значок Create a new layer (Создать новый слой) находится также в нижней части панели слоев). На панели инструментов выберите Brush Tool (Кисть) в настройках установите мягкую большую кисть и нарисуйте пятно в центре документа. Цвет - #fdf6e4.
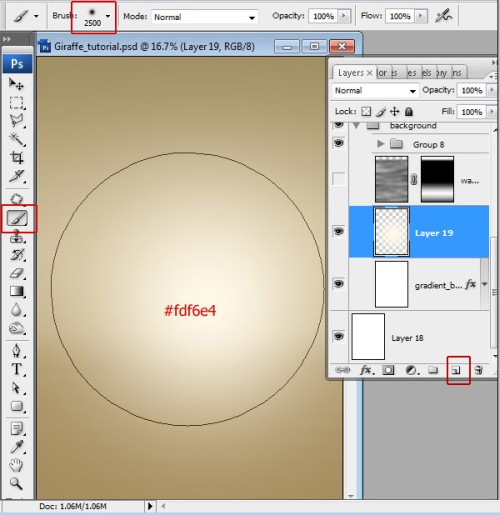
Создайте новый слой выше только что созданного слоя. Примените фильтр Filter > Render > Clouds (Фильтр – Рендеринг - Облака). Снова зайдите в меню фильтров, найдите размытие и примените Motion Blur (Размытие в движении) и Gaussian Blur (Размытие по Гауссу) для слоя с облаками один за другим. Добавьте к этому слою маску, нажав на значок Add Layer Mask (Добавить слой-маску), который находится в нижней части панели слоев. Сделайте маску активной, и залейте черно-белым зеркальным градиентом в нижней части документа.
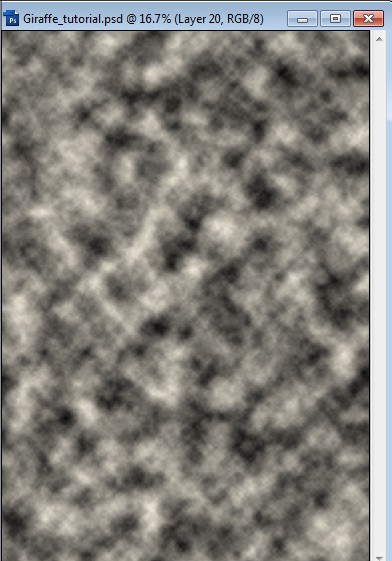
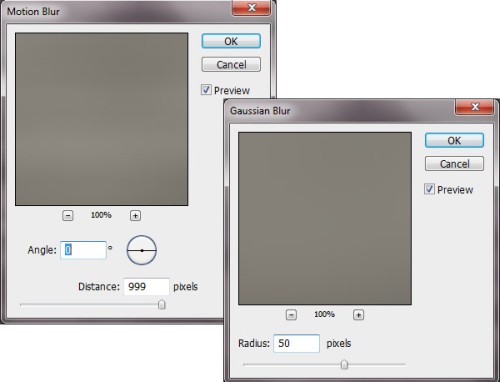
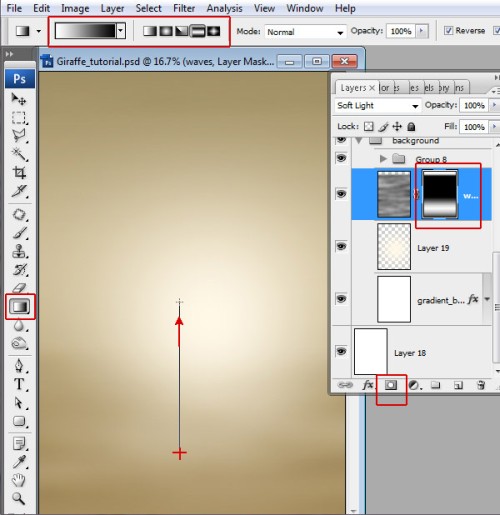
Для этого слоя установите режим Soft Light (Мягкий свет).
Теперь нам нужно создать виньетку, для этого перейдите в меню Filter > Distort > Lens Correction (Фильтр – Искажение – Коррекция дисторсии) и установите параметры, как показано ниже.
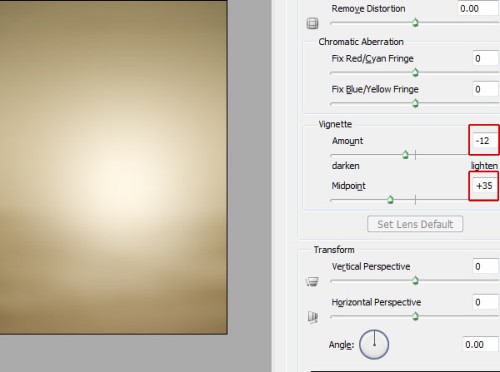
Объедините все созданные слои в один. Сделайте светлее правую часть фона, так как источник света будет направлен с правой стороны. Сделайте активным значок Quick Mask Mode (Режим «Быстрая маска»), находящийся в панели инструментов. В параметрах установите тип Linear (Линейный) черно-белый градиент и проведите линию от левого края документа к правому. Левая сторона должна стать розовой. Теперь выйдите из режима «Быстрая маска», нажав на тот же значок.
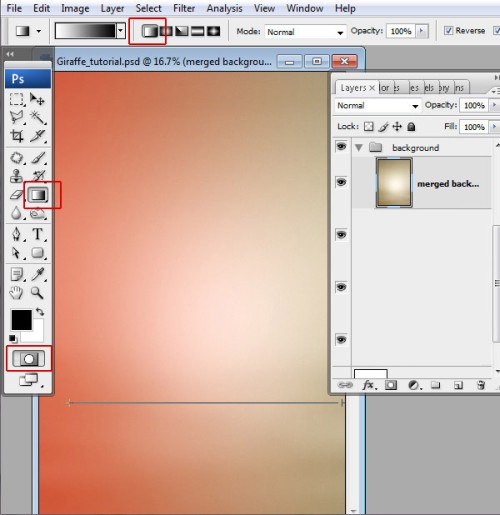
В результате должно появиться прямоугольное выделение, как на изображении ниже. Далее пройдите в меню Image > Adjustments > Levels (Изображение – Коррекция - Уровни) и измените среднее значение на 1.40. Теперь добавьте немного шума, для этого зайдите в меню Filter > Noise > Add Noise (Фильтр – Шум – Добавить шум) и установите Amount (Эффект) 4, Uniform (Равномерная).
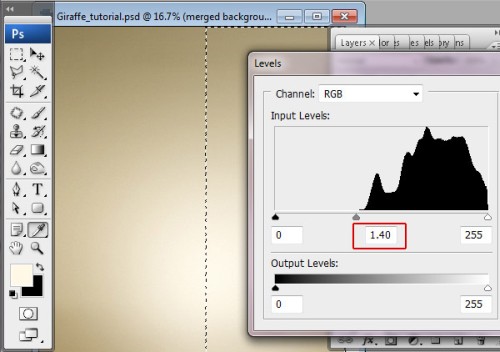
Вставьте изображение жирафа, для этого зайдите в меню File > Place (Файл - Поместить) и выберите JPG файл с жирафом. Чтобы отделить силуэт жирафа от фона, воспользуйтесь инструментом Polygonal Lasso Tool (Прямолинейное лассо). Вы можете использовать другие методы, но этот самый простой и удобный. Сделайте клик в области силуэта жирафа, чтобы установить начальную точку. Далее выделите жирафа, чтобы закрыть границы выделенной области нажмите на начальную точку. Смотрите изображение ниже.
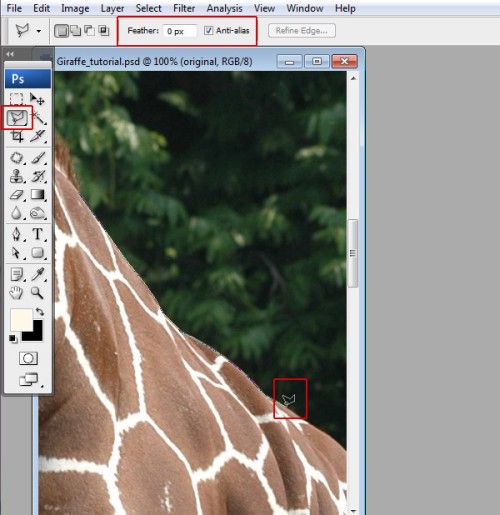
В настройках нажмите Refine Edge (Утончить края) для улучшения качества краев выделенной области.
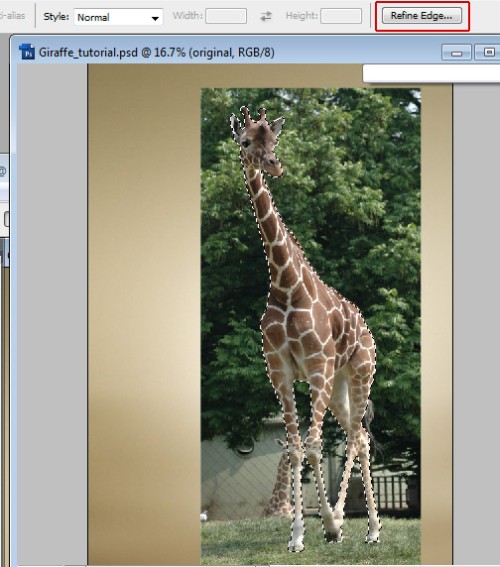
В окне Refine Edge (Утончить края) измените следующие настройки. Нажмите кнопку ОК и инвертируйте выделение: Select > Inverse (Выделение - Инверсия), затем, чтобы очистить выделенную область фона, зайдите в меню Edit > Clear (Редактирование - Вырезать) или нажмите клавишу Delete (Удалить).
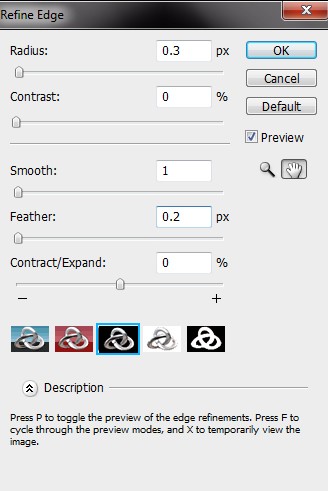
Для того, чтобы ретушировать и улучшить цветовой баланс изображения с жирафом выберите Shadows/Highlights (Тени/Света) из меню Image > Adjustments (Изображение - Коррекция). Измените следующие настройки:
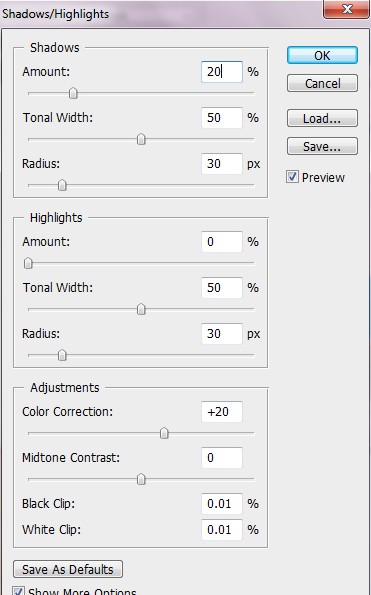
Добавьте новые корректирующие слои Levels (Уровни), Color Balance (Цветовой баланс), Selective Color Options (Выборочная коррекция цвета) выше слоя с жирафом, нажав на значок Create new fill or adjustment layer (Создать новый корректирующий слой или слой-заливку), который находится в нижней части палитры слоев. Установите параметры, как показано ниже. Выберите корректирующие слои, сделайте клик правой кнопкой мыши и выберите Create Clipping Mask (Создать обтравочную маску) для каждого. Слои Selective Color Options (Выборочная коррекция цвета) и Levels (Уровни) заполните линейным черно-белым градиентом.
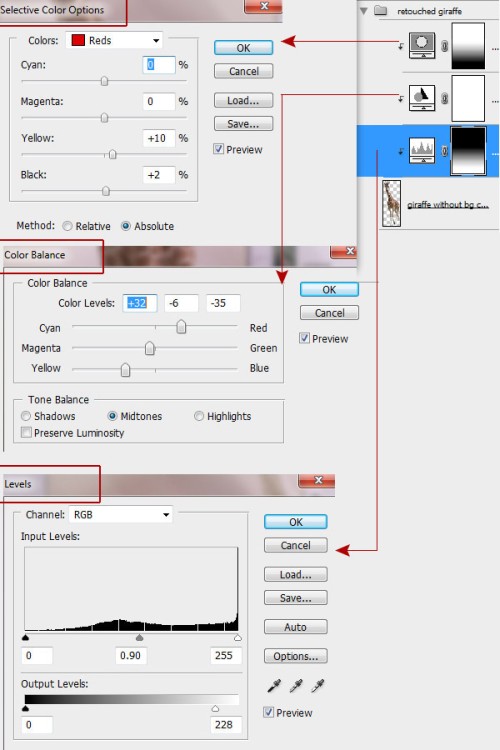
Выделите белые участки вокруг пятен, воспользовавшись инструментом Magic Wand Tool (Волшебная палочка). Все сразу может и не выделиться, нужно кликать несколько раз. Пройдите в меню Select > Modify > Expand (Выделение – Модификация – Расширить) и установите 1 пиксель.
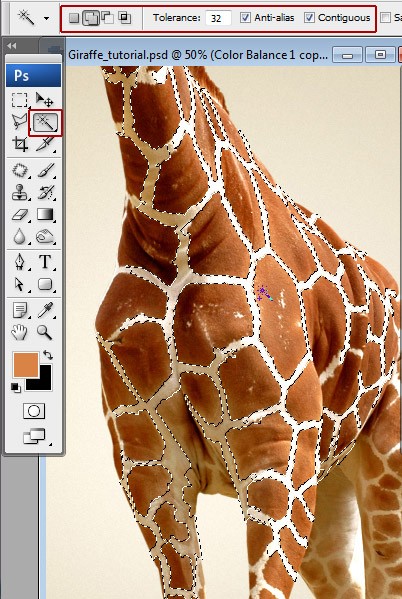
Продублируйте слой, в котором мы ретушировали изображение с жирафом - заполните белые участки коричневым цветом и назовите его Clean skin. Оригинальный слой с ретушью жирафа нам понадобится в следующих шагах, убедитесь, что оригинальный слой находится ниже копии. Установите значение Hardness (Жесткость) кисти 0% и, удерживая клавишу Alt, активируйте инструмент Eyedropper Tool (Пипетка), чтобы найти нужный цвет рядом с каждым белым участком.
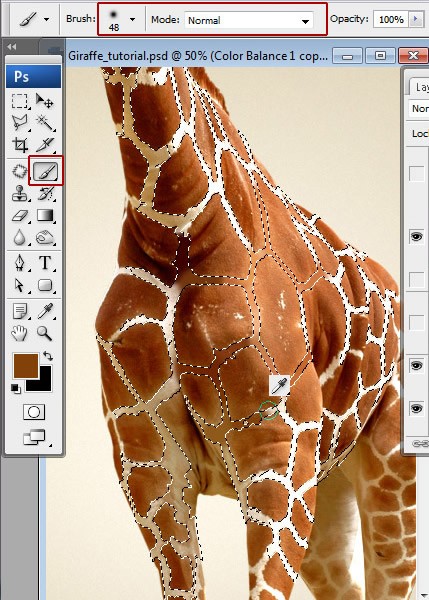
У вас должно получиться что-то вроде этого, старайтесь как можно точнее выбирать цвет, так как эти закрашенные коричневые участки помогут добиться лучшего результата.
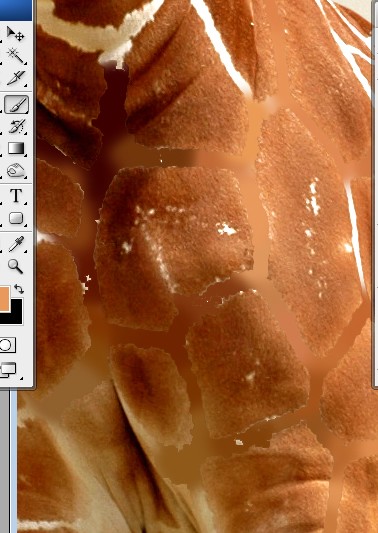
Чтобы удалить следы от белых участков, воспользуйтесь инструментом Patch Tool (Заплатка). Переместите выделенную область на чистый и текстурированный участок кожи. Когда отпустите кнопку мыши, то пиксели с выбранного участка заретушируют тот участок, который мы выделяли заплаткой. Повторите те же действия и с другими участками.
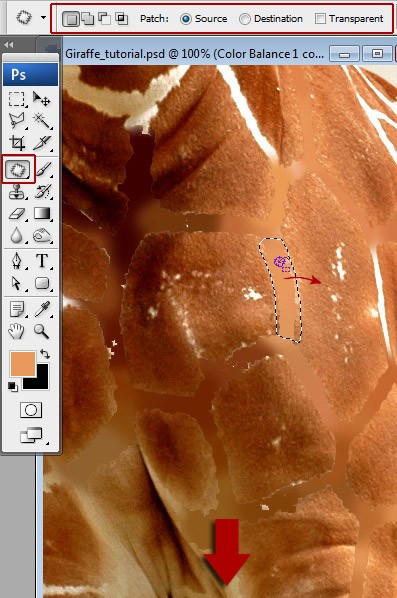
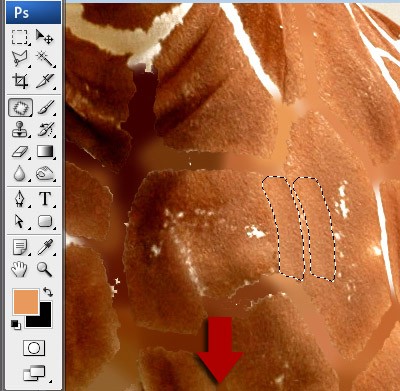
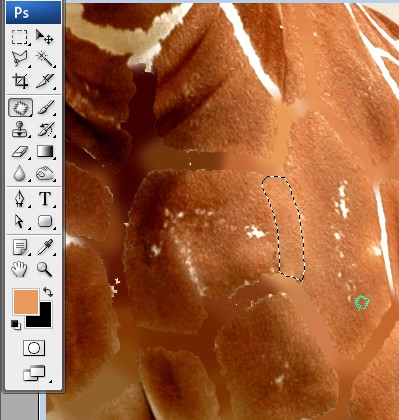
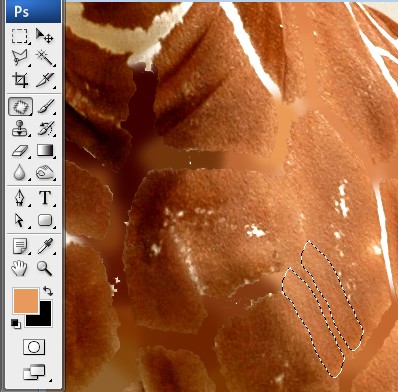
У вас должно получиться тело жирафа без пятен.
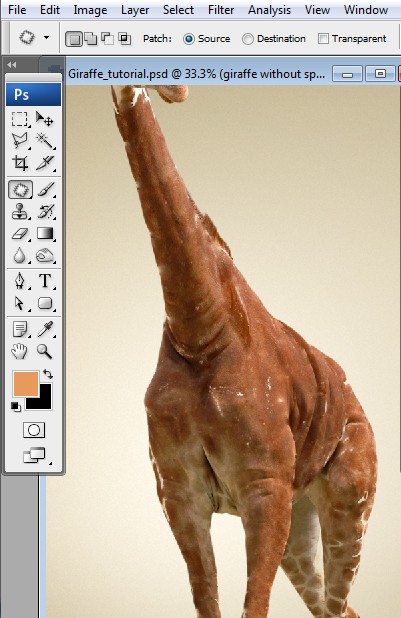
Воспользуйтесь инструментом Eraser Tool (Ластик) с мягкими краями и на слое Clean skin поработайте этим инструментом, чтобы он аккуратно вписался к оригинальному слою с жирафом, смотрите изображение ниже.
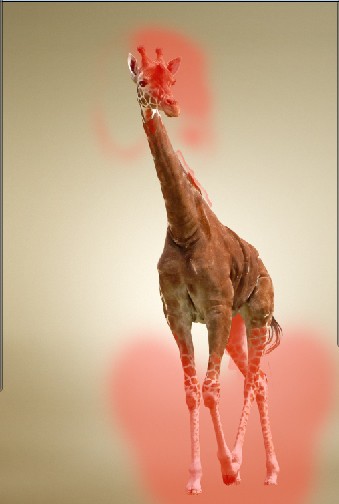
Избавьтесь от мелких дефектов инструментами Patch Tool (Заплатка) и Spot Healing Brush Tool (Точечная восстанавливающая кисть). Настройки для кисти указаны ниже. Всегда выбирайте размер кисти больше, чем область, которую вы хотите исправить, чтобы охватить ее одним кликом мыши.
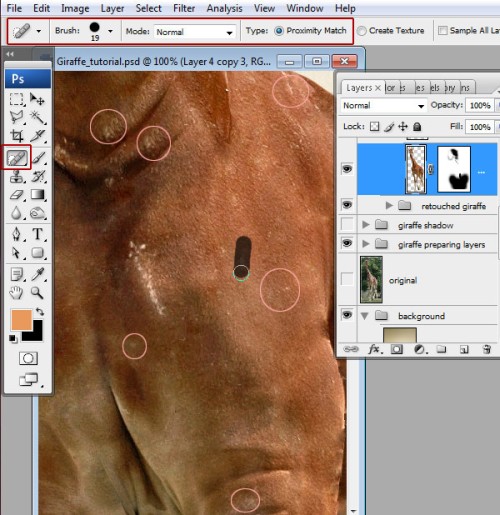
На этом этапе мы изменим цвет кожи и добавим немного контраста. Для этого добавьте следующие корректирующие слои: Gradient Map (Карта градиента), Levels (Уровни), Black and White (Черно-белое). Относительно слоя Clean skin для трех корректирующих слоев создайте Clipping Mask (Обтравочная маска) и примените следующие настройки:
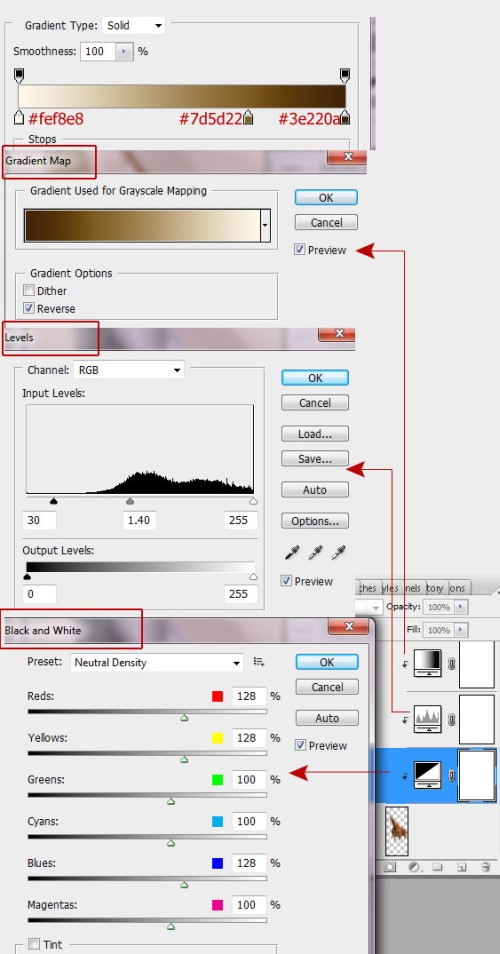
Вставьте изображение с гладильной доской, его не нужно изменять и корректировать.
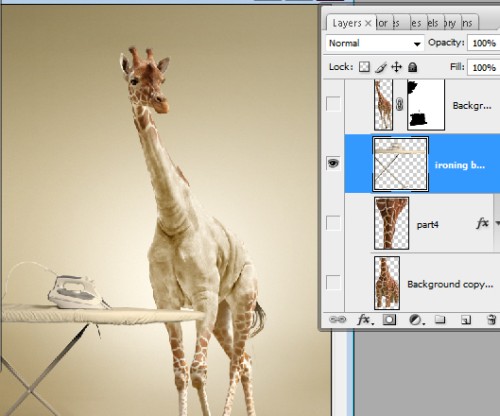
Вернитесь к слою с жирафом и снова его продублируйте. Используя новую копию, сделайте одежду для жирафа. Добавьте к этому слою маску и на ней удалите голову и ноги жирафа.
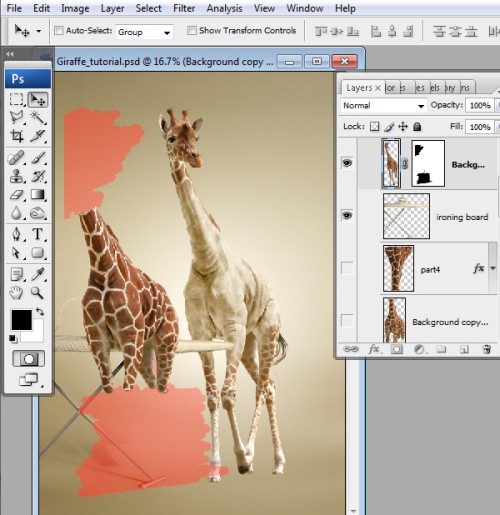
Вот такая форма получилась для будущей одежды.

Этой одежде нужно придать правильную форму для этого воспользуйтесь деформацией. Зайдите в меню Edit > Transform > Warp (Редактирование – Трансформирование - Деформация).
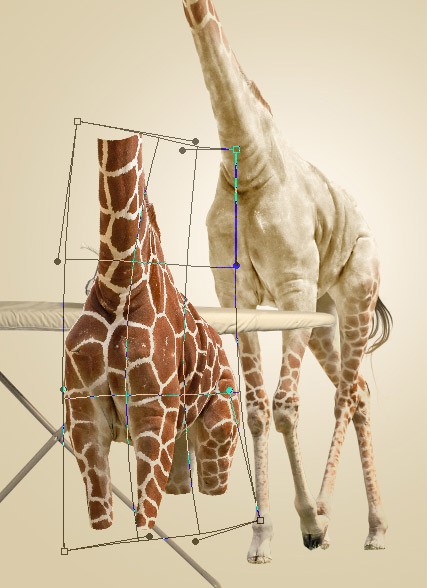
Из меню фильтров выберите Liquify (Пластика). В окне этого фильтра выберите инструмент Forward Warp Tool (Деформация) установите большую кисть, чтобы исправить участки большего размера и кисть размером поменьше для работ с такими участками, как ноги жирафа или складки.
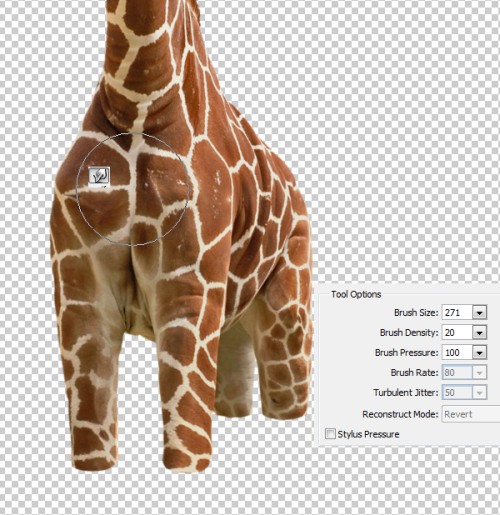

Так будет выглядеть будущая одежда для жирафа.
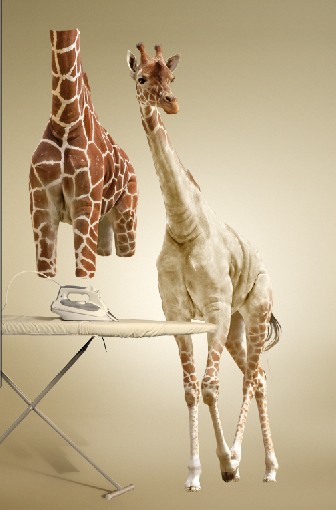
Примените к этому слою команду Free Transform (Свободное трансформирование) Ctrl + T, чтобы уменьшить ее размер и немного растянуть по горизонтали.
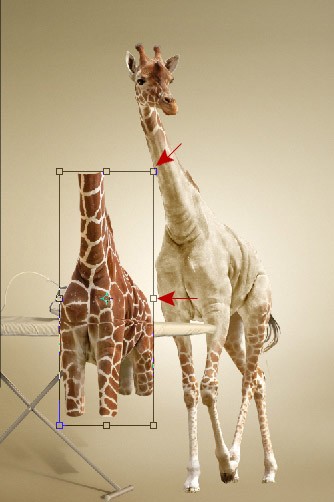
Выберите верхнюю часть одежды (та, которая находится над гладильной доской), вырежьте ее и вставьте на новый слой. С помощью команды Free Transform (Свободное трансформирование) Ctrl + T деформируйте ее по вертикали, как на изображении ниже.
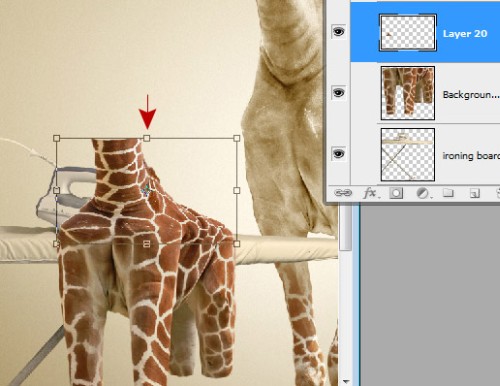
Продолжаем работать с верхней частью, примените трансформацию перспективы, для этого зайдите в меню Edit > Transform > Perspective (Редактирование – Трансформирование - Перспектива).
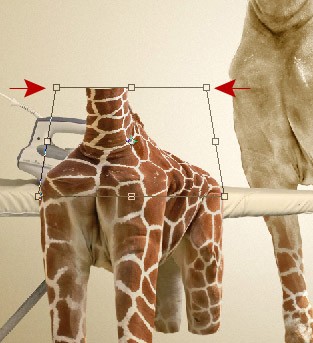
Оставьте активным преобразование. Вырежьте верхнюю часть и вставьте на новый слой (смотрите на изображении ниже Слой 20). Теперь стяните ее по вертикали.
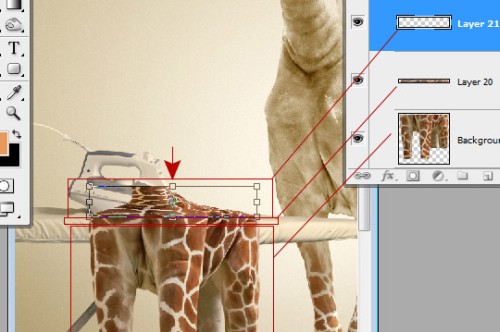
Примените трансформацию перспективы Edit > Transform > Perspective (Редактирование – Трансформирование - Перспектива).
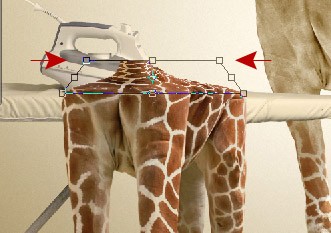
Сделайте активным верхний слой одежды. Добавьте к нему маску и удалите верхнюю часть, как на изображении ниже. Попытайтесь сделать что-то похожее на складки.
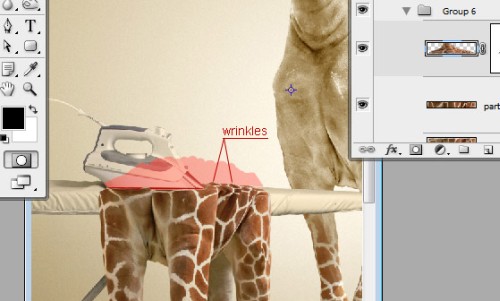

Инструментом Line Tool (Линия) нарисуйте белую линию на новом слое выше слоя с одеждой жирафа, установите толщину около 13 пикселей и примените фильтр Filter – Blur – Gaussian Blur (Фильтр – Размытие – Размытие по Гауссу), установите радиус 10 пикселей.
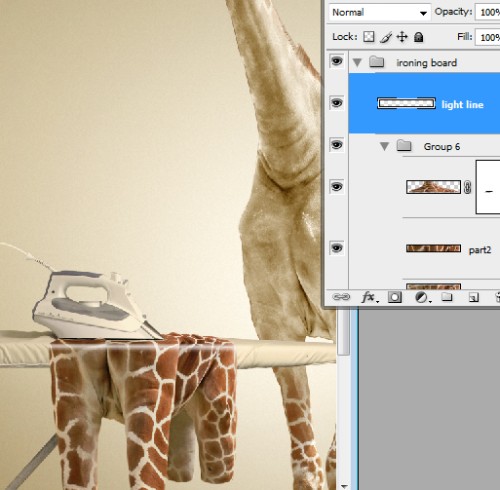
Измените режим этого слоя на Overlay (Перекрытие).
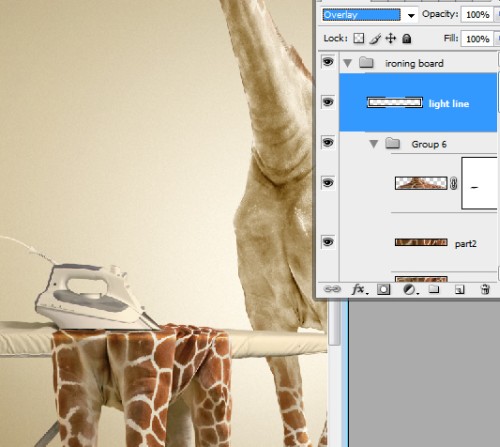
Скопируйте область шеи с оригинального слоя с жирафом. Вставьте ее на новый слой и поместите ниже слоя с гладильной доской. Отразите ее по вертикали Edit > Transform > Flip Vertical (Редактирование – Трансформирование – Отразить по вертикали) и подгоните относительно одежды. Примените стиль слоя Gradient Overlay (Наложение градиента), настройки указаны ниже.
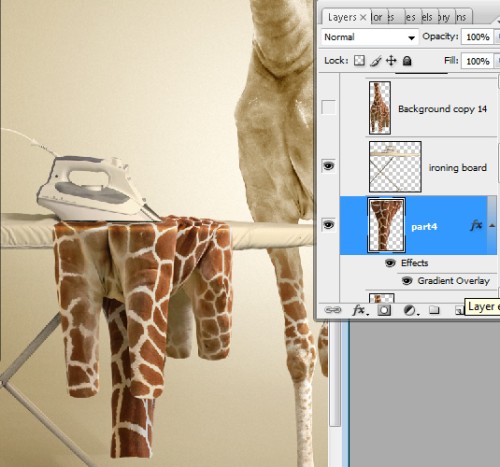
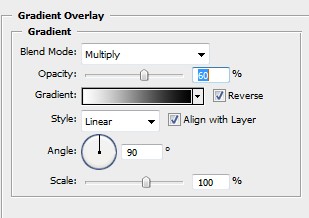
Переходим к последнему этапу, в котором мы создадим тень для жирафа и гладильной доски. Загрузите выделение на оригинальном слое с жирафом (Ctrl + клик по миниатюре слоя с жирафом). Создайте новый слой ниже из всех видимых слоев с жирафом. Заполните выделение любым цветом.
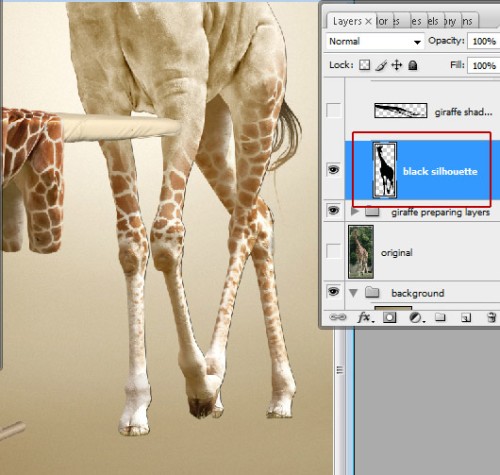
Сделайте преобразования для созданной тени, зайдите в меню Edit > Transform > Distort (Редактирование - Трансформирование - Искажение). Переместите верхний край и левый нижний угол влево и вниз. Постарайтесь объединить тень и ноги жирафа в нужных точках. Воспользуйтесь инструментом Eraser Tool (Ластик), чтобы подправить тень для ног в центре.
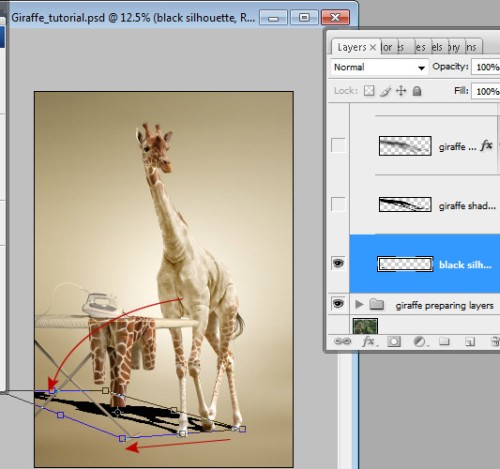
Вот результат трансформации:
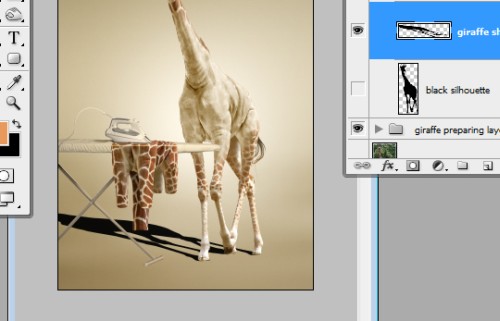
Установите для слоя с тенью следующие параметры Fill (Заливка) 0% и Opacity (Непрозрачность) 20%. К этому слою примените стиль Gradient Overlay (Наложение градиента). Сделайте активным режим «Быстрая маска» (Q) и заполните слой линейным градиентом, как на показано ниже.
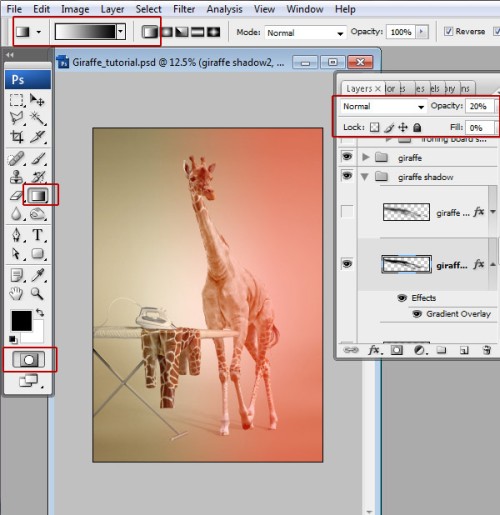
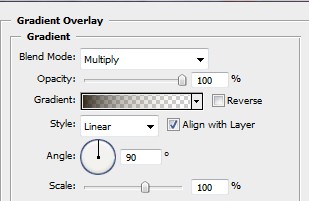
Нажмите на значок Quick Mask (режим «Быстрая маска») и на выделенную область для слоя с тенью примените фильтр Filter – Blur – Gaussian Blur (Фильтр – Размытие – Размытие по Гауссу).
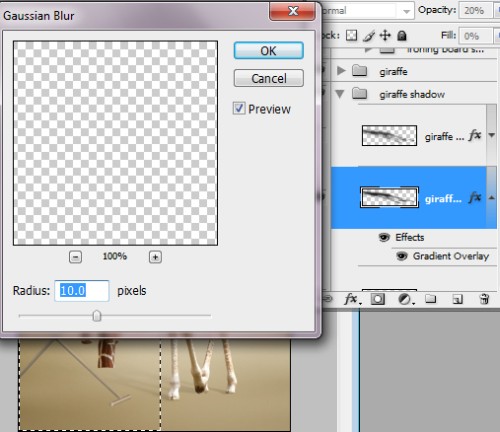
Продублируйте слой с тенью и примените к нему фильтр Filter – Blur – Gaussian Blur (Фильтр – Размытие – Размытие по Гауссу) с радиусом 50 пикселей и понизьте значение Opacity (Непрозрачность) до 70 – 75%.
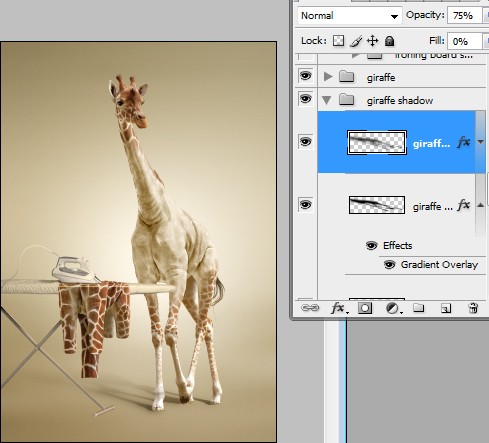
Нам осталось создать тень для гладильной доски, используйте тот же метод, что и с жирафом. Загрузите выделение гладильной доски с одеждой, создайте новый слой, установите Fill (Заливка) 0%, примените стиль Gradient Overlay (Наложение градиента) с теми же параметрами, как для тени жирафа.С помощью фильтра Gaussian Blur (Размытие по Гауссу) размойте этот слой на 10 пикселей. Продублируйте слой с тенью от доски и одежды и снова примените фильтр Gaussian Blur (Размытие по Гауссу), но теперь с большим размытием, а так же понизьте значение Opacity (Непрозрачность) до 75%.
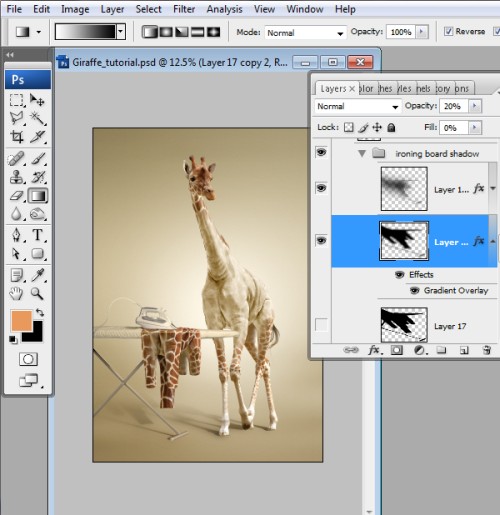
Конечное изображение:

Ссылка на источник урока.










