Создание плаката Разыскивается
В этом уроке вы узнаете, как создать плакат "Разыскивается" в Photoshop с применением эффектов сожженных краев, шероховатости и различных текстур.
Вы также можете скачать готовый Постер «Разыскивается» в формате PSD со слоями.
Давайте начнем!
Конечное изображение:
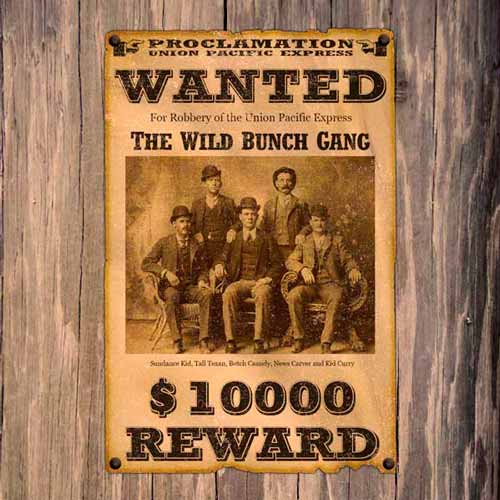
Для начала создадим новый документ в Photoshop, перейдя во вкладку File > New (Файл - Создать) или нажав клавиши Control + N. Установите размер холста 1350х1350 пикселей.
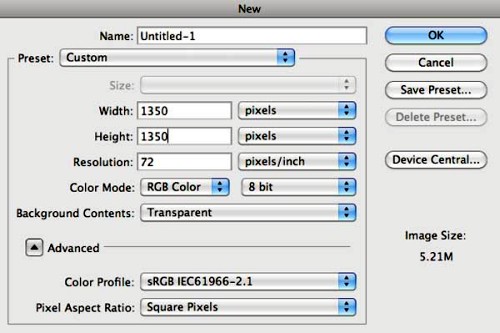
Скачайте текстуру Wood Grain Texture 5, переместите ее в наш документ и подгоните по размеру основного документа.

На панели инструментов выберите Rectangular Marquee Tool (M) (Прямоугольная область), создайте выделение размером 800х1200 пикселей для плаката. Теперь зайдите в меню Edit > Fill (Редактирование - Выполнить заливку), установите бежевый цвет (#f2e7cb) и залейте его.
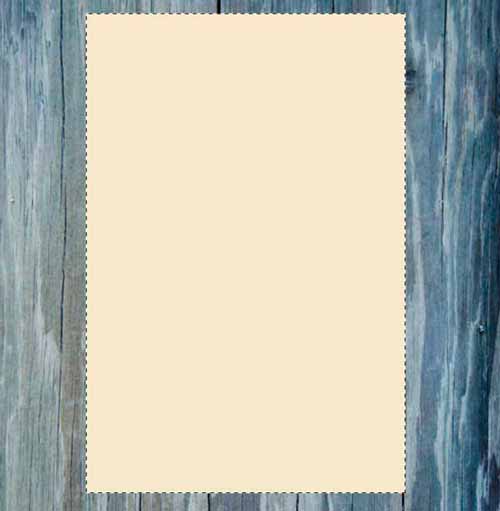
Увеличьте масштаб изображения, чтобы можно было поработать с краями плаката «Wanted». При помощи инструмента Lasso Tool (L) (Лассо) сделайте верхний край плаката неровным, как показано на изображении ниже.
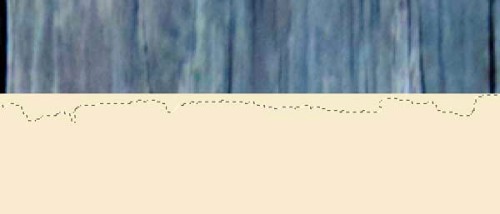
После этого нажмите Delete (Удалить), чтобы удалить ненужные области плаката для получения рваных краев.
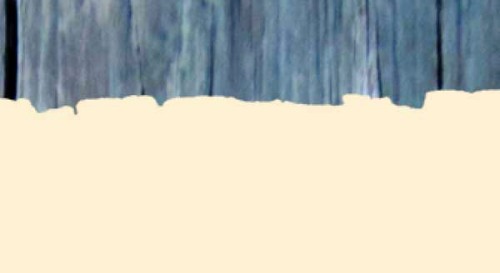
Повторите те же действия со всеми краями плаката «Wanted». Экспериментируйте и имейте терпение, чтобы проделать такой нелегкий процесс и тогда у вас получится хороший результат.
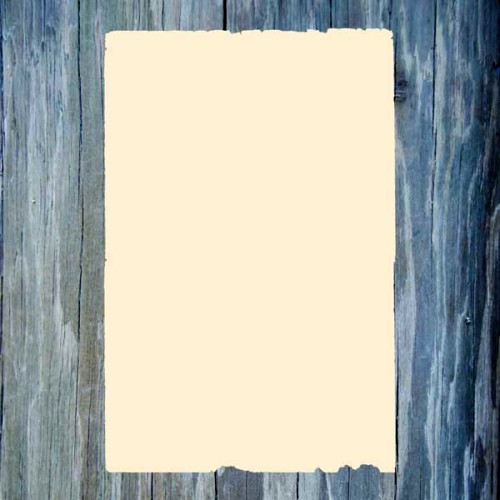
Создайте выделение вокруг плаката «Wanted», для этого нажмите Control + клик по миниатюре слоя с плакатом в панели слоев. Выберите инструмент Burn Tool (O) (Затемнитель), в настройках установите круглую мягкую кисть и обрисуйте края плаката, а также сделайте несколько пятен в центре, чтобы придать ему сожженный вид.
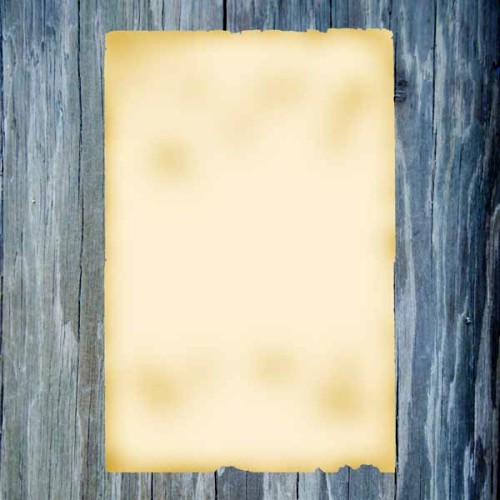
Добавьте новый слой выше всех других Control + Shift + N. Не снимая выделения, измените основной цвет на темно-коричневый #211a0a и залейте новый слой этим цветом, нажав комбинацию клавиш Alt + Backspace.
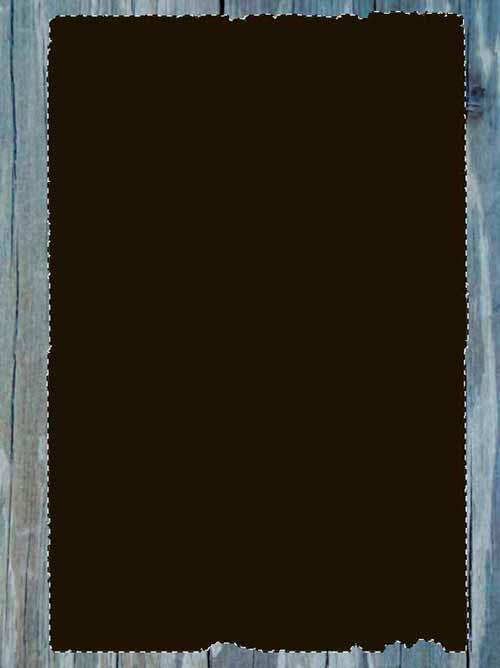
Перейдите во вкладку Select > Modify > Contract (Выделение - Модификация - Сжать) и выставите значение 10 пикселей.
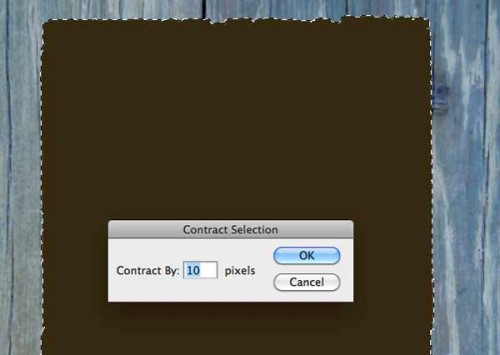
Нажмите клавишу Delete (Удалить), у вас должна получиться темная каемка на краях.
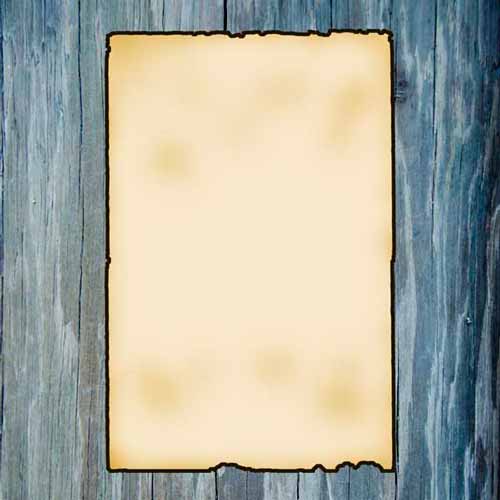
Снова создайте выделение вокруг плаката «Wanted». К слою с темно-коричневой каемкой примените фильтр Filter > Blur > Gaussian Blur (Фильтр - Размытие - Размытие по Гауссу) с размытием 3 пикселя. Поменяйте режим смешивания для этого слоя на Overlay (Перекрытие) и понизьте значение Opacity (Непрозрачность) до 40%.
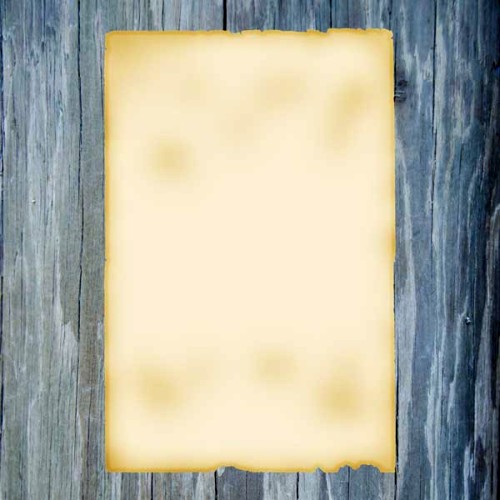
Снимите выделение (Control + D). Сделайте копию слоя с каемкой и снова создайте выделение вокруг плаката «Wanted». К слою копии повторно примените фильтр Gaussian Blur (Размытие по Гауссу), зайдите во вкладку Filter > Last Filter (Фильтр - Последний фильтр) или нажмите комбинацию клавиш Control + F. Измените значение Opacity (Непрозрачность) до 50%.

Снова к этому слою примените фильтр Gaussian Blur (Размытие по Гауссу), но на этот раз значение радиуса измените на 5 пикселей для фильтра и значение Opacity (Непрозрачность) до 20%.
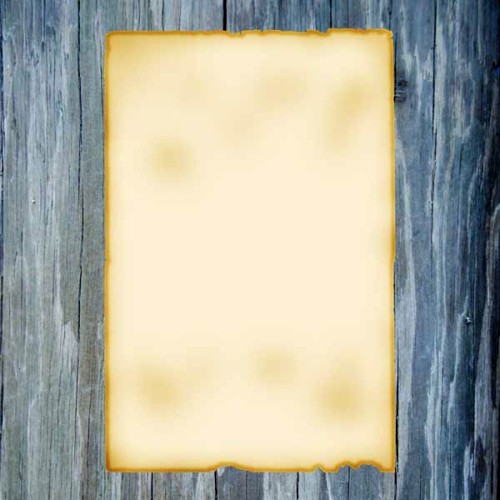
Измените основной цвет на темно-коричневый #231d14. На панели инструментов активируйте инструмент Custom Shape Tool (U) (Произвольная фигура). Выберите форму и расположите её, как на изображении ниже.
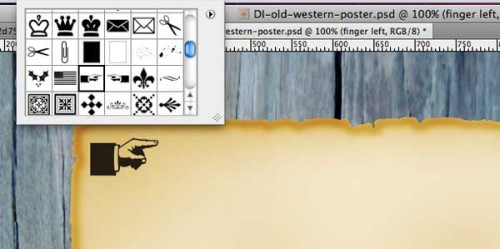
Продублируйте форму Control + J. Зайдите во вкладку Edit > Transform > Flip Horizontal (Редактирование - Трансформирование - Отобразить по горизонтали) и расположите ее противоположно первой форме в верхнем правом углу.

Выберите инструмент Horizontal Type Tool (T) (Горизонтальный текст), шрифт Rockwell Std, (если у вас не установлен данный шрифт, то скачайте и установите его), начертание: Bold Condensed, цвет текста оставьте без изменений (#231d14). Измените значения масштабов по вертикали и горизонтали до 70% и 180% соответственно. Введите слово Proclamation. Смотрите изображение ниже.
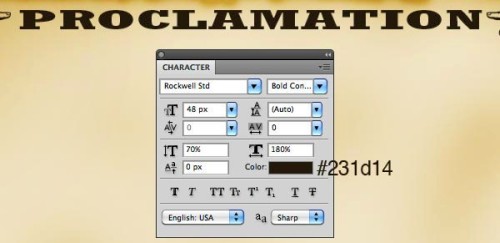
Чуть ниже добавьте еще один текст, настройки для него указаны ниже.
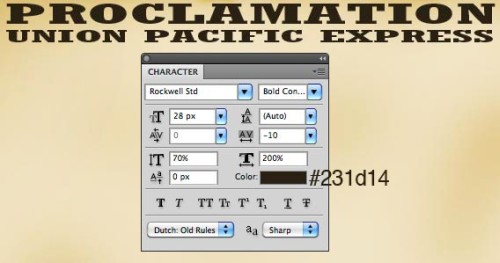
Теперь инструментом Horizontal Type (T) (Горизонтальный текст) введите слово Wanted с параметрами текста: шрифт Rockwell Std, начертание: Bold, цвет #231d14. Остальные настройки для шрифта на изображении ниже.
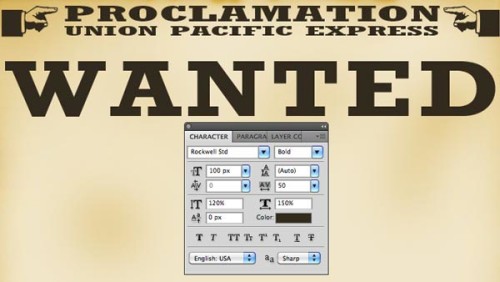
Нажмите Control + клик по миниатюре текстового слоя Wanted, чтобы загрузить выделенную область вокруг букв. Зайдите в меню Select > Modify > Expand (Выделение - Модификация - Расширить) и расширьте на 3 пикселя. Добавьте новый слой ниже текстового и залейте его светло-бежевым цветом #f2e7cb.
Дважды сделайте клик по новому слою, чтобы появилось окно Blending Options (Параметры наложения) из списка стилей выберите Stroke (Обводка) и измените следующие параметры.
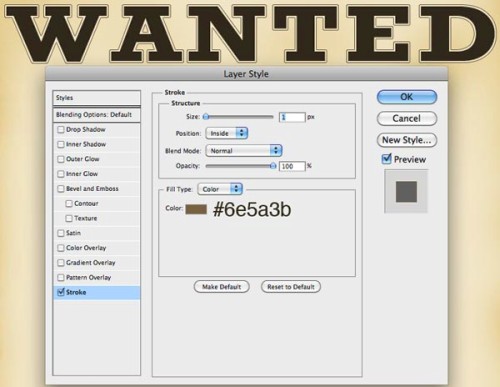
Нажмите Control + клик по миниатюре текстового слоя, чтобы загрузить выделенную область вокруг букв. Зайдите в меню Select > Modify > Expand (Выделение - Модификация - Расширить) и расширьте на 1 пиксель. Добавьте новый слой ниже текстового слоя и заполните расширенную область цветом #231d14. Возьмите инструмент Move Tool (V) (Перемещение) и, воспользовавшись стрелками на клавиатуре, переместите только что созданный слой вниз на 4 пикселя и вправо на 2 пикселя.
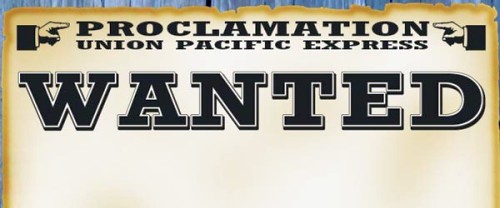
Нам нужно добавить еще текст на плакат, цвет установите #231d14. Остальные настройки для текста указаны на изображениях ниже.
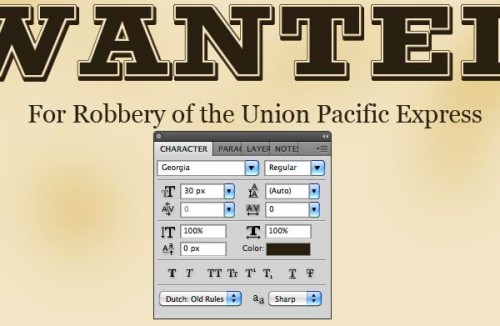
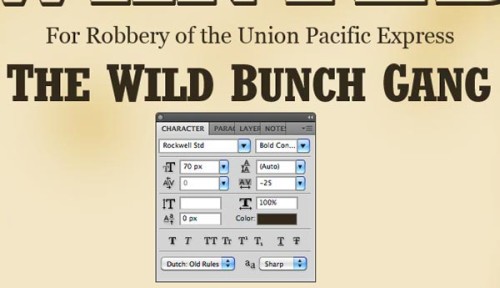
Обратите внимание, что для текста The Wild Bunch Gang нужно установить значение масштаба по вертикали разное: для всего текста поставьте значение 90%, а для первых букв каждого слова значение масштаба по вертикали 100%.
Скачайте изображение Wild Bunch photo для плаката «Wanted», но вы можете вставить любое другое изображение. Откройте его в Фотошоп, а затем поместите на плакат. Уменьшите размер этого изображения, используя команду Free Transform (Свободное трансформирование) Ctrl + T.
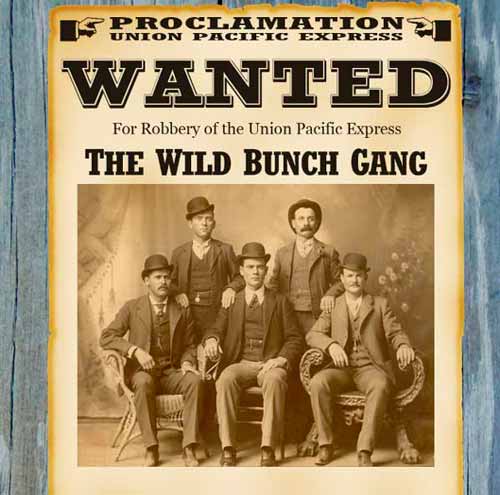
Далее пройдите в меню Image > Adjustments > Brightness/Contrast (Изображение - Коррекция - Яркость/Контрастность), чтобы увеличить насыщенность изображения и измените режим смешивания для слоя на Multiply (Умножение).
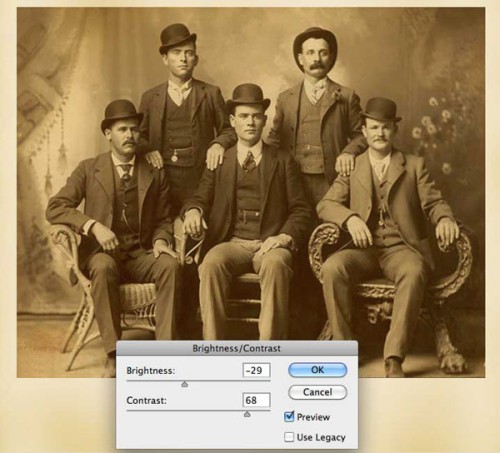
Вооружившись инструментом Horizontal Type Tool (T) (Горизонтальный текст) напишите имена, изображенных на фото людей, чуть ниже самого фото.
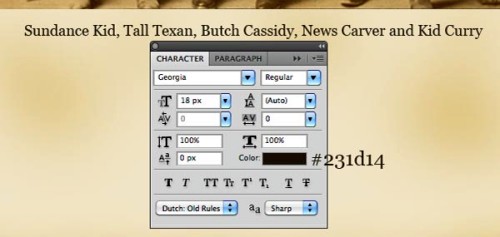
На Диком Западе дают денежное вознаграждение за поимку лиц, указанных на плакате «Wanted». Создайте значок доллара для плаката «Разыскивается». Для этого значка скачайте шрифт Cooper Black, установите размер 120 пикселей, масштаб по вертикали до 110%, а цвет текста #231d14.
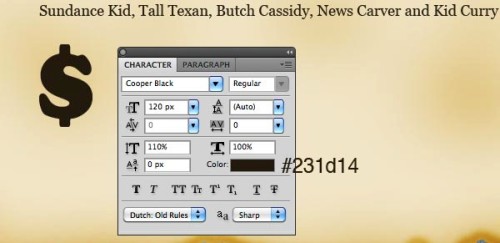
Повторите действия которые мы проделывали раннее в отношении значка, для текста Wanted.

Помимо значка доллара добавьте сумму за поимку (я ввел 10000). Настройки на изображении ниже.
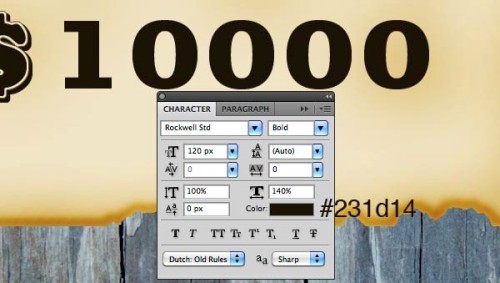
Чуть ниже введите слово Reward.
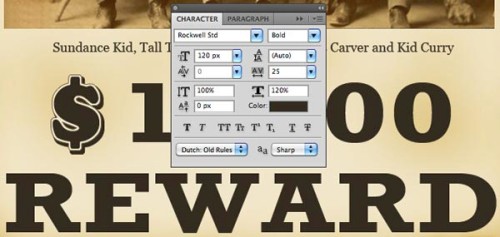
То же проделайте для текста Reward.
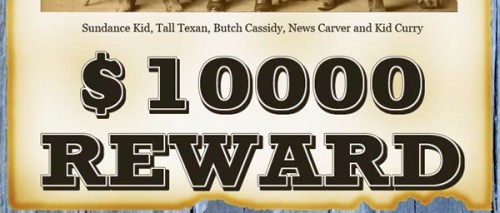
Загрузите и откройте текстуру Concrete Texture 02 или можно воспользоваться бесплатной текстурой Rough Concrete: Texture Pack. После этого измените размер текстуры, перейдя в меню Edit > Free Transform (Редактирование - Свободное трансформирование), чтобы она была по размеру чуть больше плаката «Wanted».
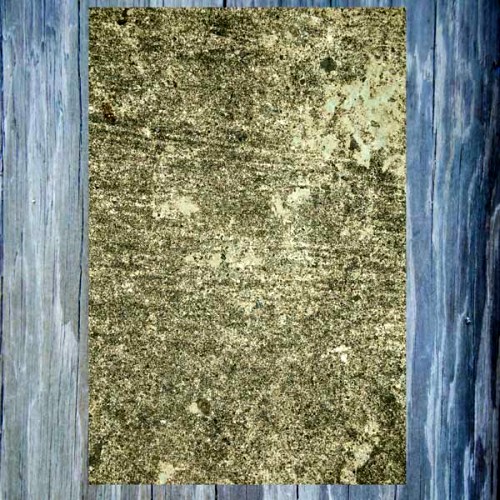
Загрузите выделенную область вокруг плаката, нажав Ctrl + кликнув по миниатюре со слоем плаката «Wanted».
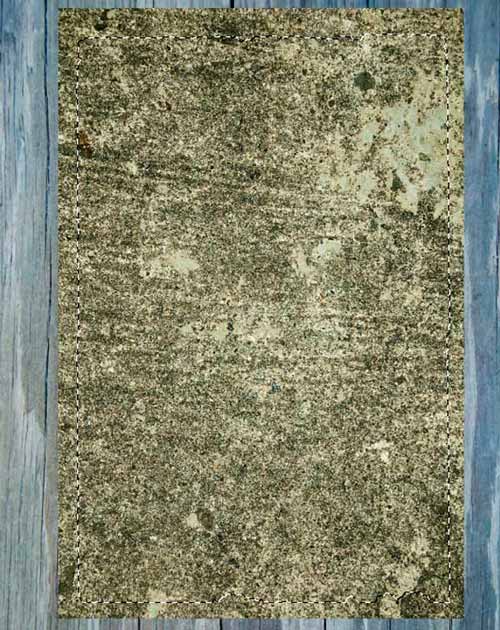
Убедитесь, что выбран слой с текстурой, зайдите во вкладку Layer > Layer Mask > Reveal Selection (Слои - Слой-маска - Показать выделенную область). Добавьте маску к слою с текстурой.

Измените режим для этого слоя на Overlay (Перекрытие) и понизьте значение Opacity (Непрозрачность) до 60%. Вот, что должно получиться:
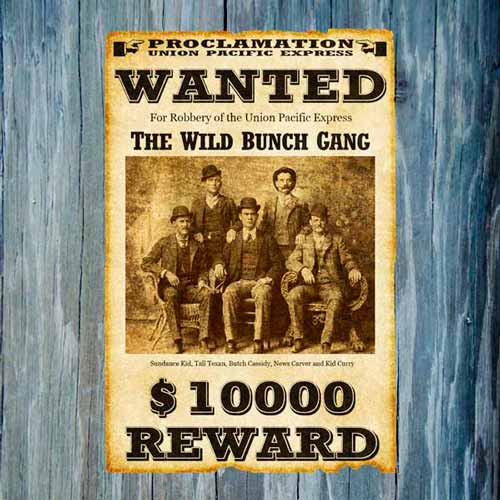
Откройте текстуру Fold 01 из Texture Pack в Фотошоп. Обесцветьте ее, для этого зайдите во вкладку Image > Adjustments > Desaturate (Изображение - Коррекция - Обесцветить) или нажмите комбинацию клавиш Ctrl + Shift + U. Затем вставьте текстуру на плакат. Воспользуйтесь командой Free Transform (Свободное трансформирование) (Ctrl + T) и уменьшите текстуру до размера плаката Wanted.

Измените режим смешивания слоя на Multiply (Умножение) и уменьшите Opacity (Непрозрачность) до 35%. Загрузите выделенную область вокруг плаката, а затем добавьте маску к этому слою Layer > Layer Mask > Reveal Selection (Слои - Слой-маска - Показать выделенную область).
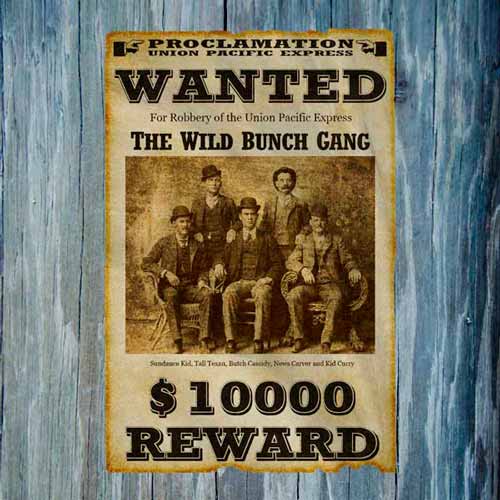
Далее, добавим немного шума и царапин. Для этого сделайте копию слоя с текстурой Concrete Texture 02 и поместите его поверх всех слоев. Обесцветьте текстуру этого слоя Image > Adjustments > Desaturate (Изображение - Коррекция - Обесцветить) или нажмите комбинацию клавиш Ctrl + Shift + U.

Далее перейдите во вкладку Image > Adjustments > Invert (Изображение - Коррекция - Инвертировать) или Ctrl + I.

Нажмите Ctrl + L, чтобы открыть окно Levels (Уровни) и увеличьте цветовой контраст. Настройки смотрите на скриншоте ниже.
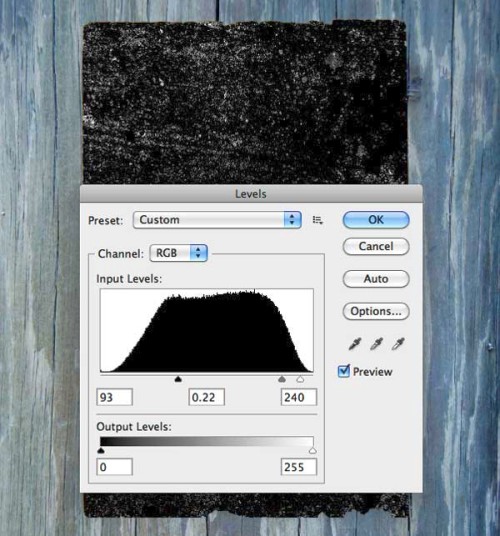
Поменяйте режим смешивания этого слоя на Screen (Экран) и установите Opacity (Непрозрачность) до 70%.
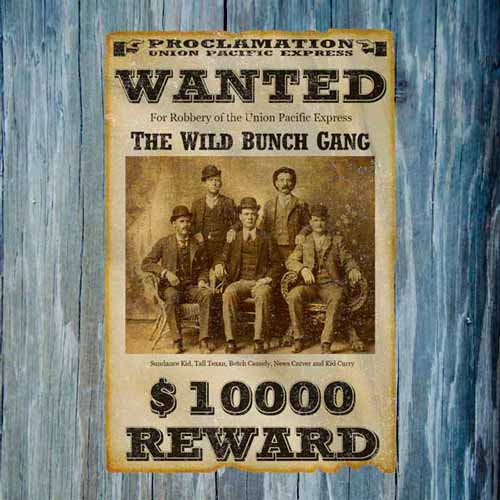
Теперь мы прикрепим плакат «Wanted» к стене на ржавые гвозди. Добавьте новый слой поверх всех слоев, увеличьте масштаб плаката. Нас интересует верхний правый угол. Создайте шляпку гвоздя, для этого возьмите инструмент Elliptical Marquee Tool (M) (Овальная область) и, удерживая клавишу Shift, создайте идеально круглую выделенную область.

Установите основной цвет серый #434343, а фоновый цвет - черный #000000. Возьмите инструмент Gradient Tool (G) (Градиент) в параметрах установите Radial Gradient (Радиальный градиент), так же перейдите в редактор градиентов и выберите тип градиента Foreground to Background (От основного к фоновому). Проведите линию, чтобы круг окрасился, как показано на втором скриншоте ниже.
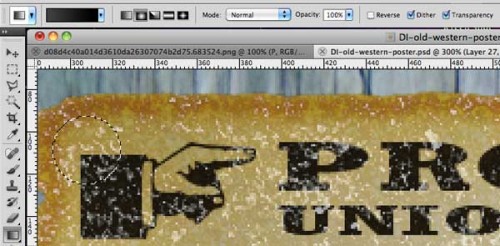
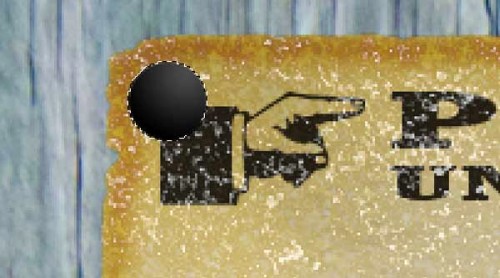
Дважды сделайте клик на слое с гвоздем, чтобы открыть диалоговое окно Blending Options (Параметры наложения). Примените стиль Bevel and Emboss (Тиснение), установив параметры, как показано на картинке ниже.
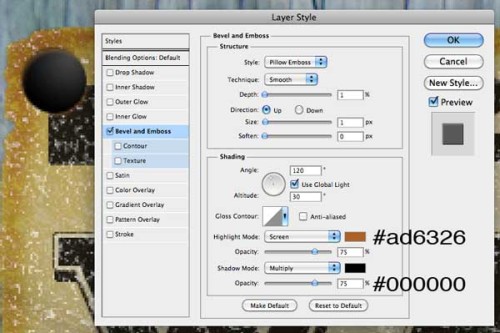
В панели инструментов выберите Custom Shape (U) (Произвольная фигура), в выпадающем меню выберите форму пятиконечной звезды. Создайте звезду на шляпке гвоздя.
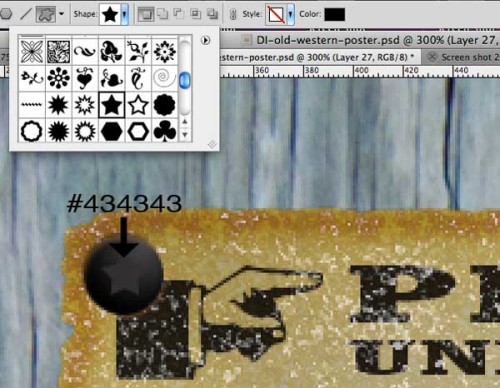
К слою со звездой примените стиль Inner Shadow (Внутренняя тень). Настройки на изображении ниже.
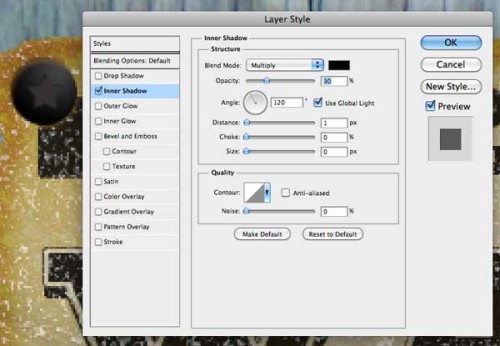
Добавьте новый слой над слоем со звездой. Перейдите к инструменту Brush (B) (Кисть), в наборе кистей выберите кисть Chalk, поменяйте цвет переднего плана на белый (#ffffff), и кликните кистью по шляпке гвоздя.

Для этого слоя поменяйте режим смешивания на Overlay (Перекрытие) и уменьшите Opacity (Непрозрачность) до 50%.

Создайте группу Nail и переместите все слои с гвоздем. Для этого выделите нужные слои и нажмите Ctrl + G.
Продублируйте группу Nail три раза, для этого кликните правой кнопкой мыши по папочке с группой слоёв и из меню выберите Duplicate Group (Дубликат группы). Для перемещения шляпок гвоздей в разные углы плаката «Wanted» воспользуйтесь инструментом Move Tool (V) (Перемещение).
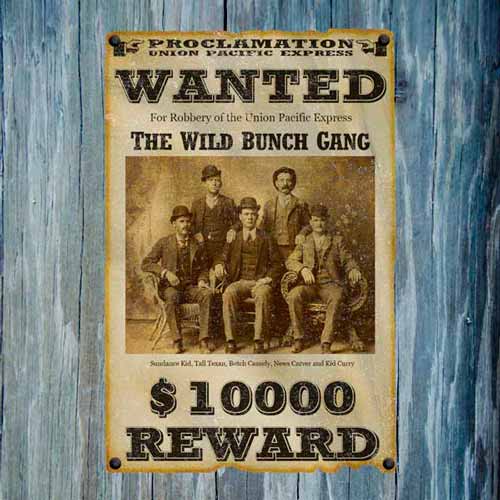
Нам осталось добавить последние штрихи.
Теперь добавим плакату тень, для этого создайте новый слой под слоем с плакатом. Загрузите выделение вокруг плаката, на новом слое заполните выделенную область чёрным цветом (#000000). Примените фильтр Размытие по Гауссу со значением радиуса 1.1 пиксель, Filter > Blur > Gaussian Blur (Фильтр - Размытие - Размытие по Гауссу).
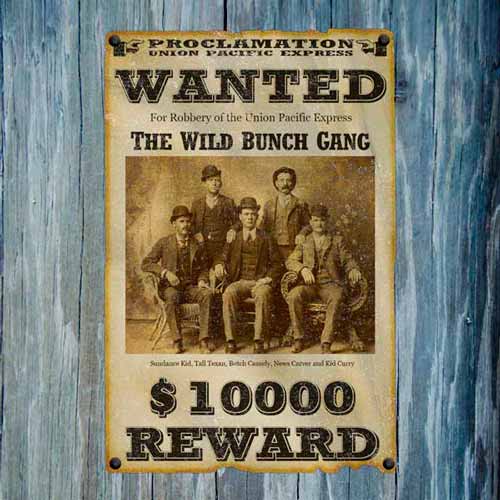
Продублируйте слой с тенью плаката «Wanted» и снова примените фильтр Gaussian Blur (Размытие по Гауссу), только значение радиуса выставите в 3 пикселя.
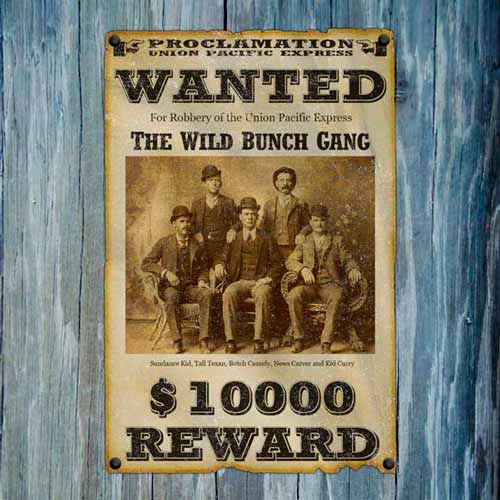
И в заключении зайдите во вкладку Layer > New Adjustment Layer > Photo Filter (Слои - Новый корректирующий слой - Фотофильтр). Настройки на изображении ниже.
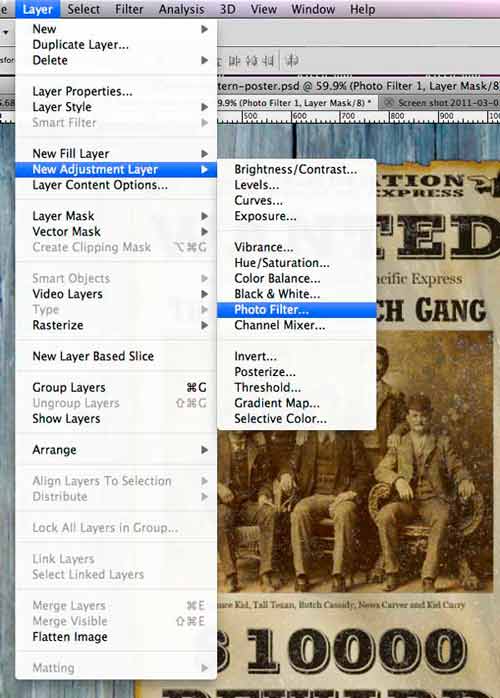
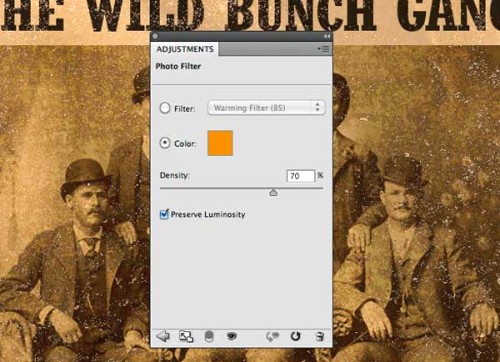
Вот мы и закончили работу над плакатом «Разыскивается» или как ещё его пазывают плакат «Wanted»!
Конечный результат:
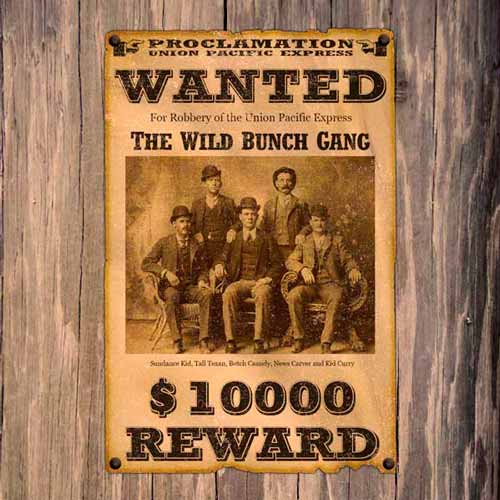
Ссылка на источник урока.










