Акварельный портрет
Конечный результат:
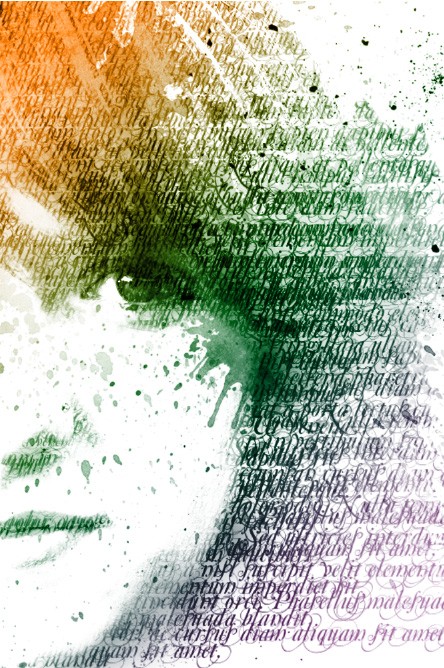
Используемые материалы:
Шаг 1. Откройте фотографию девушки в Фотошоп. Для начала обесцветьте ее, зайдя в меню Image > Adjust > Desaturate (Изображение - Коррекция - Обесцветить) или нажав комбинацию клавиш Ctrl + Shift + U. Теперь нам нужно повысить контрастность фотографии, для этого перейдите в меню Image > Adjust > Levels (Изображение - Коррекция - Уровни) или нажмите Ctrl + L. Настройки для коррекции смотрите ниже.
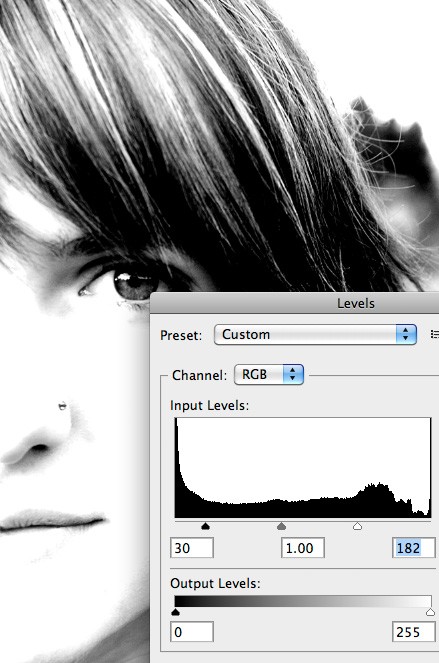
Теперь нам нужно создать текстуру. Для этого я использовал шрифт Mutlu, но вы можете взять любой другой понравившийся вам шрифт. Создайте новый документ размером 700х700 пикселей и заполните его любым тестом.

Чтобы создать новую кисть, зайдите в меню Edit > Define Brush Preset (Редактирование - определить кисть). Перейдите на слой с девушкой и добавьте к нему маску, нажав на значок Add Layer Mask (Добавить слой-маску) в нижней части панели слоев.
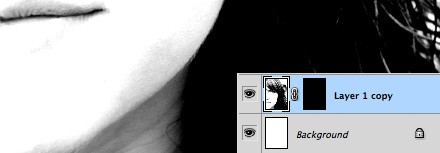
Заполните маску черным цветом, в результате девушка исчезнет. Установите белый цвет, выберите недавно созданную кисть и начните прокрашивать на маске этой кистью, чтобы проявить девушку. Для получения более интересного эффекта почаще изменяйте значение параметра Opacity (Непрозрачность) для кисти.

Шаг 2. Загрузите кисти брызги в Фотошоп, ссылка находится в начале урока. Установите черный цвет для кисти и на новом слое добавьте брызги на изображение. Смотрите результат ниже.
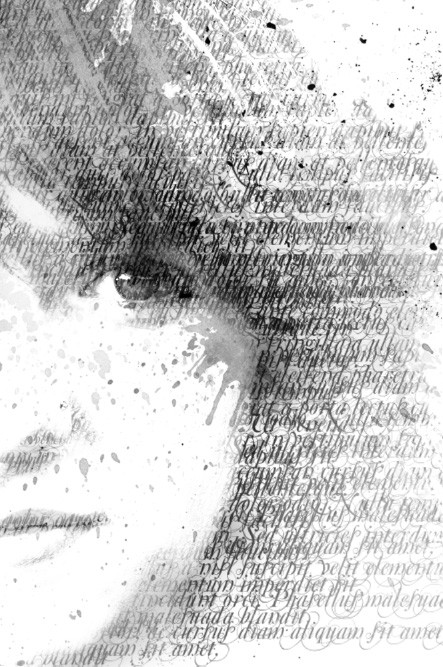
Шаг 3. На этом этапе мы раскрасим полученный портрет разными цветами. Перейдите в меню Layer > New Fill Layer > Gradient (Слой - Новый слой-заливка – Градиент) и выберите цвета на свой вкус.
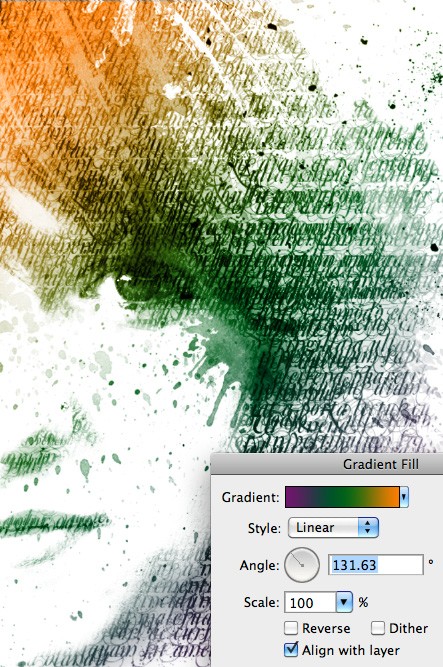
Еще раз повторюсь, что данный эффект подходит практически для любой фотографии. Ниже представлен еще один пример.

Ссылка на источник урока.










