Цветовая коррекция фото
1. Романтическая иллюстрация в синем цвете

Вот такую фотографию я использовал для этого урока.

Откройте ее в Фотошоп. По желанию вы можете работать со своей фотографией, но настройки для коррекции в этом случае будут немного изменены. Создайте корректирующий слой Selective Color (Выборочная коррекция цвета), настройки смотрите ниже.
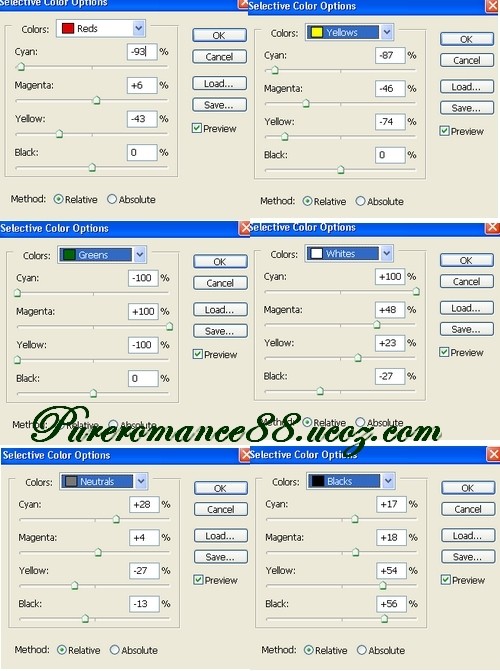
Вот, что должно получиться:

Создайте еще один корректирующий слой Hue/Saturation (Цветовой тон/Насыщенность) с такими настройками:
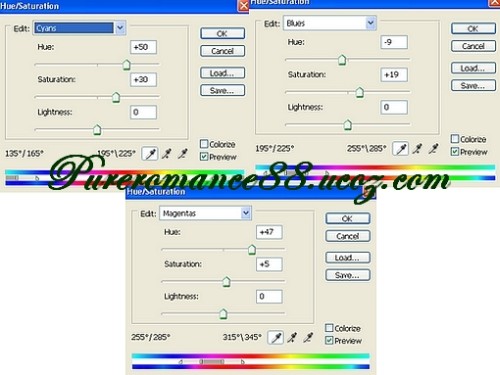
Вот результат:

Снова создайте корректирующий слой Selective Color (Выборочная коррекция цвета):
- Reds (Красные): -78,12,100,0; Cyans (Голубые): -93,-10,18,100;
- Blues (Синие): 40,0,-29,13; Magentas (Пурпурные): -30,100,76,14;
- Whites (Белые): 40,-2,-100,0; Neutrals (Нейтральные): 0,0,-9,0;
- Blacks (Черные): 0,0,0,8.

Создайте новый слой, на панели инструментов выберите Gradient Tool (Градиент), в параметрах установите Style (Стиль): Radial (Радиальный), установите цвета для градиента от белого к черному и заполните этим градиентом фотографию, как показано ниже.

Поменяйте режим наложения для этого слоя на Soft Light (Мягкий свет). Выберите инструмент Eraser Tool (Ластик) и аккуратно подотрите фон вокруг модели.

Теперь нам нужно настроить свет и цвет для ног девушки. Для этого на новом слое измените режим наложения на Hue (Цветовой тон). Установите цвет #fab4f6 и инструментом Brush Tool (Кисть) обрисуйте те области на ногах, которые нужно откорректировать.

Если внимательно посмотреть на фото, то можно увидеть темную полоску на бедре у девушки. Чтобы устранить ее, создайте новый слой, измените режим наложения на Soft Light (Мягкий свет), установите цвет #fab4f6 и кистью с мягкими краями обрисуйте темную полоску.

Для создания романтичной атмосферы мы добавим светлячков. Для этого на панели инструментов выберите Brush Tool (Кисть) с параметрами: размер 4 пикселя, жесткость 50%. На новом слое нарисуйте точки по всей фотографии, по желанию можете изменить их размер. Затем к этому слою примените стиль Outer Glow (Внешнее свечение), нажав на значок Add a layer style (Добавить стиль слоя) в нижней части панели слоев. Настройки смотрите на изображении ниже.
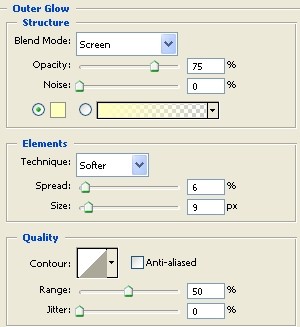
Конечный результат:

2. Необычный эффект с использованием наложения красного цвета

Подобный эффект я покажу вам на примере этой фотографии. Еще раз повторяю, что вы можете работать со своей фотографией.

Откройте выбранную вами фотографию в Фотошоп. Чтобы осветлить ее, создайте новый корректирующий слой Levels (Уровни). Настройки смотрите ниже.
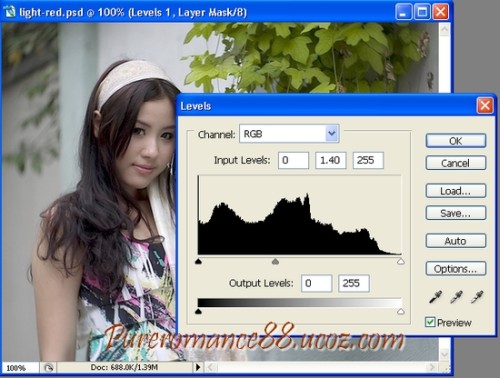
Создайте два корректирующих слоя Channel Mixer (Микширование каналов), измените параметры для красного канала.
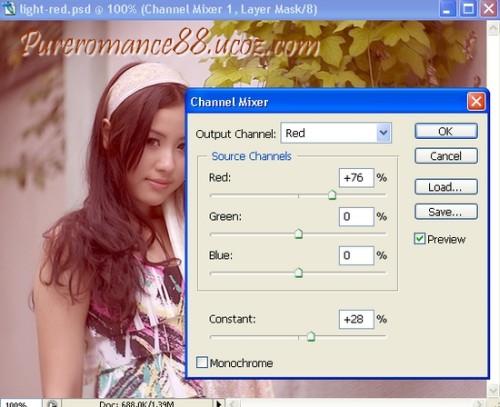
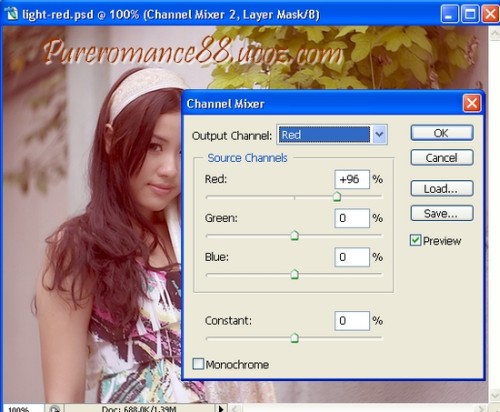
Создайте два корректирующих слоя Selective Color (Выборочная коррекция света).
Настройки для первого слоя:
- Reds (Красные): -60, 28,85, -13;
- Yellows (Желтые): -100, 50,-51, -41;
- Whites (Белые): 100, 0,0,-25;
- Neutrals (Нейтральные): 6, 0, 0, 0.
Настройки для второго слоя:
- Whites (Белые): 15, 0, 0, 0.
У вас должен получиться такой результат:

Создайте новый корректирующий слой Photo Filter (Фотофильтр) с такими параметрами:
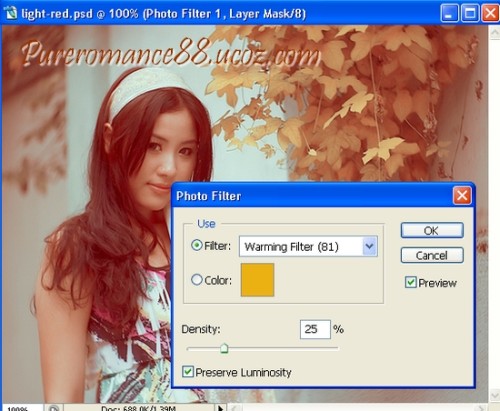
Создайте еще один корректирующий слой Curves (Кривые), настройки смотрите ниже.
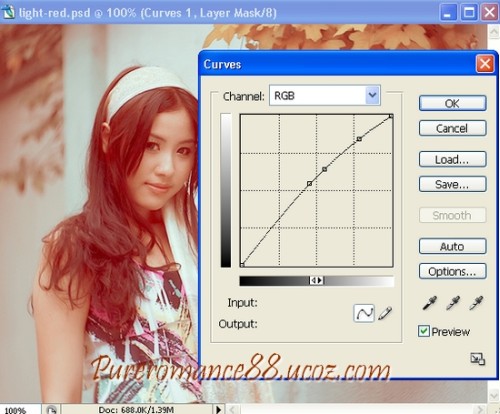
Снова создайте корректирующий слой Selective Color (Выборочная коррекция цвета) и установите следующие значения:
- Reds (Красные): -8, 8, 21, 0;
- Yellows (Желтые): 22, -27, 23, -100; Whites (Белые): 7, -15, 0, -4;
- Neutrals (Нейтральные): 40, 0, -2, 0;

И в заключении создайте корректирующий слой Brightness/Contrast (Яркость/Контрастность). Смотрите изображение ниже.
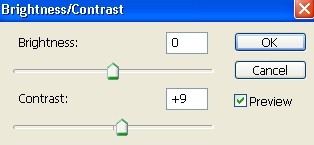
Конечный результат:

3. Эффект в нежно-голубом цвете

Загрузите эту фотографию и откройте в Фотошоп.

Продублируйте этот слой и поменяйте режим на CMYK, для этого зайдите в меню Image > Mode > CMYK (Изображение - Режим - CMYK). Затем перейдите Image > Adjustment > Channel mixer (Изображение - Коррекция - Микширование каналов) и измените следующие значения для желтого канала.
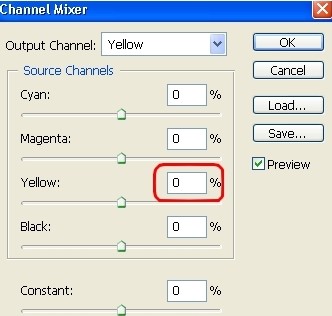
Поменяйте цветовой режим на RGB. Вот результат:

Создайте корректирующий слой Selective Color (Выборочная коррекция цвета):
- Reds (Красные): -21,0,0,0;
- Cyans (Голубые): 100,53,-20,13;
- Blues (Синие): 13,-8,20,0;
- Magentas (Пурпурные): -50,13,100,0;
- Whites (Белые): -5,0,67,0;
- Neutrals (Нейтральные): 14,-10,0,0;
- Blacks (Черные): 0,0,0,15.

И ещё один с такими настройками:
- Cyans (Голубые): 100,0,100,0;
- Neutrals (Нейтральные): -30,0,20,0;
- Blacks (Черные): 0,10,100,100.

Примечание: Вам не нужно изменять значения канала Blacks (Черные), если у фотографии высокая контрастность.
Создайте новый корректирующий слой Brightness/Contrast (Яркость/Контрастность) и установите такие значения:
- Brightness (Яркость): -2;
- Сontrast (Контрастность): 8.

Выберите инструмент Eraser Tool (Ластик), установите мягкую кисть черного цвета и обрисуйте волосы на маске корректирующего слоя. Затем создайте новый корректирующий слой Channel Mixer (Микширование каналов) и установите следующие значения:
- Red (Красные): 102,0,5,0;
- Green (Зеленые): 2,95,5,0;
- Blue (Синие): 0,-5,110,-5.

Создайте новый слой, поменяйте режим наложения на Soft Light (Мягкий свет) и понизьте значение Opacity (Непрозрачность) до 50%. Воспользуйтесь мягкой кистью белого цвета и обрисуйте темные области в левой части лба девушки. Снова создайте новый слой, измените режим наложения на Color (Цветность) и понизьте значение Opacity (Непрозрачность) до 30%. Установите цвет для кисти #fdceec и обрисуйте синие области на левом плече.
Конечный результат:

Ссылка на источник урока.










