Добавляем облака на пустое небо в Photoshop
В этом уроке вы узнаете, как добавить реалистичные облака на пустое небо при помощи режимов смешивания и основных инструментов Photoshop.

Откройте Photoshop и загрузите изображение с небом, с которым мы будем работать.
Как вы наверное заметили небо на нем голубое, но все же не хватает облаков, сейчас мы их добавим. Для начала обрежем изображение, чтобы основное внимание уделить небу. Возьмите инструмент Кадрирование (C) и обрежьте фото, как показано ниже.
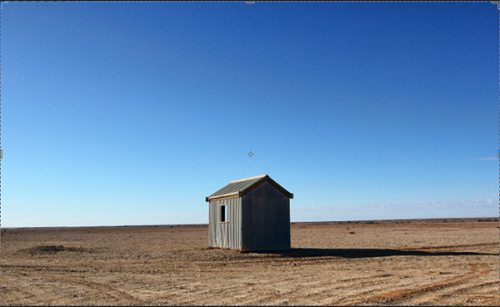
Откройте файл с облаками. Чтобы выделить облака будем использовать Цветовой диапазон. Пройдите во вкладку Select > Select Color (Выделение – Цветовой диапазон), кликните один раз по облакам и нажмите OK.
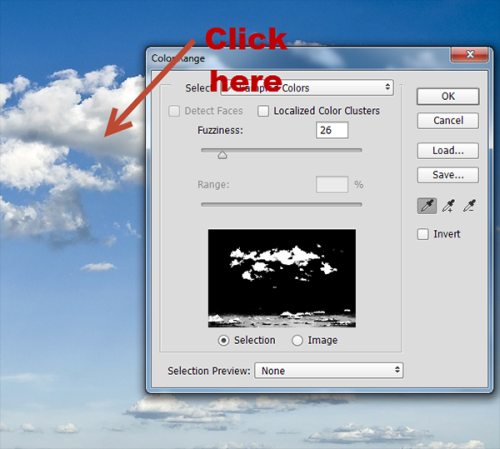
Скопируйте выделение Ctrl + C. Вернитесь к нашему документу и вставьте облако Ctrl + V. При помощи команды Свободное трансформирование Ctrl + T измените размер облака, при этом зажимайте Shift, чтобы сохранить пропорции.

К слою с облаками добавьте маску. Убедитесь, что у вас выбрана маска, выберите черный цвет и обрисуйте нижнюю часть и некоторые верхние области облака, чтобы их скрыть. Если вы скрыли слишком много, то выберите белый цвет и верните нужные участки.
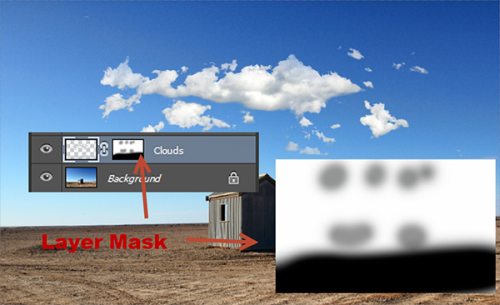
Дважды кликните по слою с облаками, чтобы открыть окно стилей. В параметрах наложения черный ползунок переместите, как показано ниже, при этом зажимайте Alt. Тем самым мы частично скроем серые области облака и достигнем лучшего эффекта смешивания облака с небом.
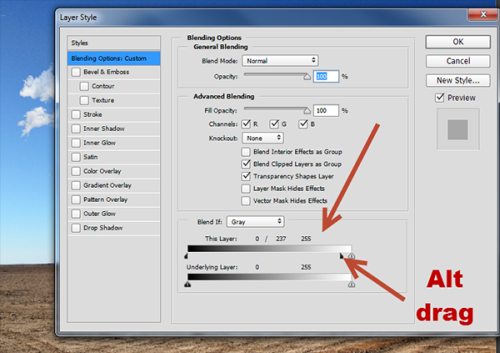
Облака выглядят неплохо но, на мой взгляд, в них присутствует слишком много белого цвета. Обычно в облаках отражаются и дополнительные оттенки например, краснота от заката, серость от грозового неба. Так давайте же добавим что-то подобное, к примеру, синеву на облака.
Создайте корректирующий слой Кривые и отрегулируйте кривые, как показано ниже.
Зажмите Alt и кликните мышкой по линии между корректирующим слоем и облаками, чтобы создать обтравочную маску. В результате, то, что мы будем изменять на корректирующем слое, всё будет действовать только на облака.
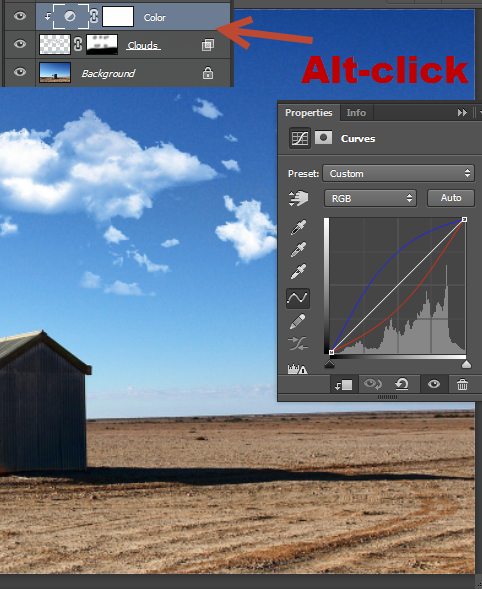
Для реалистичности добавим туманность. Нажмите D, чтобы установить цвета по умолчанию и создайте новый слой Ctrl + Shift + Alt + N. Пройдите во вкладку Filter > Render > Clouds (Фильтр – Рендеринг - Облака).
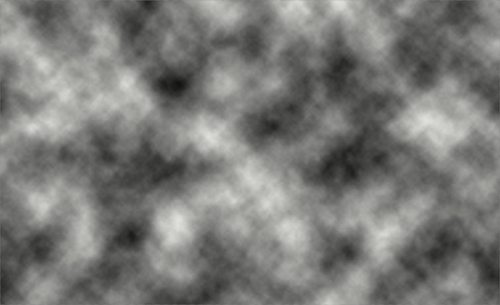
Для этого слоя режим смешивания смените на Экран и непрозрачность понизьте до 77%. Данный режим скроет все черные оттенки облака на слое и проявит только белые. Режимы наложения очень помогают в работе, и я рекомендую вам больше узнать о них.

К облакам добавьте маску и черной кистью обрисуйте землю, чтобы удалить с неё облака, а также некоторые верхние области, если это необходимо.

Создайте корректирующий слой Кривые, при помощи которого мы увеличим контрастность. Настройки смотрите ниже. Добавьте к корректирующему слою обтравочную маску, чтобы еще больше увеличить контрастность непосредственно для туманности.
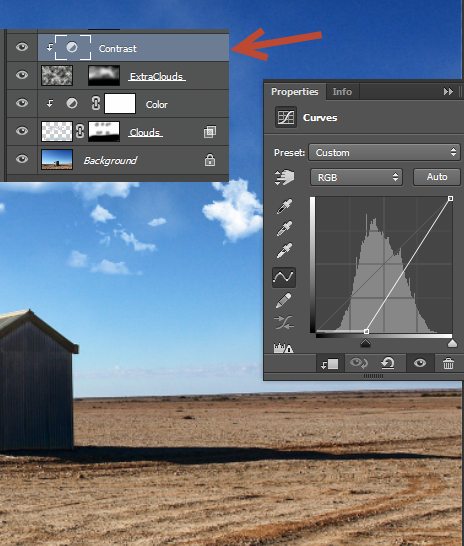
Теперь увеличим контрастность всего изображения. Для этого создайте корректирующий слой Кривые. Используйте настройки, указанные ниже, чтобы увеличить контрастность и немного затемнить изображение.
Корректирующие слои являются полезным дополнением к инструментам Photoshop. Они позволяют нам изменять свойства изображения без совершения каких-либо изменений. Если вас не устраивает эффект, полученный при помощи корректирующего слоя, то «поиграйте» с непрозрачностью, измените режим наложения или просто удалите его.
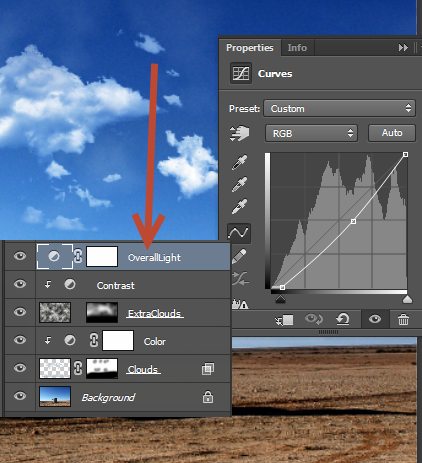
На большинство фотографий в итоге я добавляю эффект виньетки, то есть затемненную рамку вокруг фотографии, чтобы все внимание концентрировалось в центре.
Создайте новый слой и залейте его белым цветом. Сначала поставьте цвета по умолчанию при помощи клавиши D, а затем Ctrl + Backspase, чтобы заполнить слой белым цветом.
Далее перейдите во вкладку Filter > Lens Correction (Фильтр – Коррекция дисторсии). В окне фильтра перейдите во вкладку Custom (Заказная), настройки смотрите ниже.
И в заключении режим смените на Умножение, он скроет белые цвета и проявит черные.
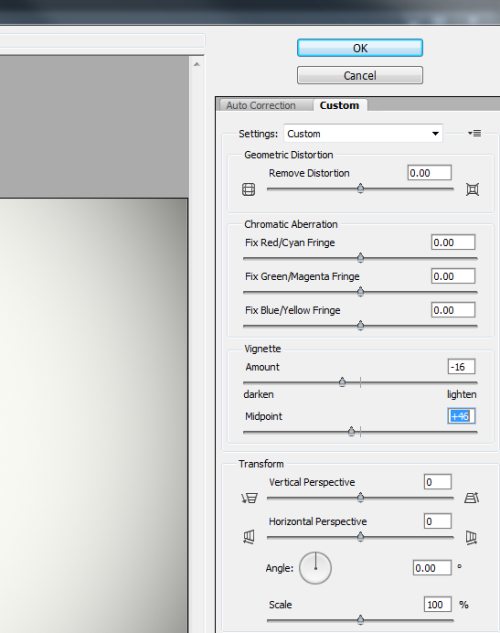

Ссылка на источник урока.










