Идеальная кожа в Фотошоп
В этом уроке я покажу вам, как избавиться от различных изъянов на лице, используя только два инструмента в программе Фотошоп.
Без сомнения все хотят, чтобы на личных фотографиях у них была здоровая и идеальная кожа. Но увы это не всегда так. Даже у самого опытного фотографа с профессиональной фотокамерой на фотографиях не всегда получается идеальная кожа. К счастью все недостатки можно исправить при помощи Фотошоп.
В качестве примера я буду работать с этой фотографией, но вы можете выбрать свою собственную. Откройте выбранную вами фотографию в Фотошоп, желательно, чтобы она была высокого разрешения.
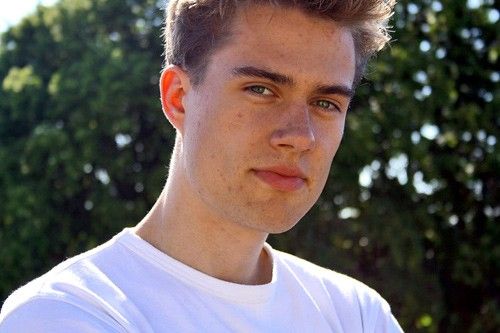
Для начала подкорректируйте цвета фотографии, если конечно это необходимо.
Теперь перейдите к инструменту Healing Brush Tool (J) (Восстанавливающая кисть).
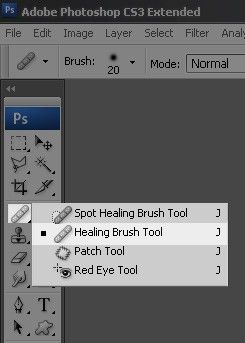
В использовании данный инструмент довольно прост, главное правильно его настроить:
- Кликните по маленькому треугольнику, чтобы открыть панель параметров кистей;
- Размер кисти я установил 19 пикселей, всё зависит от размера самого изъяна;
- Жёсткость измените на 15%, в результате края у кисточки будут мягкими, что очень удобно при ретушировании;
- Остальные настройки вы можете оставить прежними.
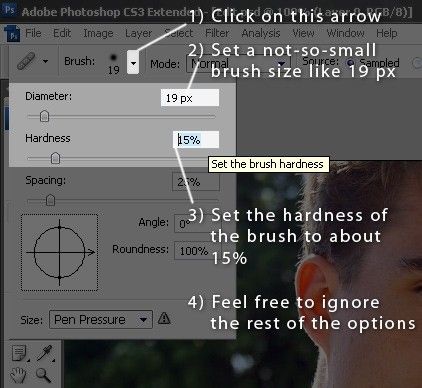
Данный инструмент творит чудеса, но нужно уметь правильно его использовать, чтобы в результате получилась идеальная кожа. Сейчас я продемонстрирую его работу.
1. Немного увеличьте масштаб своего фото. Я увеличил до 200%, всё зависит от разрешения вашей фотографии. Зажмите Alt и кликом левой кнопки мыши возьмите образец с идеальной кожей.
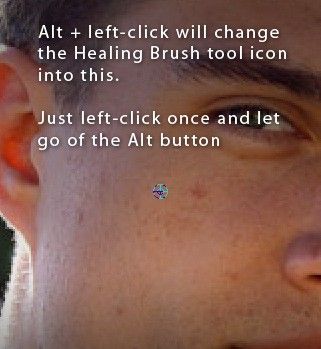
2. После того, как был взят образец кожи, одним кликом левой кнопкой мыши скройте изъян (угорь, прыщ и т. д.). Результат получится гораздо лучше при одноразовом клике мыши, нежели использовать эту кисточку несколькими кликами.
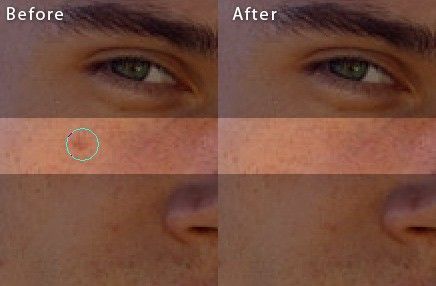
3. Повторите те же действия для всех видимых изъянов. Не забывайте подгонять размер кисти под размер изъяна. Не используйте большую кисть для маленьких прыщиков. Хотя в некоторых случаях, используя кисточку размером меньше самого изъяна, результат можно получить довольно неплохим. Иногда таким инструментом можно не добиться желаемого результата.
Совет: для изменения размера кисти в Фотошоп используйте горячие клавиши ] - для увеличения и [ - для уменьшения размера.
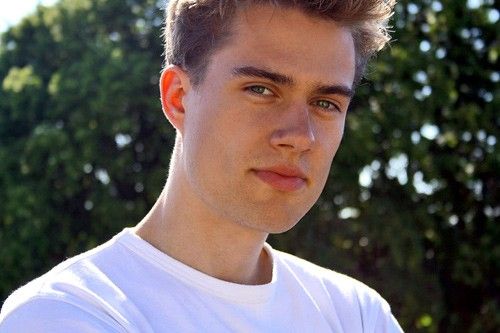
На изображении выше показан результат после использования инструмента Восстанавливающая кисть (J). На первый взгляд кожа на лице почти идеальная и выглядит красиво. Но если снова увеличить фотографию, то можно заметить некоторые недостатки.
Довольно часто, при увеличении фотографии можно увидеть дефекты от использования инструмента Восстанавливающая кисть (J). Для таких случаев в Фотошоп есть ещё один подходящий инструмент - Clone Stamp Tool (S) (Штамп). Работа данного инструмента подобно предыдущему. Я буду использовать штамп, чтобы ещё лучше очистить кожу на лице и чтобы она получилась идеальная.
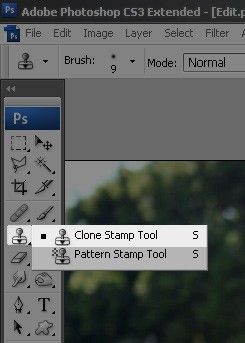
На изображении ниже представлены результаты до и после работы с инструментом Штамп (S).
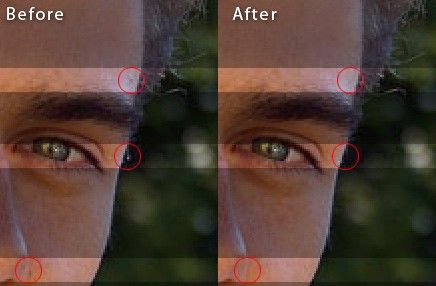
Здесь я ещё немного почистил кожу на лице путём клонирования образцов идеальной кожи и вот, что получилось в итоге:
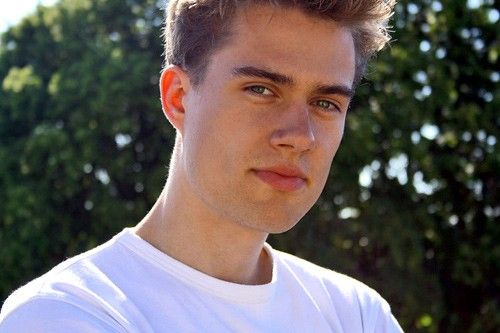
Самое главное это вовремя остановиться, а иначе можно всё испортить и тогда идеальная кожа будет выглядеть неестественно. Следующий пункт не обязательный, я просто хочу рассказать о нём на всякий случай. Выберите любой удобный для вас инструмент выделения. Мне больше по душе Magic Wand Tool (W) (Волшебная палочка), настройки указаны на скриншоте ниже.
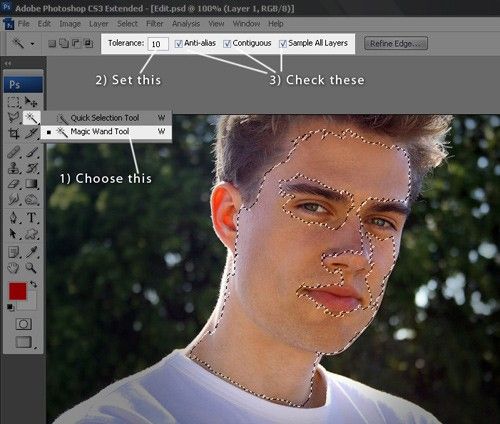
Кликните этим инструментом на любом участке кожи лица. Зажмите клавишу Shift и кликайте столько раз, пока не выделится большая часть лица. При создании выделения вы можете увеличить значение для Tolerance (Допуск).
Основная цель - чтобы выделение получилось в виде маски для лица. Старайтесь не захватывать волосы, брови, глаза, губы и ноздри. Если вы, как и я, используете инструмент Волшебная палочка, то используйте клавиши Shift для добавления к выделенной области и Alt для вычитания из выделенной области, а для отмены предыдущего действия используйте комбинацию клавиш Ctrl + Z.
Идём дальше!
Сделайте клик правой кнопкой мыши по выделенной области и из меню выберите Layer Via Copy (Скопировать на новый слой) или нажмите Ctrl + J. В результате в панели слоёв появится новый слой с кожей Layer 1. Продублируйте его, а слой Layer 1 на некоторое время сделайте невидимым.
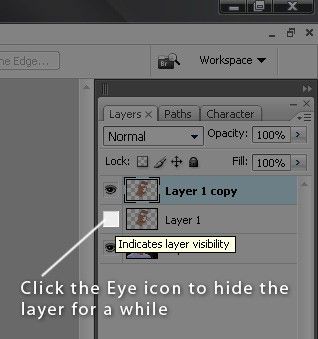
К видимому слою с кожей лица примените размытие, для этого перейдите в меню Filter > Blur > Gaussian Blur (Фильтр - Размытие - Размытие по Гауссу). В моём случае я установил значение 8,5 пикселей, а вы поэкспериментируйте со своей фотографией. Как только вы добьётесь желаемого результата, нажмите OK. У вас должно получиться что-то вроде этого:
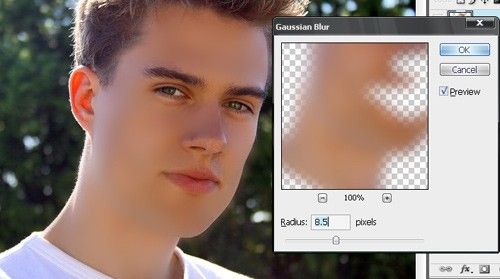
Теперь зажмите Ctrl и кликните по миниатюре невидимого слоя с кожей лица, чтобы загрузить выделение. После этого нажмите на значок Добавить слой-маску в нижней части панели слоёв. Убедитесь, что маску вы добавили к размытому слою.
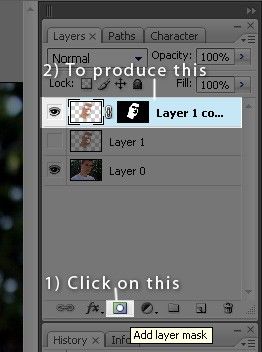
Может вам покажется это странным, но сейчас к размытому слою мы добавим немного шума. Это мы сделаем для того, чтобы в дальнейшем размытый слой лучше смешался с оригиналом.
Чтобы добавить шум, перейдите в меню Filter > Noise > Add Noise (Фильтр - Шум - Добавить шум). В диалоговом окне для параметра Distributionм (Распределение) установите Uniform (Равномерная) (в отличие от равномерного распределение по Гауссу даёт слишком сильный шум) и отметьте галочкой опцию Monochromatic (Монохромный). Для параметра Amount (Эффект) я ввёл 1,5%, но вы можете установить любое другое подходящее значение, нажмите OK.
Если на вашем фото достаточно шума, то пропустите данный этап.
На панели инструментов выберите кисточку (B) и настройте её под свою фотографию. В данном случае я установил диаметр для кисти 27 пикселей, жёсткость 0%, непрозрачность 50% и нажим 50%. Чтобы в результате кожа стала идеальной периодически изменяйте диаметр кисти.
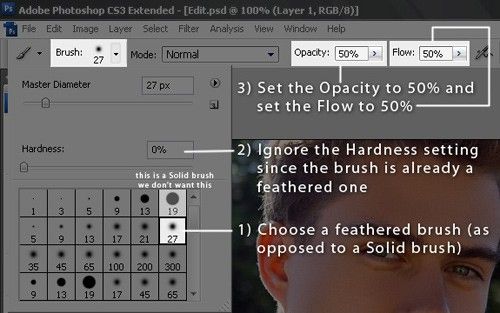
Теперь перейдите на маску слоя Layer 1 copy. Убедитесь, что у вас в качестве основного цвета установлен чёрный цвет, а в качестве фонового - белый цвет.

Выбранной кистью обрисуйте кожу на маске по краям для смягчения границ. Будьте аккуратнее на краях у бровей, волос и других подобных областей. После проделанной работы для этого слоя понизьте непрозрачность до 30%. Вот такая идеальная кожа получилась у нас после обработки!
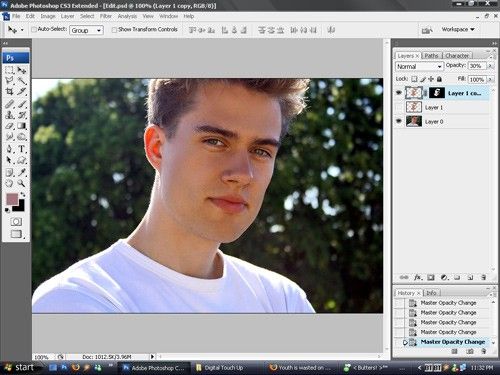
На изображении выше показан конечный результат.
Теперь вы знаете, как при помощи программы Фотошоп сделать кожу идеальной и естественной. Инструменты Восстанавливающая кисть (J) и Штамп (S) так же можно использовать для исправления других нежелательных дефектов, например, удаление пыли на сканированной фотографии.
Ниже представлены ещё два примера по ретушированию кожи на лице.
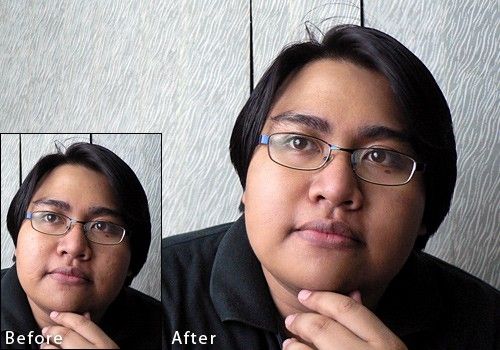
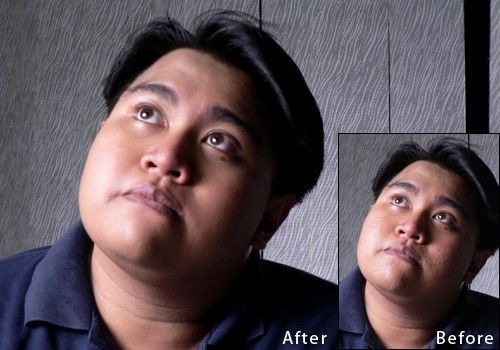
Ссылка на источник урока.










