Как отретушировать фото в Фотошоп
Наверно у многих имеется драгоценный момент жизни, запечатлённый на фото, нуждающийся в обработке. Но не стоит огорчаться, в этом случае вам поможет Photoshop, который улучшит и сделает его совершенным.
В этом уроке я поделюсь с вами некоторыми из моих любимых и часто используемых методов по улучшению и ретушированию фотографий. Возможно некоторые могут быть вам знакомы, а о других вы даже и не слышали. Итак, давайте приступим.
В качестве примера я взял изображение Cosplay Girl. Особая благодарность Priestess Shizuka за её разрешение использовать данный образ. Но вы можете выбрать любую другую фотографию на свой вкус, только настройки будут немного отличаться. Если вы будете работать с моей, тогда точно следуйте от шага к шагу. Нам нужно избавиться от этих чёрных краёв в верхней и нижней частях фотографии, поэтому обрежьте её при помощи инструмента «Рамка» (C).

На мой взгляд изображению необходимо придать мягкость, особенно волосам, сделать это можно путём увеличения количества пикселей. Перейдите Image > Image size (Изображение – Размер изображения) или нажмите Alt + Ctrl + I на клавиатуре. В параметре Resolution (Разрешение) установите значение 200 пикселей/дюйм или более и нажмите OK.
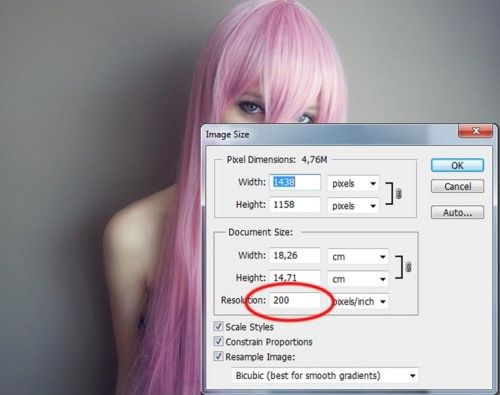
Теперь его нужно сбалансировать, чтобы сделать образ ещё лучше. Откройте гистограмму из меню Window (Окно). Гистограмма говорит нам, что у этого изображения дисбаланс тонального диапазона. Пробел в световой области (справа) означает, что на этих участках отсутствует достаточная яркость. Вот почему изображение выглядит довольно скучным и тусклым.
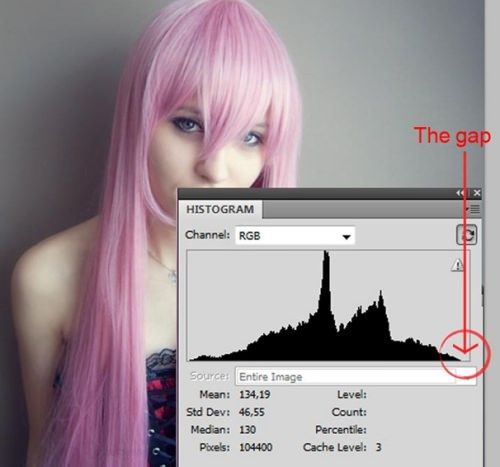
Будет хорошо, если мы сможем проследить самые яркие, тёмные и полутоновые пиксели этой фотографии, чтобы правильно применить коррекцию «Уровни». Это означает, что Photoshop преобразует самые яркие пиксели этого фото в белые, самые тёмные - в чёрные, а также средние тона для идеального тонального распределения.
Для этого продублируйте фоновый слой Ctrl + J. Затем ниже копии создайте новый слой Ctrl + Shift + N и залейте его белым цветом Ctrl + Backspace.
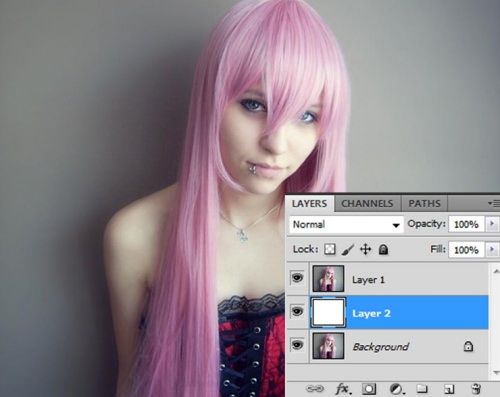
Перейдите на копию (Layer 1) и дважды кликните по ней, чтобы открылось диалоговое окно «Стили слоя». В открывшемся окне слева выберите вкладку Blending Options (Параметры наложения). В нижней части окна, переместите белый ползунок влево к чёрному ползунку почти до упора. Оставшиеся области – самые тёмные пиксели на этой фотографии.
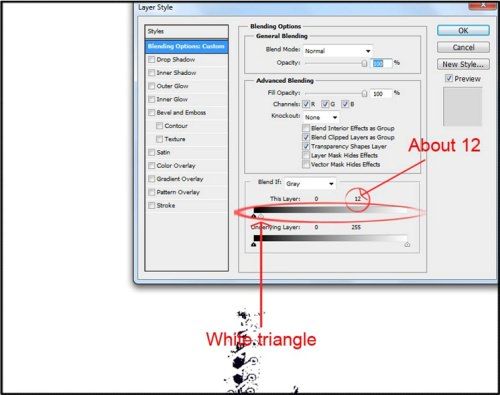
Возьмите инструмент Color Sampler (I) (Цветовой эталон), в параметре Sample Size (Размер образца) установите 3by 3 Average (Среднее 3x3). После этого кликните по тёмной области на фото. На скриншоте ниже видно где был взят образец 1.
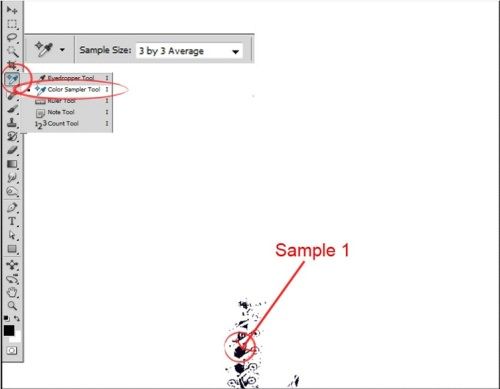
Повторите предыдущий шаг, только на этот раз в окне «Параметры наложения» сделайте наоборот, перетянув чёрный ползунок вправо.
Снова при помощи инструмента Color Sampler (I) (Цветовой эталон) обозначьте самую светлую область. Теперь у нас есть образец 2 - самая светлая область.
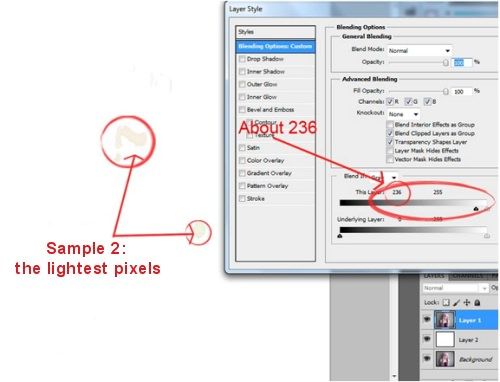
Далее необходимо определиться со средним тоном. Снова повторите предыдущий шаг, только в этот раз в окне «Параметры наложения» чёрный и белый ползунки переместите в центр возле значения 127,5 (= 255/2). Однако, если мы переместим их слишком близко к значению 127,5, то области средних тонов станут слишком узкими, фокусируясь только на девушке, фона видно не будет. Поэтому чёрный ползунок переместите на значение 121, а белый – на 134 (расстояние в 6,5 единиц от центра (127,5) должно быть в любом случае).
После того, как мы определились с положением ползунков, инструментом «Цветовой эталон» возьмите третий образец для средних тонов.
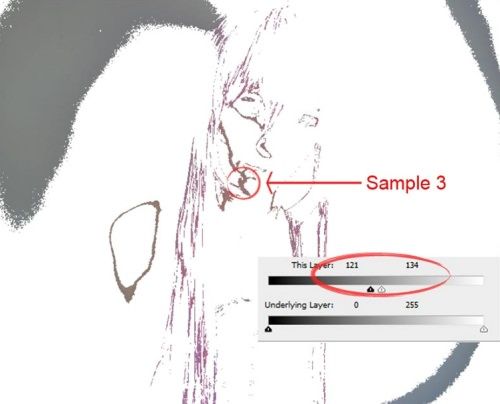
Двойным кликом по слою Layer 1 откройте окно «Параметры наложения» и сбросьте проделанные ранее настройки, переместив ползунки в исходное положение. При активном инструменте «Цветовой эталон» вы должны указать образцы, как показано ниже.

Создайте корректирующий слой Levels (Уровни) выше слоя Layer 1. В окне коррекции «Уровни» выберите пипетку для установки точки чёрного. Затем этой пипеткой кликните по образцу 1 на фото.
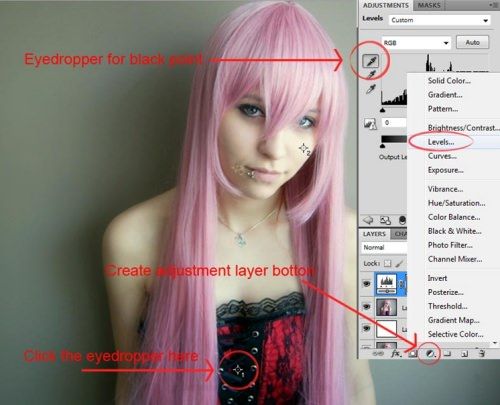
Для средних тонов выберите пипетку для определения точки серого и кликните по образцу 3. И наконец, выберите пипетку для установки точки белого и кликните по образцу 2.

У нас получилась фотография с идеальным тоновым и цветовым диапазоном. Здесь присутствуют чисто чёрный, белый и средние диапазоны, которые по математическим меркам считаются идеальными. Если визуально посмотреть на фото, то можно заметить, что оно действительно улучшилось. Это лучшее, что я смог сделать с этой фотографией на данном этапе.
На данном этапе ретуши мы добавим детали и подчеркнём некоторые части фотографии. Конечно, Photoshop не сможет создать какие-либо детали, но он может обнаружить и улучшить их. Во-первых, нажмите Ctrl + Shift + Alt + E, чтобы объединить все видимые слои на отдельном слое. Убедитесь, что он в данный момент активный, и перейдите в меню Image > Calculations (Изображение - Вычисления). В результате откроется диалоговое окно «Вычисления».
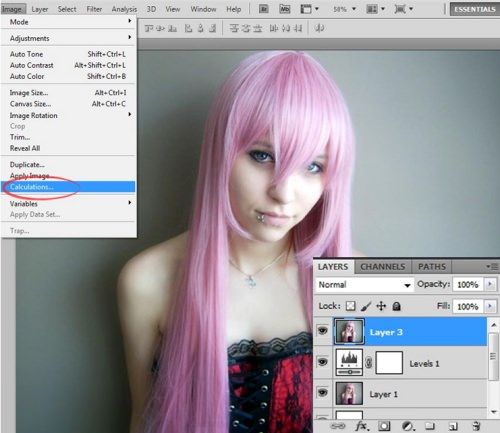
Внимательно изучив каждый канал, вы увидите, что зелёный канал содержит больше деталей, поэтому мы будем использовать именно его. Режим наложения смените на Умножение, чтобы ещё больше улучшить фотографию. Опирайтесь на скриншот ниже.
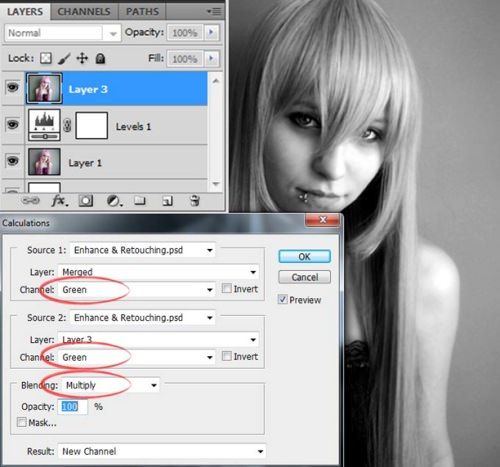
После того, как вы закроете окно, результат расположится в нижней части на панели Channels (Каналы) под названием «Альфа 1». Убедитесь, что он активный, выберите его Ctrl + A, скопируйте Ctrl + C, а затем вернитесь на панель слоёв и вставьте Ctrl + V поверх всех слоёв. Для этого слоя режим наложения установите Мягкий свет. Назовите его Basic.
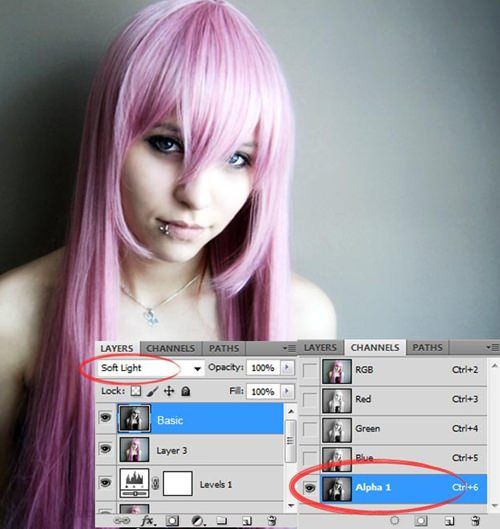
Тёмные детали отобразились неплохо, но, на мой взгляд, слишком много света. Давайте его немного уменьшим. Дважды кликните по слою Basic, чтобы открыть диалоговое окно «Стили слоя» и, удерживая клавишу Alt, переместите белый ползунок влево. Этим мы разделим ползунок на две половинки, чтобы обеспечить плавный переход.
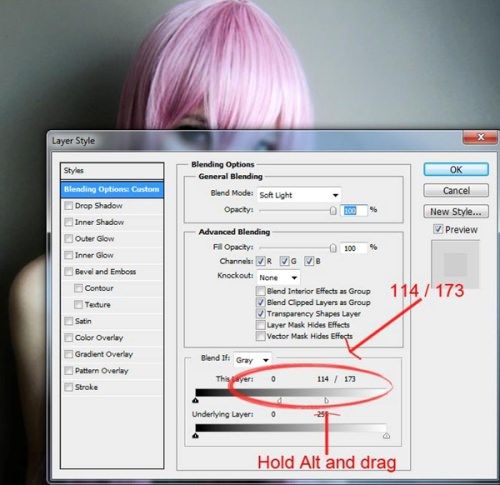
В предыдущем шаге мы, возможно, потеряли некоторые детали одежды, давайте это исправим. К слою Basic добавьте маску и обрисуйте одежду на маске мягкой чёрной кистью, чтобы показать некоторые детали из нижележащего слоя. Я использовал мягкую круглую кисть размером 50 пикселей, жёсткость 0%, непрозрачность 20 %.

Пришло время смягчить кожу, особенно правое плечо. Снова нажмите комбинацию клавиш Ctrl + Shift + Alt + E и примените фильтр Median (Медиана), перейдя в меню Filter > Noise (Фильтр - Шум). Для радиуса установите 10 пикселей и нажмите OK. К этому слою добавьте маску, в процессе удерживая клавишу Alt. Используйте белую мягкую кисть, чтобы покрыть грубые области, но волосы и края оставьте нетронутыми. Этот слой назовите Smooth Skin.
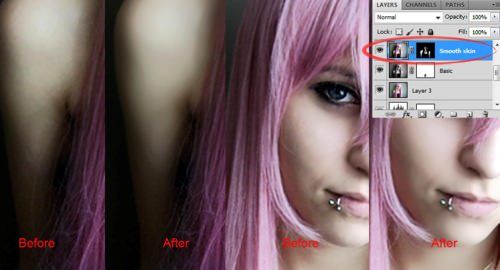
Теперь давайте усилим резкость фотографии. Как и ранее нажмите Ctrl + Shift + Alt + E, назовите его Sharpen и продублируйте Ctrl + J. Скройте копию, кликнув по значку глаза слева от названия слоя. Затем выберите слой Sharpen и перейдите в меню Filter > Other > High Pass (Фильтр – Другое – Цветовой контраст). Для радиуса установите значение 2 и режим для слоя смените на Яркий свет.
Невооружённым глазом можно увидеть, что детали на фотографии стали более яркими. Но несмотря на это, волосы всё равно выглядят грубыми, мы это исправим чуть позже. К слою Sharpen добавьте маску, зажав Alt, и белой мягкой кистью обрисуйте глаза, нос и одежду.
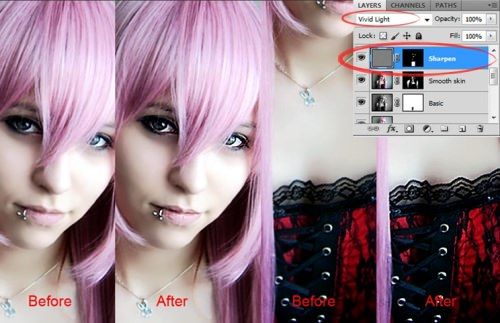
Верните видимость слоя Sharpen Copy, который мы создали чуть ранее. Назовите его «Smooth Hair». Сейчас на этом слое мы сгладим волосы. Перейдите во вкладку Filter > Stylize > Diffuse (Фильтр – Стилизация - Диффузия), в качестве режима выберите Anisotropic (Анизотропный) и нажмите OK. К этому слою добавьте маску и замаскируйте все области, оставив эффект только на волосах. Увеличьте масштаб, чтобы увидеть результат.

И в заключении, выше всех слоёв создайте новый корректирующий слой Hue/Saturation (Цветовой тон/ Насыщенность). Для параметра Saturation (Насыщенность) установите значение 20, чтобы придать фотографии больше цвета. Вы можете сравнить окончательный результат с оригиналом, просто удерживая Alt, кликайте по значку глаза слоя оригинала.
Вот результат:

Ссылка на источник урока.










