Карикатура из фотографии
В Фотошоп имеются несколько инструментов, которые могут кардинально изменить исходную фотографию. Из этого урока вы узнаете, как из обычной фотографии создать карикатуру, используя мощные инструменты Фотошоп.
Вы также познакомитесь с приложением Фотошоп - Camera RAW, научитесь пользоваться инструментами трансформации и фильтром Liquify (Пластика). Все это нам позволит существенно изменить внешность, отретушировать фотографию, что в итоге придаст комический вид персонажу. Давайте приступим!
Вот такую карикатуру мы будем создадим в этом уроке:

А это фотография из которой мы будем делать карикатуру:

Для начала необходимо исходную фотографию в формате DNG открыть в приложении Camera RAW. В нижней части окна сделайте клик по строчке с настройками:
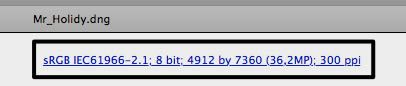
Установите галочку возле опции Open in Photoshop as Smart Objects (Открыть в Фотошоп как смарт-объект).
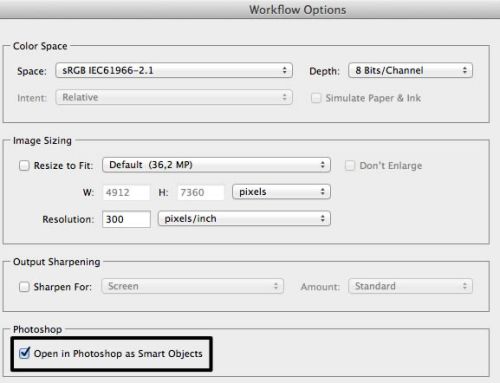
Сделайте клик правой кнопкой мыши по RAW-файлу и выберите команду New Smart Object via Copy (Создать новый объект путём копирования).
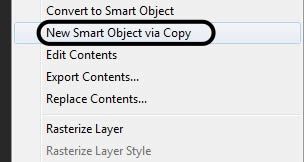
Приступаем к коррекции выбранного фото. Для создания комического персонажа нам необходимо скорректировать исходное фото по резкости и цветам. На скриншоте ниже показаны настройки, которые были применены автором в Photoshop Camera RAW.
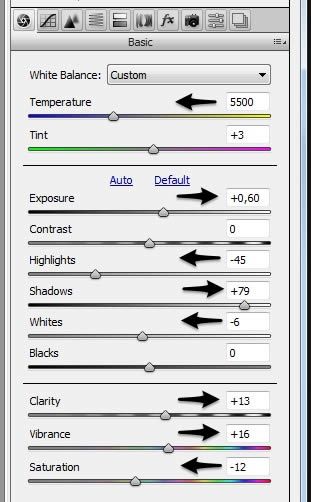
Теперь добавим немного резкости:
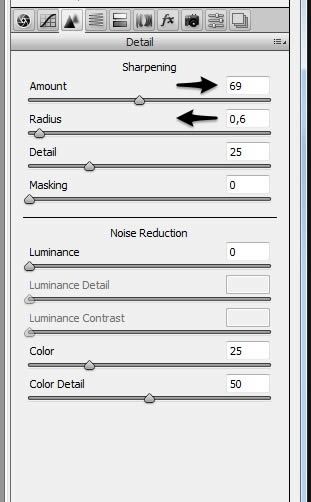
Для приближения к характеристикам забавного портрета, необходимо повысить контрастность. Для этого увеличьте насыщенность желтых оттенков на футболке персонажа.
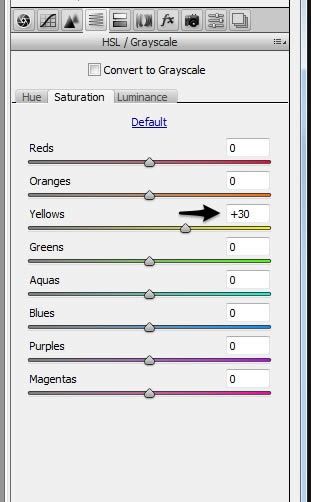
При помощи этих настроек мы отрегулируем яркость цветов:
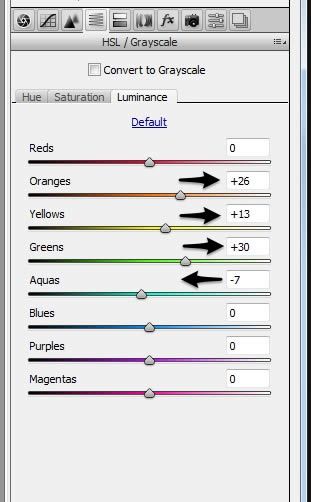
Все необходимые настройки с фотографией мы произвели, теперь переходим непосредственно к работе в Фотошоп. Так как в итоге у нас должен получиться забавный персонаж с непропорциональными конечностями (тонкие руки, большая голова и т.д.), то нам нужно увеличить пространство над головой. В этом нам поможет инструмент Crop Tool (Кадрирование).
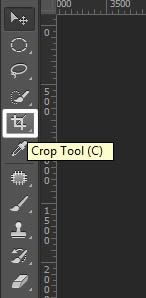
Растяните фотографию, подобно скриншоту ниже.
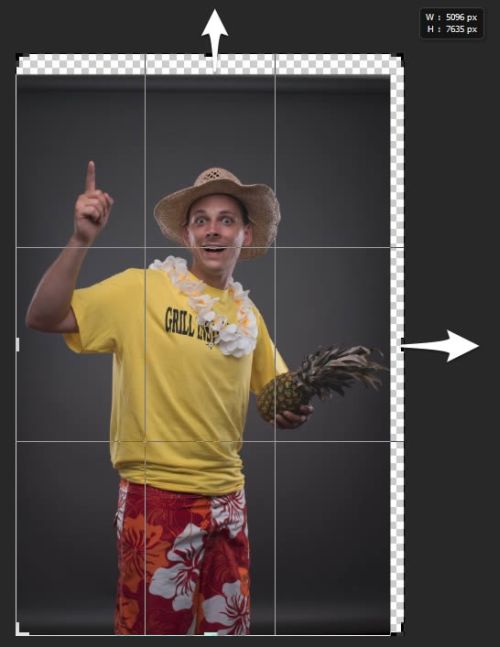
Создаем большую голову
Возьмите инструмент Овальная область (M).
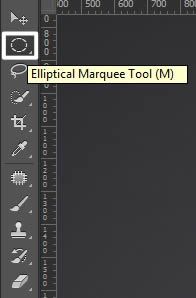
Выделите им голову персонажа и переместите её на новый слой, нажав комбинацию Ctrl + J.
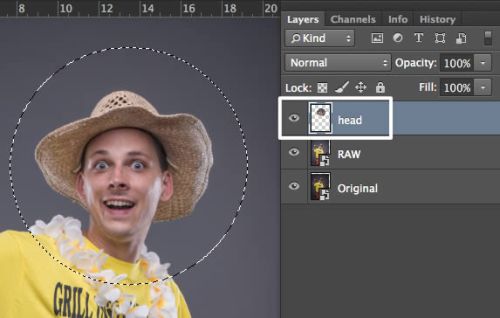
Пришло время для веселья! Нам понадобится инструмент Перемещение (V).
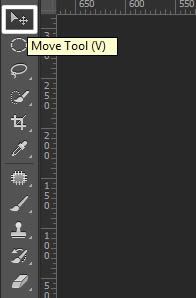
Нажатием клавиш Ctrl + T активируйте команду трансформации, выберите центральную точку и передвиньте её в область шеи. Перемещением в сторону одного из угловых маркеров увеличьте размер головы.
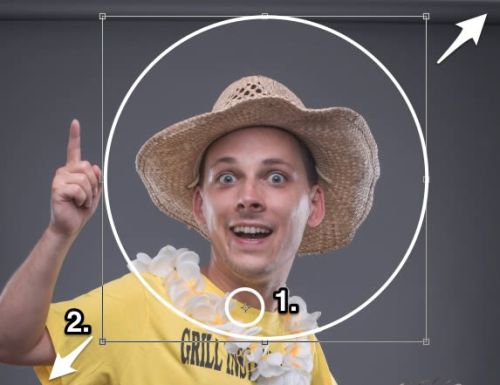
После увеличения размера головы, вы наверняка заметите, что вокруг головы появились лишние области, которые необходимо удалить. Для этого мы будем использовать маску слоя. Нажмите на значок Add Layer Mask (Добавить маску слоя) внизу панели слоёв.
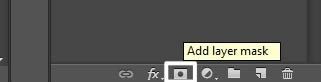
Теперь на панели инструментов выберите Кисть.
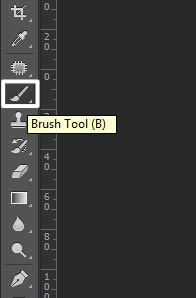
Жесткость и размер кисти можно изменить кликом правой кнопки мыши по рабочему холсту. Чтобы скрыть лишние области, перейдите на маску и кистью черного цвета закрасьте все недостатки.
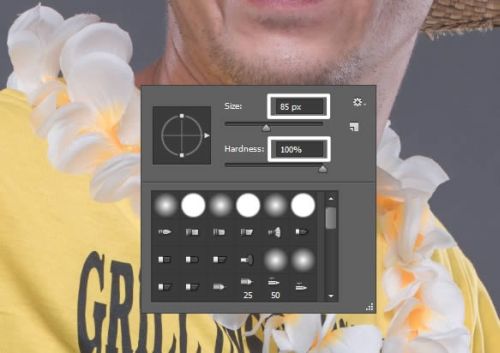
Фильтр Пластика
Нажатием клавиш Ctrl + Alt + Shift + E объедините все слои в одном новом. Далее пройдите во вкладку Filter > Convert for Smart Filters (Фильтр - Преобразовать для смарт-фильтров), затем перейдите в Filter > Liquify (Фильтр - Пластика).
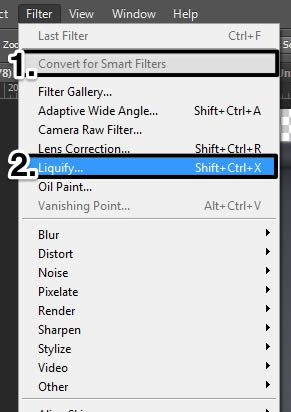
В окне этого фильтра выберите инструмент Forward Warp Tool (Деформация), при помощи которого можно деформировать (растягивать) любую часть на фотографии.
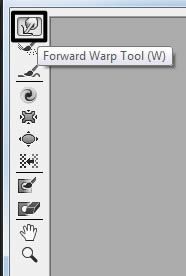
В этом случае автор использовал такие настройки для инструмента:
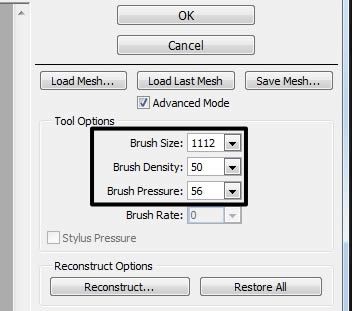
Сделайте клик левой кнопкой мыши по тому участку, который необходимо деформировать и, не отпуская кнопку мыши, переместите области по направлению стрелок для получения худого туловища.
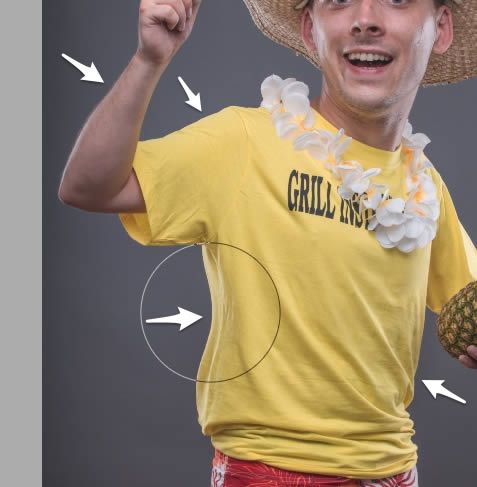
Если вам нужно, чтобы какая-то часть изображения при деформировании осталась нетронутой, то "заморозьте" её, используя инструмент Freeze Mask Tool (Заморозить).
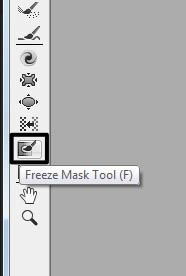
Например, вы можете заморозить ананас.

Далее, инструментом Деформация поработайте в области подмышек, при этом форма ананаса не измениться.
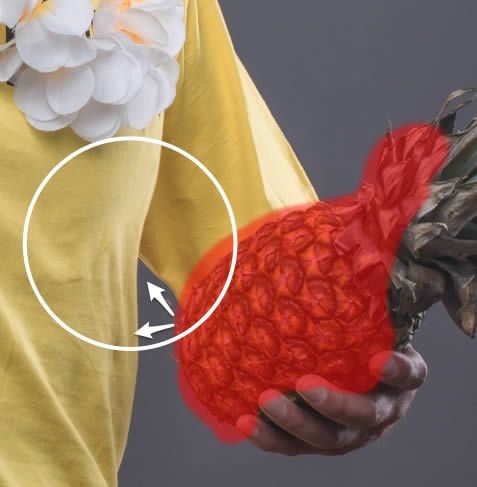
Поработаем с панелью слоев. Все слои помимо фонового необходимо сгруппировать и полученную группу переименовать на Person.
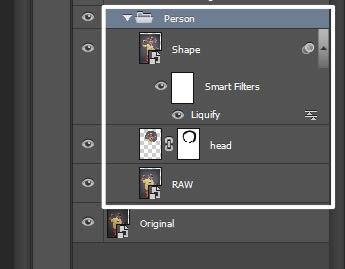
Удаляем фон
Самый удобный способ отделения фона от персонажа - использование инструмента Перо (P).
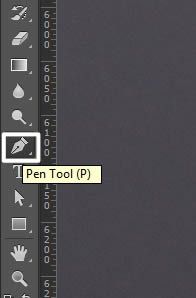
Данный инструмент многие недооценивают, просто нужно научиться им правильно работать. Как говорят: Не попотеешь - не заработаешь. Итак приступим. Возьмите Перо и обведите им силуэт персонажа.
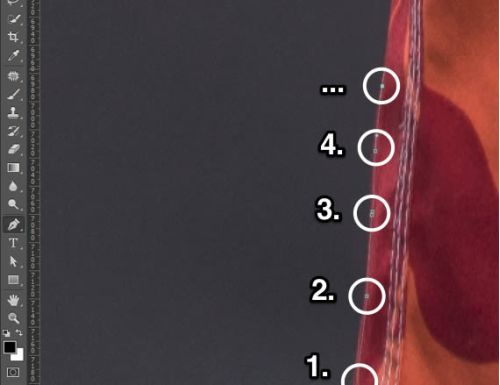
После того, как вы замкнете контур образуйте из него выделение, сделав по нему клик правой кнопкой мыши и, выбрав команду Make selection. Добавьте к группе маску.
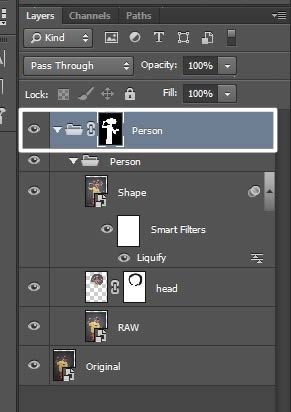
Создаем новый фон
Зайдите во вкладку Layer > New Fill Layer (Слой - Новый слой-заливка) и выберите Solid Color (Цвет).
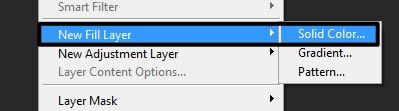
Автор использовал серый цвет # 494949, но вы можете использовать любой другой цвет.
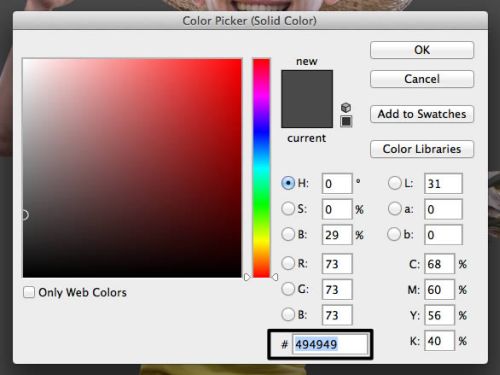
Обратите внимание заливочный слой должен располагаться ниже слоя с персонажем. Удобней всего создать для него отдельную группу.
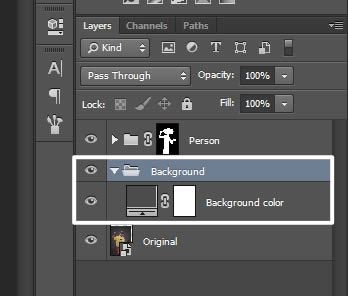
Ретушь
Приступим к ретуши фотографии. Возьмите инструмент Лассо.
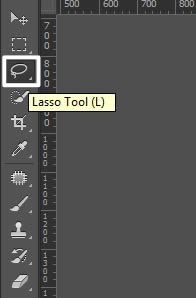
Выберите слой Shape (на котором мы при помощи фильтра Пластика уменьшили туловище).
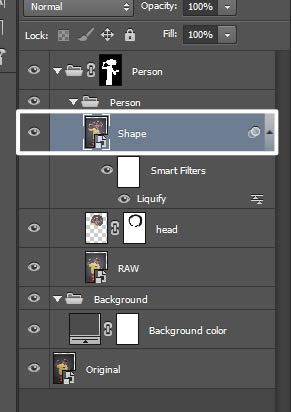
Создайте выделение на шляпе, подобно изображению ниже, и нажатием клавиш Ctrl + J скопируйте выделение на новый слой.
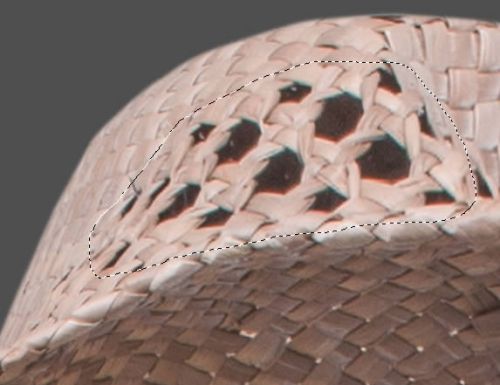
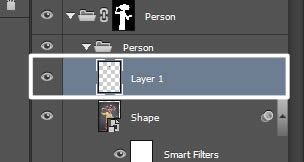
Переименуйте его на Retouching и создайте для него отдельную группу.
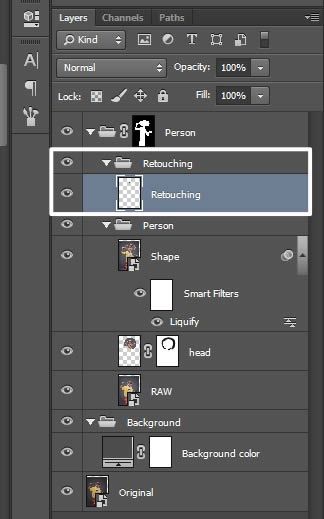
Далее выделенную область отразите по горизонтали и разместите её на правой стороне шляпы, используя инструмент Перемещение.

Чтобы эта область смотрелась реалистичнее, инструментом Ластик сделайте полупрозрачные края.
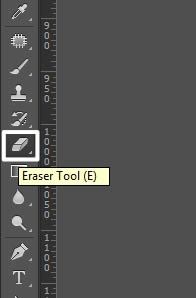
Теперь нам нужно устранить все недостатки на коже, сделать это можно при помощи Восстанавливающей кисти.
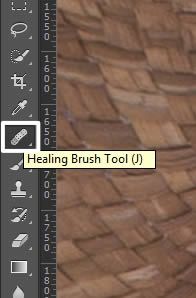
Определитесь с областью, которую вы хотите подкорректировать, после этого - с областью с чистой кожей. Нажатием клавиш Alt + клик задайте образец копирования и закрасьте проблемную область.
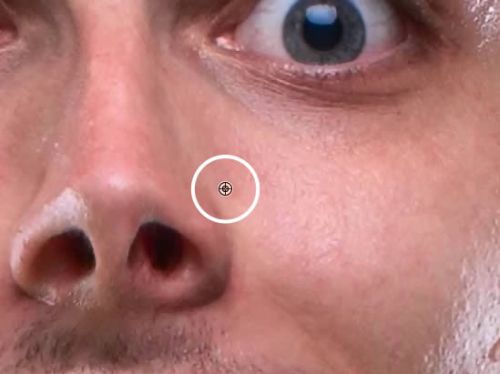
Результаты до и после работы Восстанавливающей кистью:
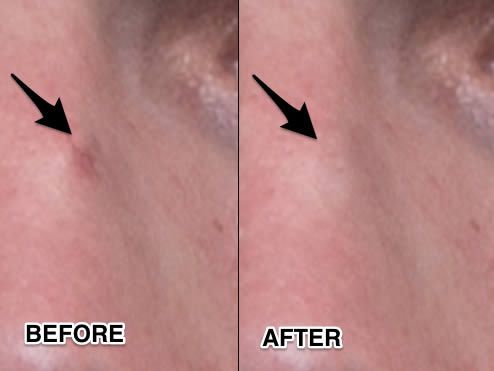
Частотное разложение
В следующих действиях автор покажет нам технику от Наталии Таффарель. Вообще её используют для ретуширования высококачественных фотографий. Эта техника заключается в том, что мы будем делить фотографию на два слоя: первый будет отвечать за детали, другой за цвет. В результате у вас будет больше возможностей, чтобы получить идеальный результат. Приступим!
Для начала необходимо создать результирующий слой (Ctrl + Alt + Shift + E), затем продублируйте его. Тот слой, который расположен ниже, назовите Color, а второй - Details. Эти два слоя поместите в группу Frequency Separation.
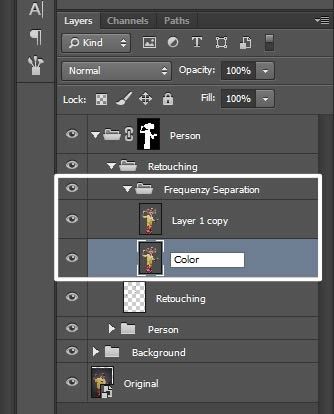
Сделайте активным слой Color и примените к нему фильтр Размытие по Гауссу с радиусом равному 10 пикселей.
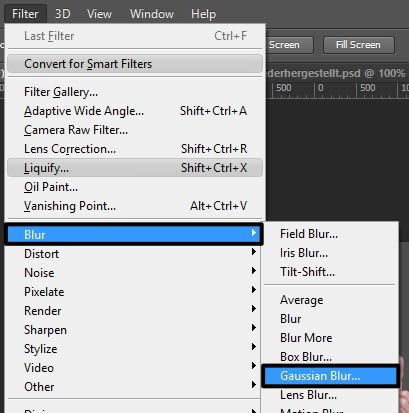
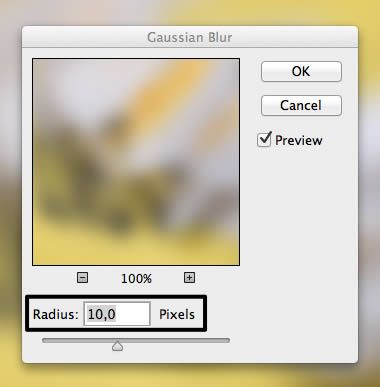
Выберите слой Details и примените к нему коррекцию Яркость /Контрастность.

Обратите внимание! Сначала установите галочку возле параметра Use legacy (Использовать прежние), а затем понизьте значение для контрастности до -50.
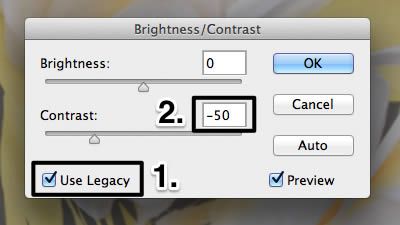
После всего этого к слою Details примените фильтр Цветовой контраст с радиусом равным 10 пикселей.
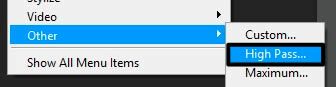
Для этого слоя смените режим наложения на Linear Light (Линейный свет).
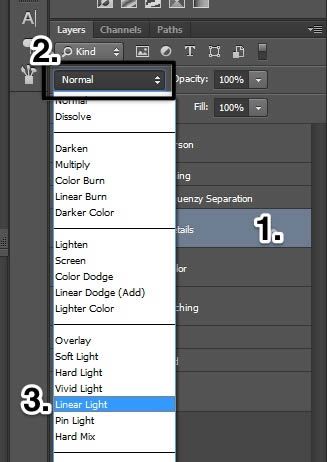
Теперь нам нужно удалить надпись с футболки. При выбранном слое Details возьмите инструмент Штамп.
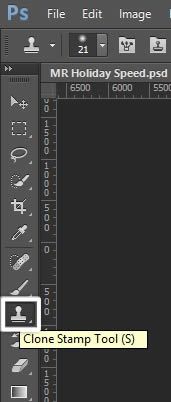
Убедитесь, что в панели настроек установлен режим Current Layer (Активный слой).
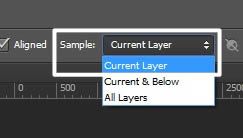
Приступаем непосредственно к удалению надписи: выберите источник для клонирования, зажав клавишу Alt и скройте надпись. Опирайтесь на изображение ниже:
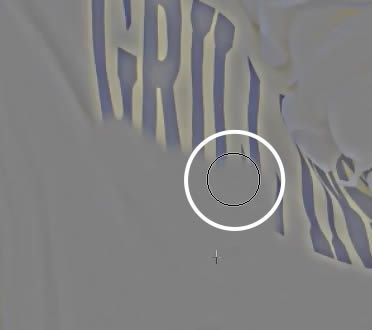
Результат получился размытым, сейчас мы это исправим.

Только что созданный слой поместите между слоями Color и Details и переименуйте его на Magic. На самом деле эта техника была предложена Calvin-ом Hollywood-ом, за это ему огромное спасибо.
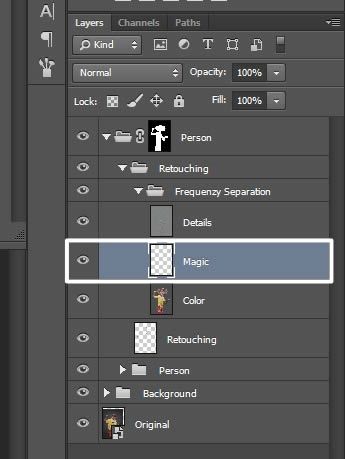
Инструментом Кисть с непрозрачностью 20% возьмите образец цвета с футболки (Alt + клик) и закрасьте все, что осталось от надписи. подобным способом избавьтесь от темных участков на лице и ананасе.
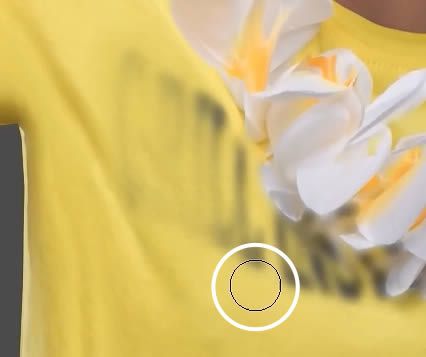
Цвет
Создайте выделение вокруг футболки инструментом Прямолинейное Лассо. Не обязательно, чтобы он в точности повторял контур.
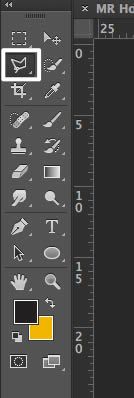

Добавьте корректирующий слой Цветовой тон/Насыщенность. Выберите желтые тона и, используя пипетку, кликните по футболке.
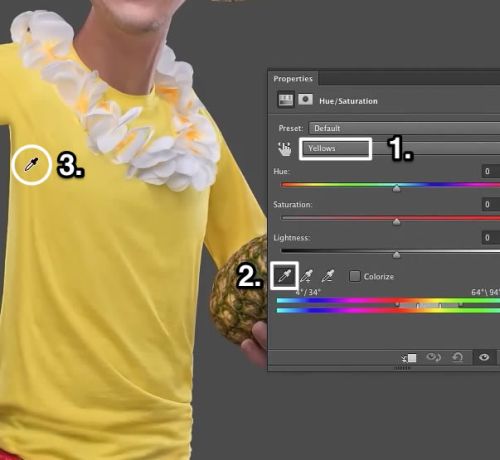
Значение цветового тона измените на 155, чтобы желтый цвет футболки сменить на голубой.
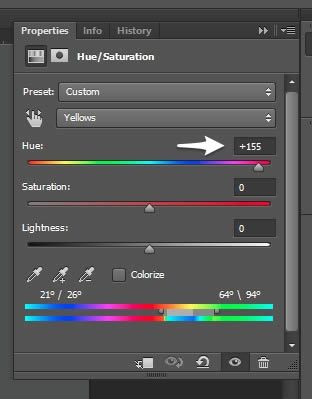
На некоторых участках футболки нам нужно подкорректировать оттенок. Сделаем мы это при помощи маленьких ползунков, путем передвижения их в стороны. Если это не сработает, можно воспользоваться маской слоя.
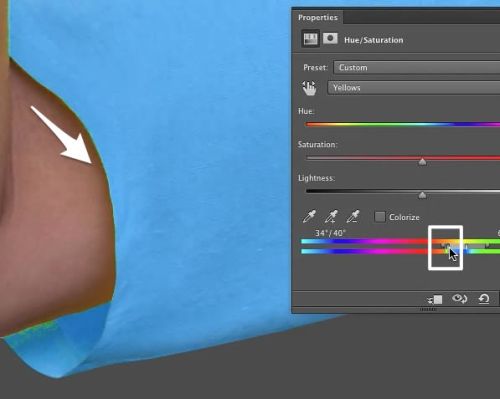
Включите режим Edit in quick mask mode (Редактирование в режиме "Быстрая маска" (Q)).
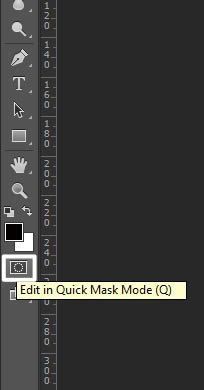
Подобно изображению ниже закрасьте зубы. Не обязательно повторять их контур. Как только вы закончите, сделайте клик по тому же значку для получения выделения.

Для изменения цвета зубов, воспользуйтесь корректирующим слоем Цветовой тон/Насыщенность.
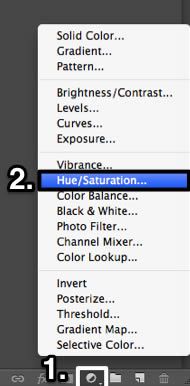
Автор установил следующие настройки:
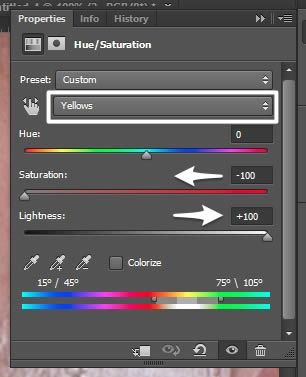
Тоже самое проделаем и с глазами. Тем же способом выделите зрачки и добавьте корректирующий слой Выборочная коррекция цвета. В качестве цвета выберите серый, голубой ползунок переместите до отместки 58, а жёлтый до -78. В результате синий цвет станет более насыщенным.
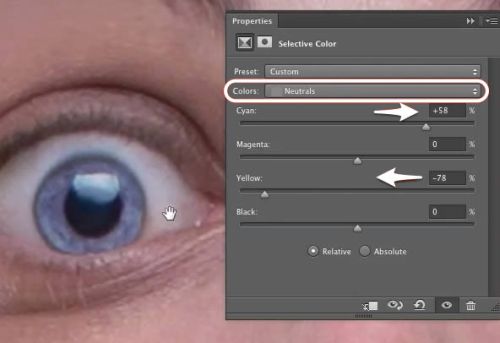
Чтобы повысить яркость в глазах, для корректирующего слоя измените режим смешивания на Linear Dodge (Add) (Линейный осветлитель(добавить) и значение для непрозрачности снизьте до 20 - 30%.
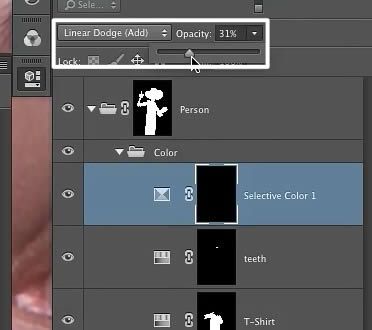
Теперь немного увеличьте насыщенность для шляпы, используя корректирующий слой Вибрация. Сначала необходимо выделить шляпу известным для вас способом.

Для корректирующего слоя Вибрация установите следующие параметры:
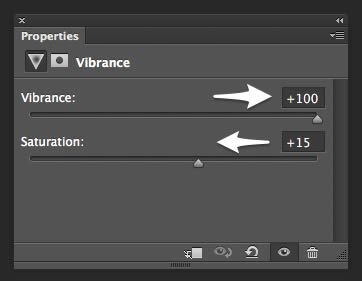
Для корректирующего слоя режим смешивания поменяйте на Мягкий свет и непрозрачность уменьшите до 40%.
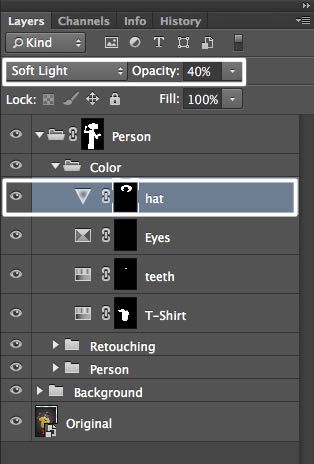
Создаём смайлик
Создайте новый холст с такими параметрами:
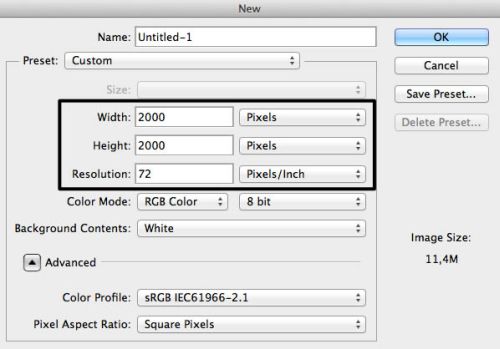
Цвет переднего плана смените на #f1b500 и перейдите к инструменту Эллипс.
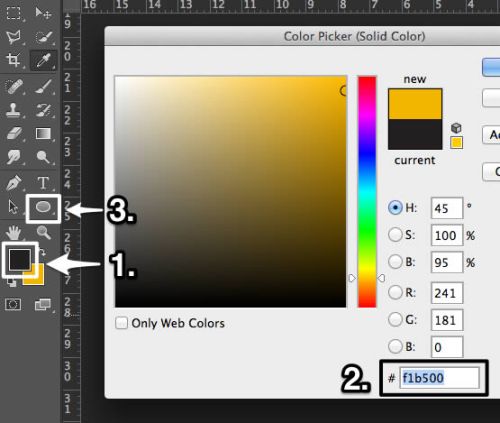
Создайте круг и нажатием клавиш Ctrl + R отобразите линейки по краям рабочего холста. Из верхней линейки "вытяните" горизонтальную направляющую обозначьте ею линию глаз.
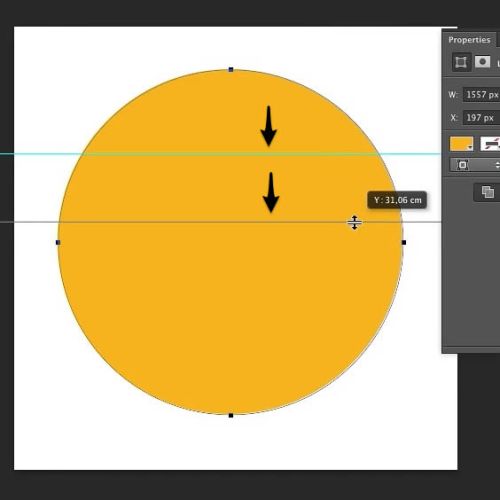
Тем же инструментом создайте ещё один круг, при этом нужно удерживать клавишу Alt, тем самым мы вычтем созданный круг из основного круга. Этот круг и есть глаз. Далее нарисуйте второй глаз и разместите их на одной линии, используя инструмент Стрелка.
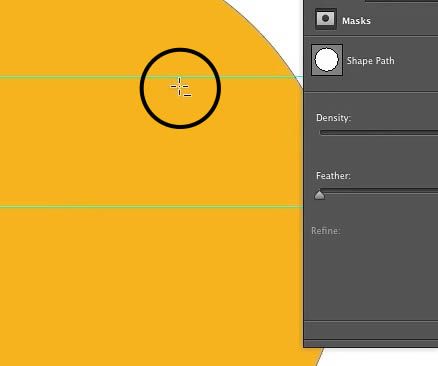
Подобным образом создайте рот.
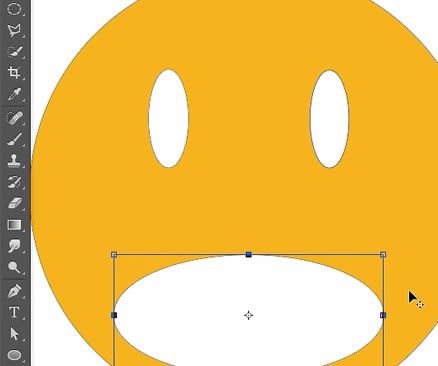
Для изменения формы рта, воспользуйтесь инструментом Удалить опорную точку и избавьтесь от верхней точки.
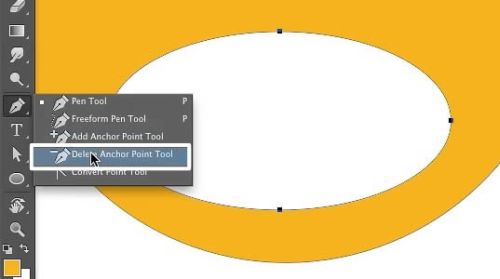
Чтобы получилась улыбка, отпустите направляющие правой и левой точек вниз. После того, как вы закончите, перетащите смайлик на рабочий документ инструментом Перемещение (V).
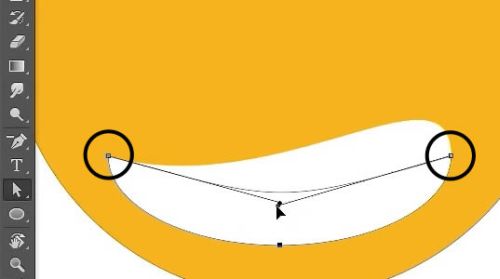
Этот слой поместите в новую группу Smile.
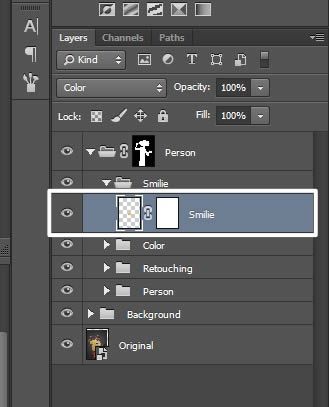
Слой со смайликом растрируйте, это очень важно, так как этот момент повлияет на дальнейшие шаги.
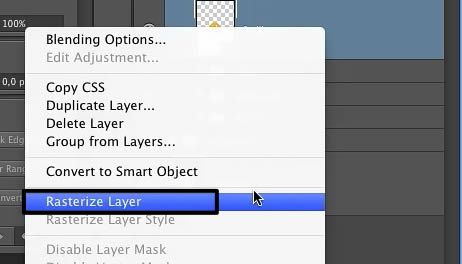
Смайлик разместите на футболке, не забывая о перспективе. Режим наложения для этого слоя поменяйте на Цвет.
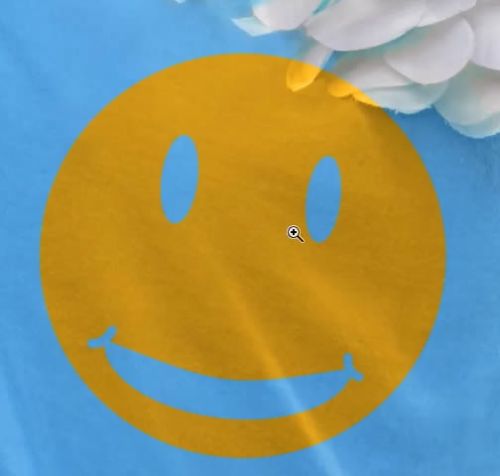
Теперь поработаем со смайликом. Для создания складок мы будем использовать инструмент Палец.
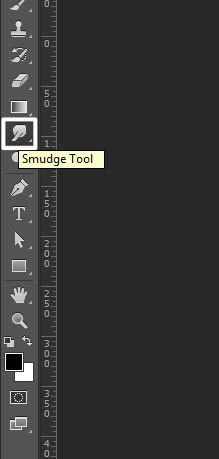
После изменения формы круга в области складок, скройте часть смайлика, перекрывающую цветы.

Изменяем цвет фона
В этом разделе мы будем изменять цвет фона на #bf8213.
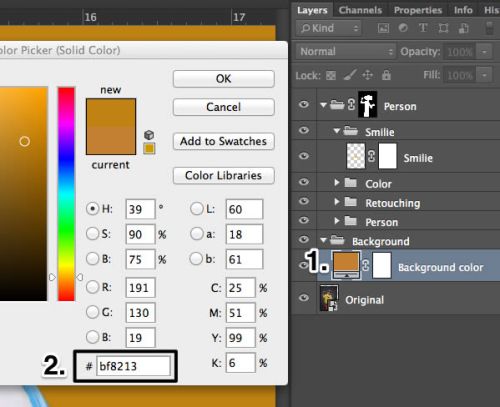
Инструментом Овальная область создайте выделение круглой формы.
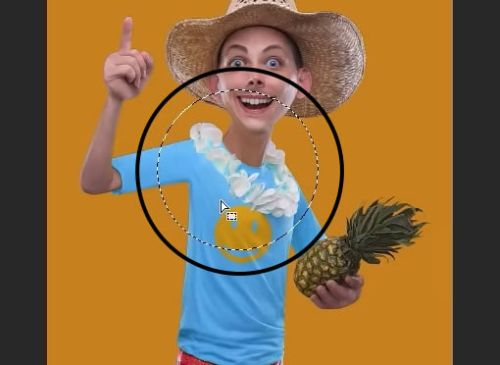
Чтобы края не были слишком четкими, воспользуйтесь растушевкой, пройдя во вкладку Select > Modify > Feather (Выделение - Модификация - Растушевка). Радиус для растушевки установите на 400 пикселей.
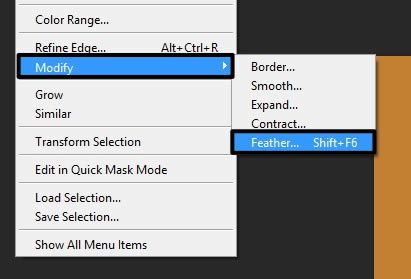
Не снимая выделения, добавьте корректирующий слой Уровни.
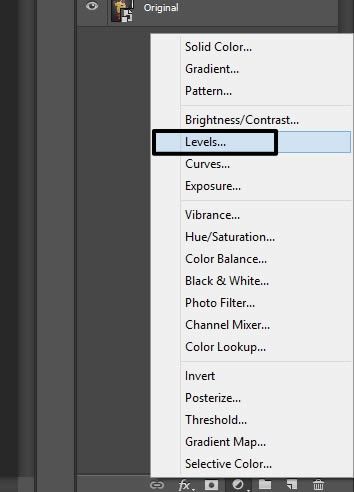
В диалоговом окне средний ползунок передвиньте до отметки 2,57.
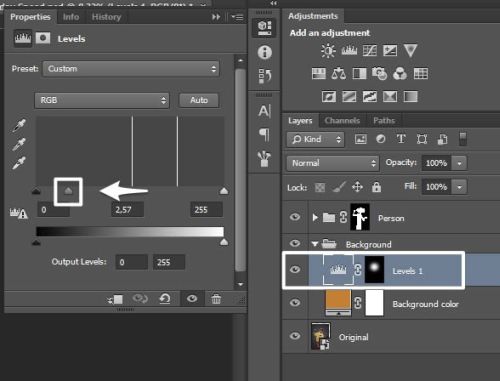
Повторите предыдущие действия (создание и растушевка эллипса), но в этот раз вытяните эллипс по вертикали, а маску корректирующего слоя Уровни инвертируйте (Ctrl + I). В диалоговом окне средний ползунок передвиньте до отметки 0,65.
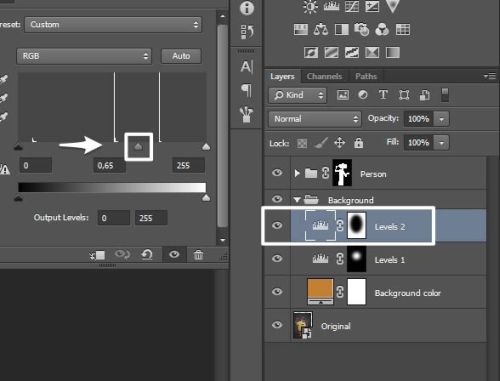
Уточняющая маска
Посмотрите внимательно и вы увидите неровные края на персонаже. Давайте исправим это путем создания уточняющей маски персонажа. Выберите маску группы Person.
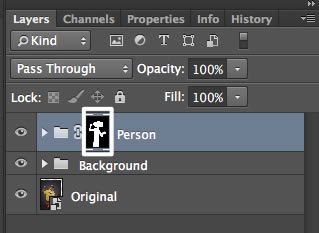
Перейдите во вкладку Filter > Blur (Фильтр - Размытие) и выберите Gaussian Blur (Размытие по Гауссу). Радиус размытия установите примерно 1,5 пикселей.
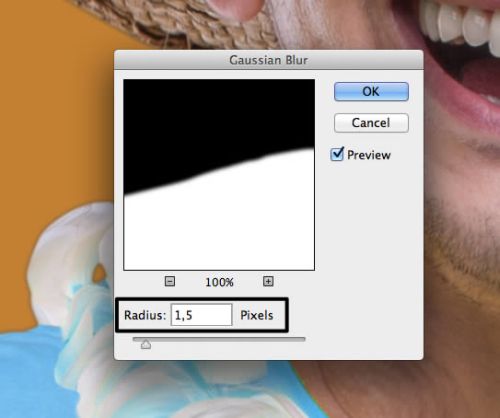
Следующий фильтр, который мы будем применять - Minimum (Минимум), для этого перейдите во вкладку Filter > Other (Фильтр - Другое). Установите значение 2,5 пикселей.
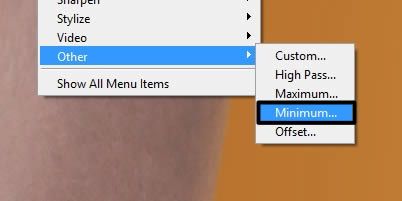
Техника осветления/затемнения
Для начала создайте новую группу Dodge and Burn и создайте в ней новый слой Dodge and Burn Hard, зайдя в меню Layer > New > Layer (Слой - Новый - Слой). В диалоговом окне измените режим наложения на Перекрытие и установите галочку возле Fill with overlay – neutral color (50% – gray) (Выполнить заливку нейтральным цветом режима "Перекрытие" серым 50%). Опирайтесь на изображение ниже:
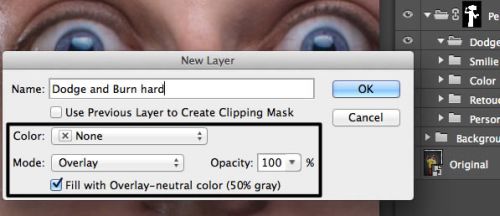
Выберите кисть с мягким краем и значением непрозрачности 2%. Для затемнения участков на фотографии используйте чёрный цвет для кисти, а для осветления - белый.

Повторите предыдущие действия, но на этот раз при создании нового слоя режим измените на Мягкий свет.
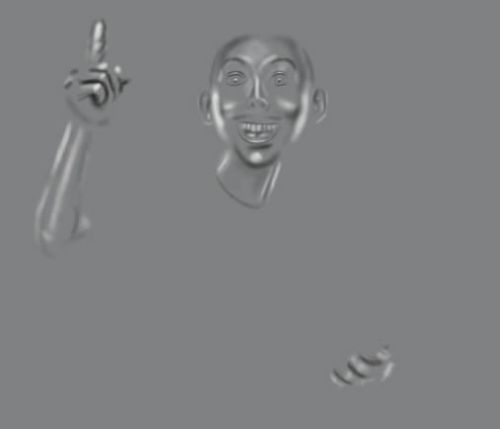
Цветовая гамма
Добавьте новую группу Color and Light Front, а в ней создайте корректирующий слой Цвет.
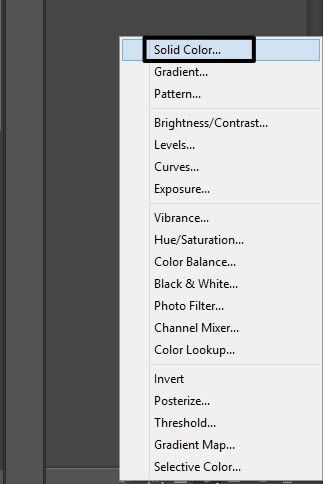
В качестве цвета установите #bf8213.
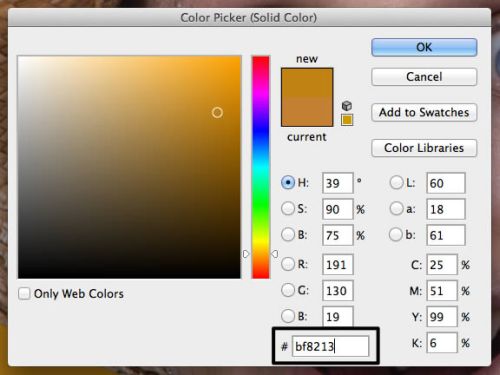
Этот пункт важный, здесь мы объединим слои с фоном и персонажем. Режим наложения для корректирующего слоя Solid Color смените на Цвет и снизьте непрозрачность до 5%.
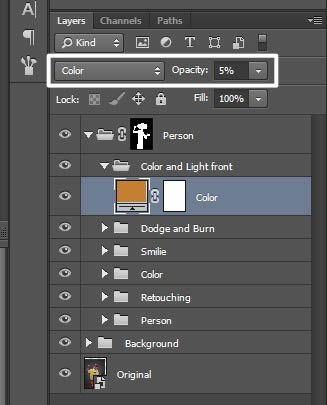
Вновь созданный слой расположите выше корректирующего слоя Solid Color.
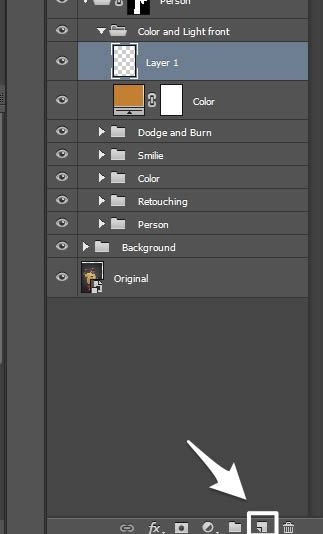
Переименуйте его на Light и, используя кисть небольшого размера с низким процентом непрозрачности (около 3%), закрасьте контур на шее персонажа для придания ощущения падающих на неё лучей.

Эффект нарисованной картинки
Вновь созданную группу назовите Final и нажатием клавиш Ctrl +Alt + Shift + E слейте все слои в один новый слой.
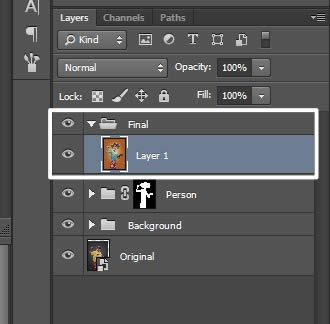
Полученный слой переместите в группу Final и преобразуйте его в смарт-объект. Для этого на панели слоев сделайте клик правой кнопкой мыши и выберите Convert to Smart Object (Преобразовать в смарт-объект).
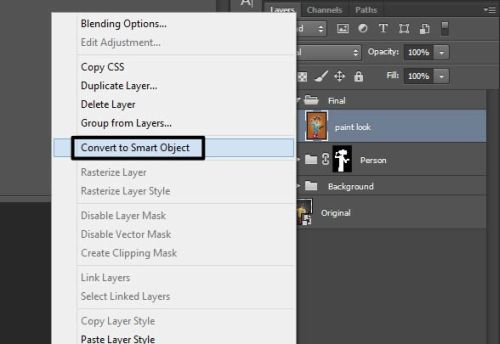
Во вкладке Фильтр выберите Oil Paint (Масляная краска) (доступно только в Фотошоп CS6). Настройки для фильтра смотрите ниже.
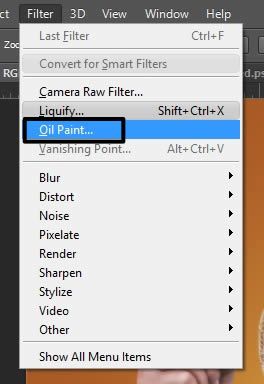
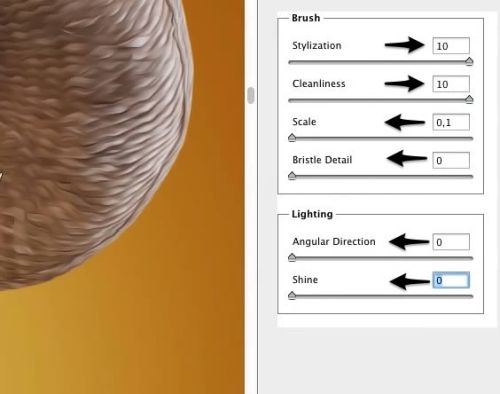
К этому слою добавьте маску, перейдите на неё и нажатием Ctrl + I инвертируйте её цвет. Используя кисть белого цвета вы можете проявить области с применённым фильтром.
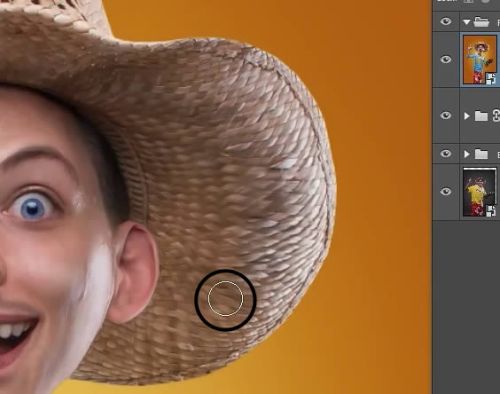
Фильтр Camera Raw
Мы почти закончили! Обратите внимание! Приложение Camera Raw, как фильтр, доступно в Фотошоп начиная с версии CC. Если у вас версия CS6 и ниже, то данный раздел вам придется пропустить и сохранить работу в удобном для вас формате, а затем открыть изображение в Camera Raw при помощи команды Open As > Camera Raw (Открыть как - Camera Raw) и начать выполнять ниже описанные действия.
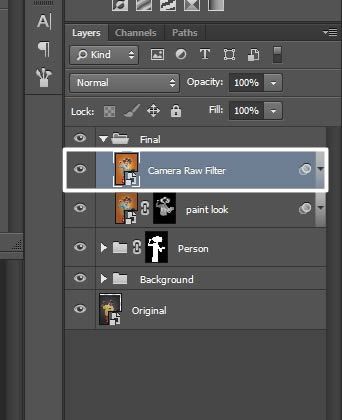
Перейдите в Filter > Camera Raw Filter (Фильтр - Camera Raw) и установите следующие значения:
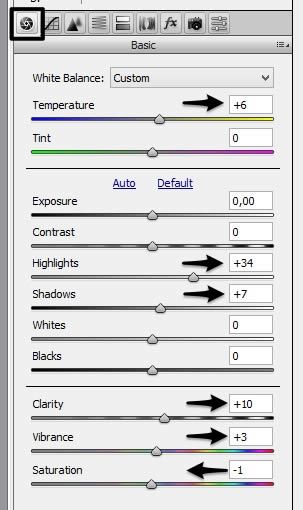
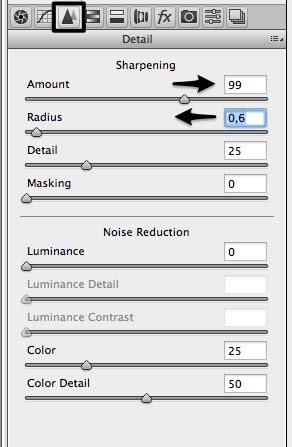
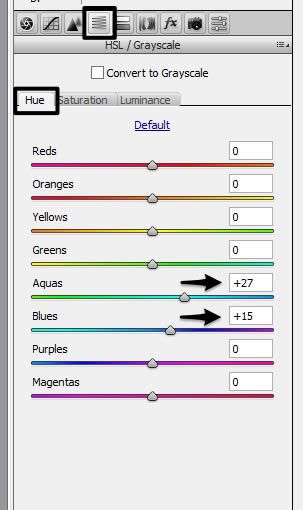
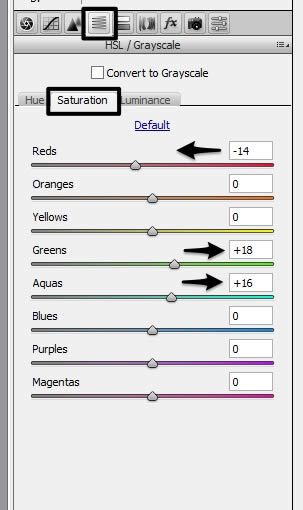
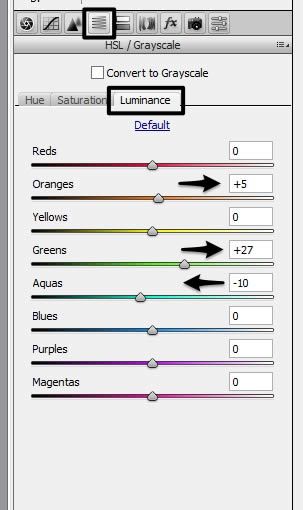
Наша работа готова. Исходная фотография стала похожа на карикатуру. Надеюсь, что из этого урока вы узнали для себя что-то новенькое. Применяйте полученные знания, чтобы создавать забавных персонажей.
Ссылка на источник урока.










