Мультипликационная иллюстрация в Фотошоп
Конечный результат:

Используемые материалы:
- Паук
- Пень
- Паутина
- Небо
- Мох (кисти)
- Лягушка (вы можете использовать любую другую лягушку)
- Гриб (бесплатно для зарегистрированных пользователей)
Для начала преобразуйте изображение с лягушкой в мультяшного персонажа.
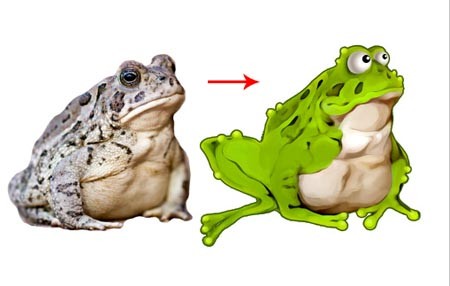
Откройте изображение с лягушкой в Фотошоп и вставьте на новый документ размером 2048х1536 пикселей, разрешение установите 264 пикс/дюйм. Воспользуйтесь командой Free Transform (Свободное трансформирование) Ctrl + T и измените размер лягушки до 500х450 пикселей. При помощи инструмента Eraser Tool (Ластик) сотрите фон вокруг лягушки, а затем перейдите в меню Edit > Transform > Flip Horizontal (Редактирование - Трансформирование - Отразить по горизонтали) и отразите ее по горизонтали.

Создайте корректирующий слой Gradient (Градиент) над слоем с лягушкой. Добавьте к этому слою обтравочную маску, для этого сделайте клик правой кнопкой мыши по слою и из меню выберите Create Clipping Mask (Создать обтравочную маску). Сделайте клик левой кнопкой мыши по миниатюре маски корректирующего слоя и ластиком сотрите в области живота лягушки. Поменяйте режим наложения для этого слоя на Multiply (Умножение).
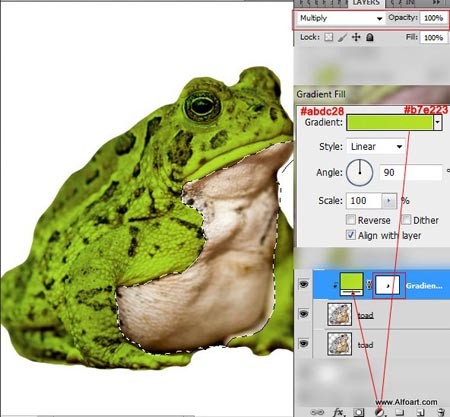
К слою с лягушкой примените фильтр Filter > Blur > Surface Blur (Фильтр - Размытие - Размытие по поверхности). Перед применением фильтра вы можете объединить слои с лягушкой и корректирующий слой.
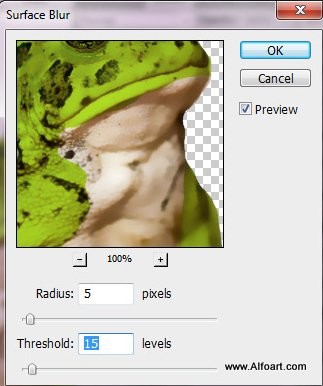
Если вы работаете не в Фотошоп CS6 с стандартным фильтром Oil Paint (Масляная краска), то вам нужно будет установить плагин Pixel Bender для Фотошоп версии CS5.
Продублируйте слой с лягушкой и примените фильтр Oil Paint (Масляная краска). Мы дублируем данный слой, чтобы при необходимости вернуть первоначальный контур лягушки. Настройки для фильтра смотрите ниже.
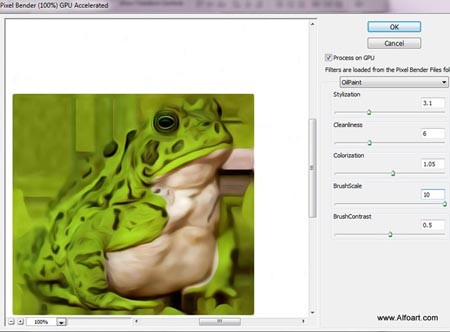
Загрузите выделение слоя оригинала с лягушкой, инвертируйте его Shift+Ctrl+I и нажмите Delete (Удалить), чтобы удалить области, которые выходят за пределы границ. После этого примените фильтр Filter > Artistic > Paint Daubs (Фильтр - Имитация - Масляная живопись). Настройки для фильтра смотрите ниже.
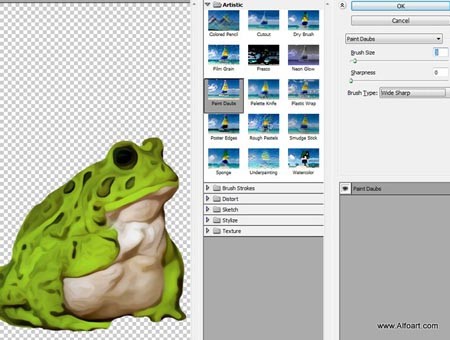
Для того, чтобы стилизовать форму лягушки и превратить ее в мультяшный персонаж, нужно воспользоваться фильтром Liquify (Пластика) и инструментом Forward Warp Tool (Деформация) с разными размерами кисти. После применения фильтра подкорректируйте изменения кистью, выбирая зеленые оттенки с лягушки пипеткой.
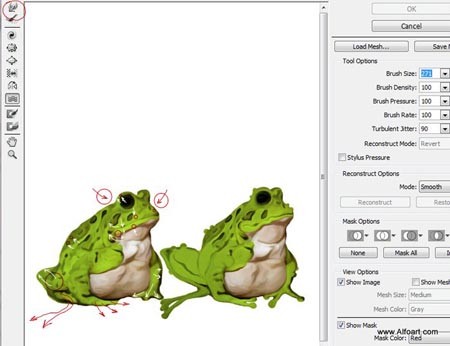
На изображении ниже показаны области, обработанные зелеными оттенками.

На панели инструментов выберите Brush Tool (Кисть) с параметрами: Opacity (Непрозрачность) и Flow (Нажим) 50%. Нарисуйте светло-зеленые полупрозрачные кружки по краю лягушки. Смотрите изображение ниже.
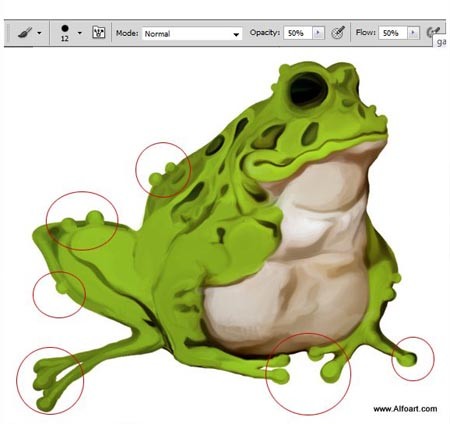
Перейдите в меню Image > Adjustments > Levels (Изображение - Коррекция - Уровни) и переместите правый белый и средний серый ползунки влево, а черный - вправо. В результате изображение станет светлее и контрастнее.
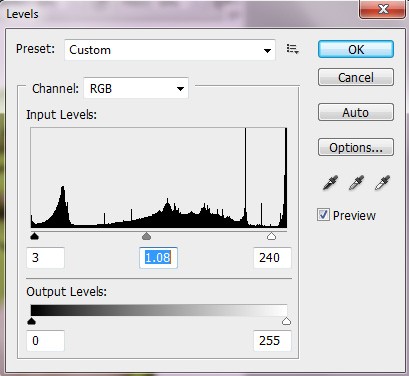
На новом слое нарисуйте светло-зеленые полупрозрачные пятнышки, как показано ниже.
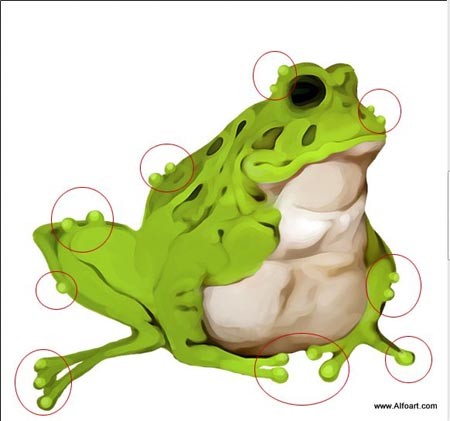

Теперь нарисуем глаза лягушке. На панели инструментов выберите Ellipse Tool (Эллипс), создайте круг и примените к этому слою следующие стили:
Inner Shadow (Внутренняя тень):
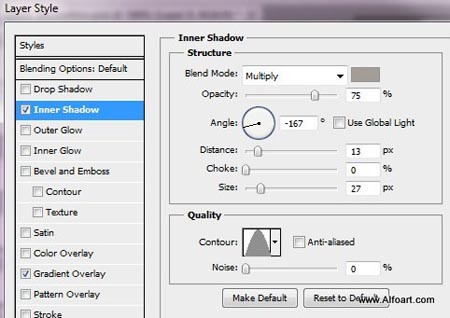
Gradient Overlay (Наложение градиента):
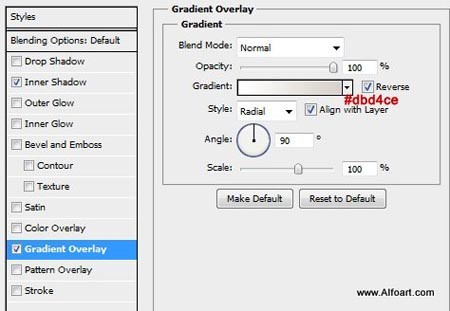
Вот результат:
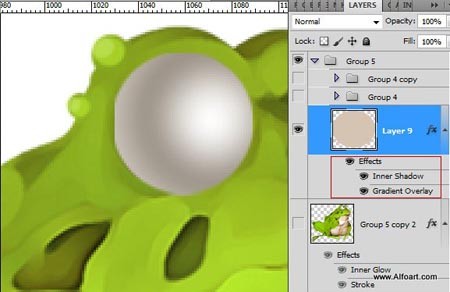
Поработайте с формой глазного яблока и удалите ненужные участки с нижнего и верхнего век.

Создайте новый слой и нарисуйте круг черного цвета на глазном яблоке.
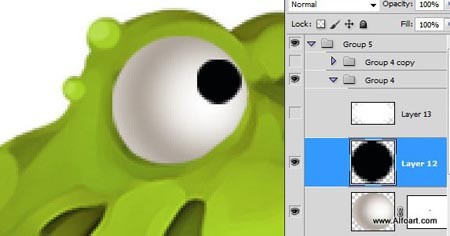
На новом слое нарисуйте еще один белый кружок - зрачок.

Повторите те же действия и добавьте второй глаз.
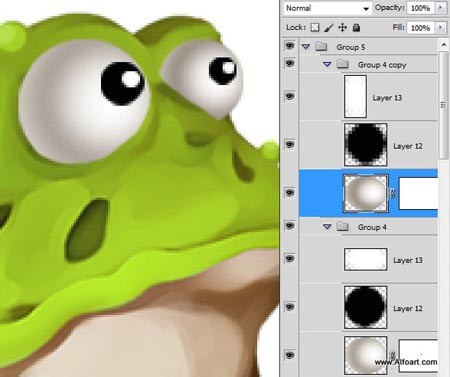
Все слои, относящиеся к лягушке объедините в один и к объединенному слою примените такие стили:
Inner Glow (Внутреннее свечение):
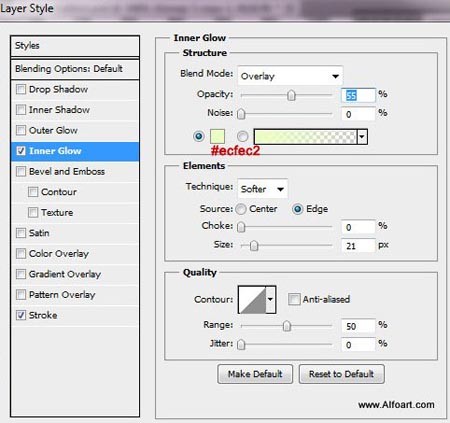
Stroke (Обводка):
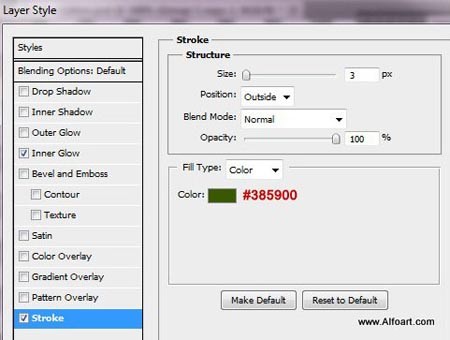
Вот результат после применения стилей:

Откройте изображение с небом в Фотошоп, перейдите в меню Edit > Transform > Flip Horizontal (Редактирование - Трансформирование - Отразить по горизонтали).
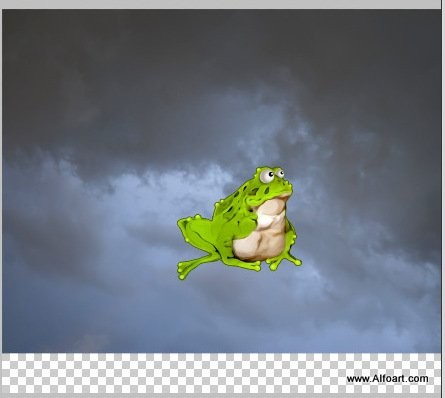
Зайдите в меню Image > Auto Contrast (Изображение - Автоконтраст). После этого перейдите в меню Image > Adjustments > Hue/Saturation (Изображение - Коррекция - Цветовой тон/Насыщенность) и примените следующие настройки:
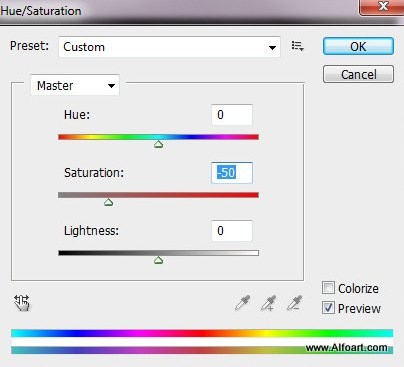
Вставьте изображение с пнем на основной документ над слоем с небом.
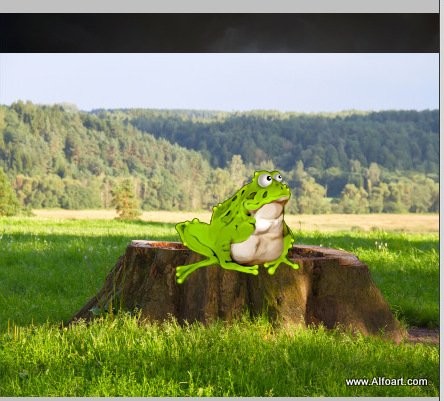
К этому слою добавьте маску, верхнюю часть маски заполните черно-белым линейным градиентом. Так же для более реалистичного вида вы можете сгладить края между небом и лесом при помощи большой полупрозрачной кисти. Для этого слоя добавьте два корректирующих слоя: Hue/Saturation (Цветовой тон/Насыщенность) и Levels (Уровни). Настройки для корректирующих слоев указаны на двух изображениях ниже. Для корректирующих слоев создайте обтравочные маски, для этого сделайте клик по нужному слою и из меню выберите Create Clipping Mask (Создать обтравочную маску).
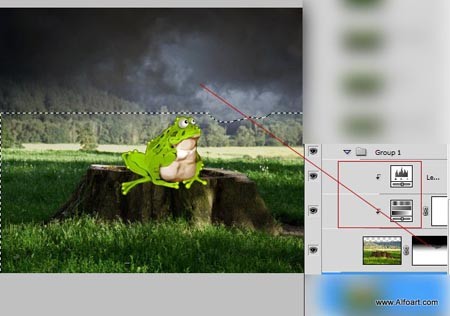
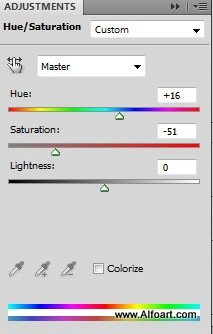
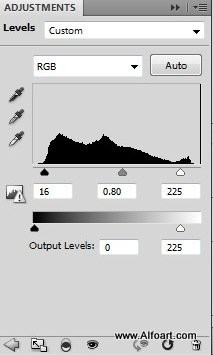
Для того, чтобы скрыть большое светлое пятно на фоне, продублируйте слой с пнем и травой и отразите его по вертикали Edit > Transform > Flip Vertical (Редактирование - Трансформирование - Отразить по вертикали). Для этого слоя задайте режим наложения Multiply (Умножение) и передвиньте его немного ниже, чтобы получилось подобие отражения на воде. Выберите слой оригинал с пнем, воспользуйтесь инструментом Magic Wаnd Tool (Волшебная палочка) и кликните по светлой области с водой. Вернитесь на дублированный слой и добавьте маску слоя. В результате видимой должна остаться только область с отражением.
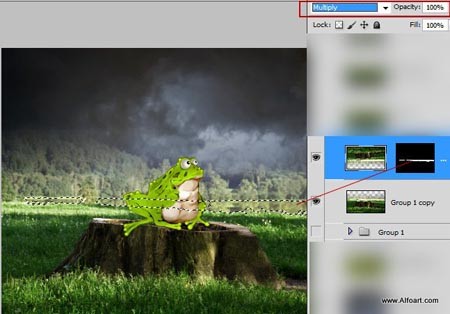
На панели инструментов выберите Burn Tool (Затемнитель) с параметрами: большая мягкая кисть, Exposure (Экспонир) 50% и затемните края фона и углы.
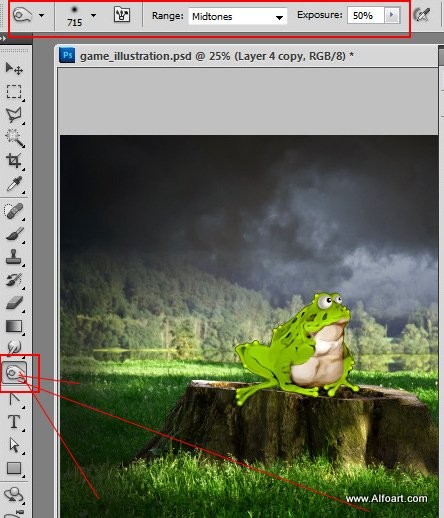
Так же для реалистичного вида затемните лес с противоположной стороны, оставьте светлые участки на траве и на переднем плане.
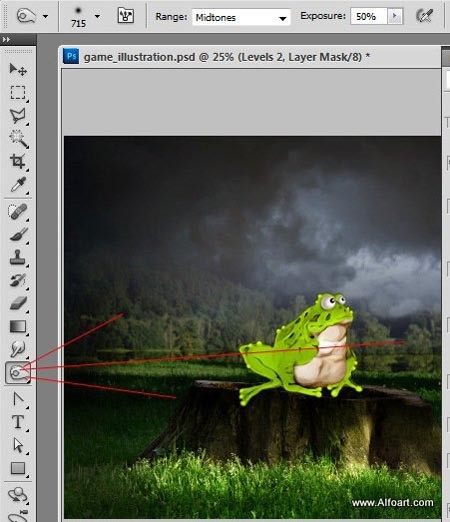
Объедините фоновые слои с небом, пнем и травой и к полученному слою добавьте корректирующий слой Color Balance (Цветовой баланс), настройки смотрите ниже.
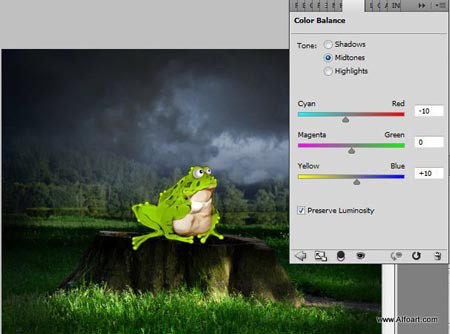
Для рисования ветвей я использовал небольшую полупрозрачную кисть, изменив некоторые настройки в параметре Shape Dinamics (Динамика формы).
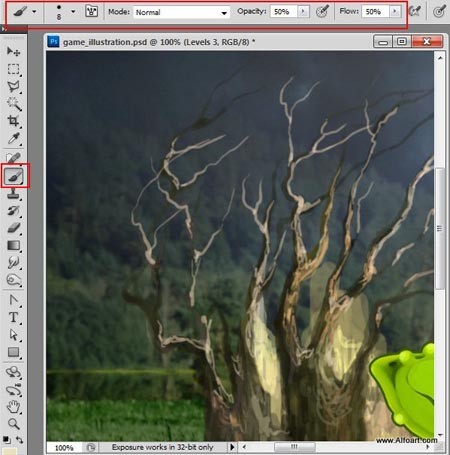





К нашей иллюстрации добавьте изображение с грибом и продублируйте его. Воспользуйтесь командой Free Transform (Свободное трансформирование) Ctrl + T, уменьшите размер копии и удалите фон, оставьте только гриб и немного травы.

При необходимости обработайте грибы полупрозрачной кистью, чтобы они смотрелись реалистичнее.

На панели инструментов выберите Clone Stamp (Штамп), кисть установите полупрозрачную и поработайте над краями травы. Образцы травы возьмите вокруг пня.
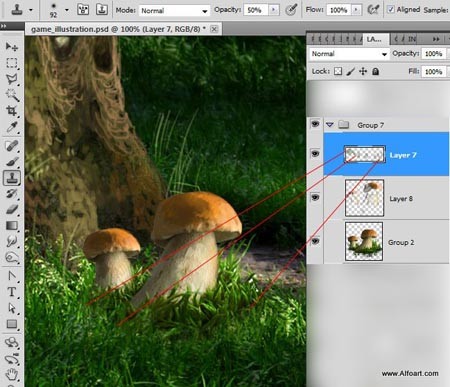
Теперь добавим мох. Для придания глубины используйте разные цветовые оттенки. Ссылка находится в начале урока.

Для добавления мха создайте несколько слоев, чтобы можно было изменить режимы наложения и значения непрозрачности для каждого слоя индивидуально.

К полученной иллюстрации добавьте паутину. Поменяйте режим наложения для этого слоя на Screen (Экран), чтобы скрыть черный фон на паутине.

Возьмите круглую кисть маленького размера и добавьте светящиеся маленькие огоньки. Настройки для кисти смотрите ниже.
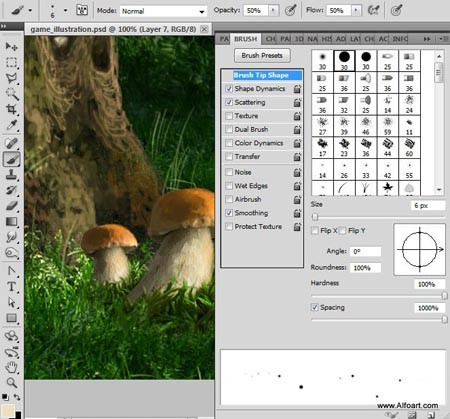
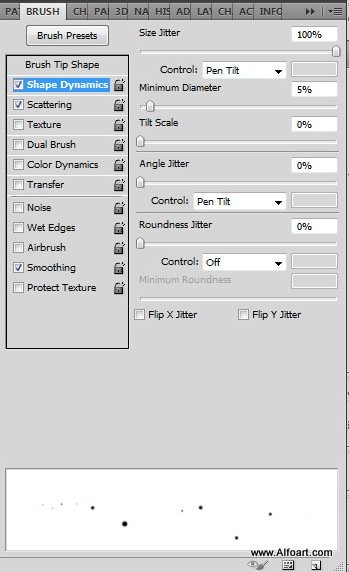
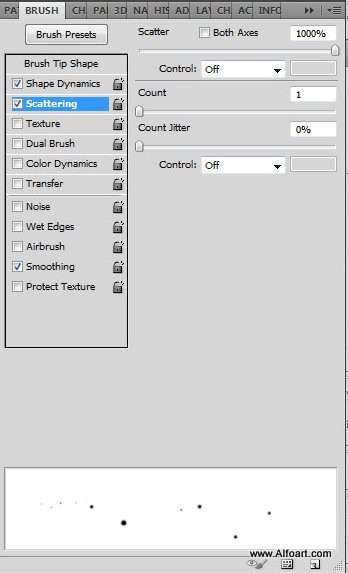


И в заключении на паутину добавьте паука, предварительно отделив его от белого фона.
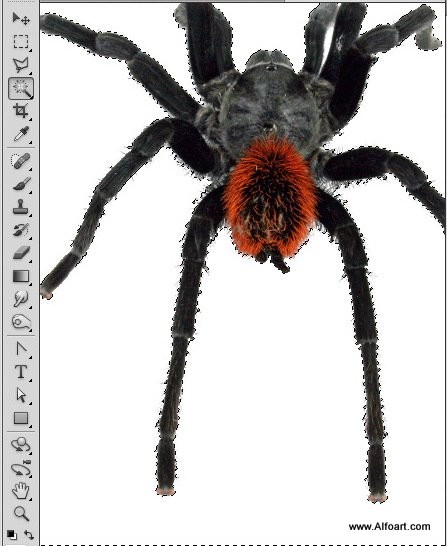
Зайдите в меню Edit > Transform > Flip Vertical (Редактирование - Трансформирование - Отразить по вертикали) и отразите паука по вертикали. Кистью белого цвета, размером в 1 пиксель нарисуйте линию.
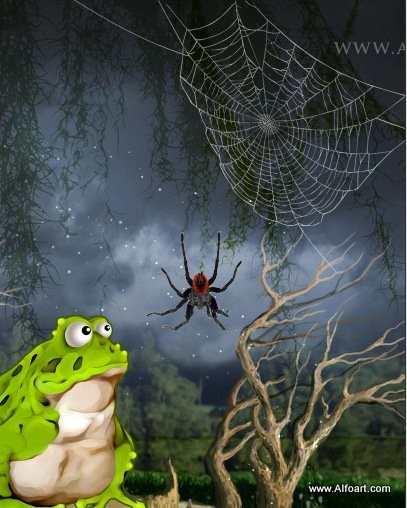
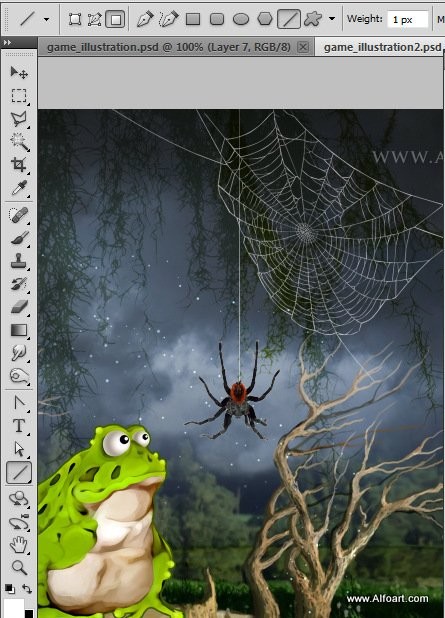
Конечный результат:

Ссылка на источник урока.










