Профессиональная ретушь кожи в Фотошоп
В этом уроке я покажу вам, как профессионально произвести ретушь лица в Фотошоп.
Вот такого результата мы добьёмся после того, как произведём ретушь кожи лица в Фотошоп.
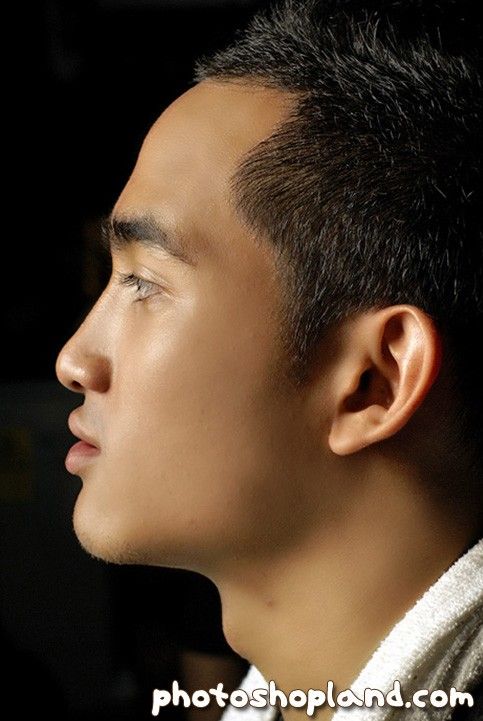
Исходное фото:
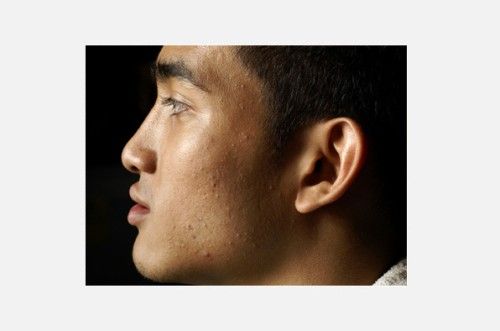
Откройте выбранную вами фотографию в Фотошоп, продублируйте её и копию переименуйте на Layer 1.
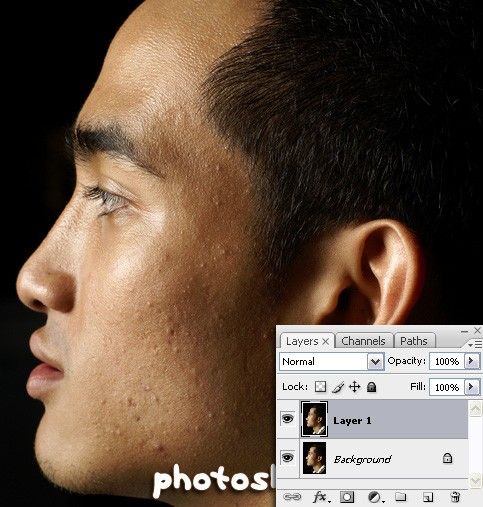
Для начала перейдите в меню Filter > Other > High Pass (Фильтр - Другое - Цветовой контраст) и установите значение для радиуса 4,5 пикселей.
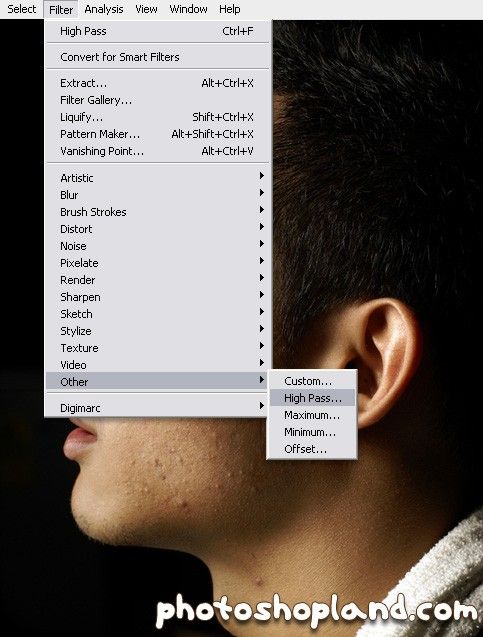
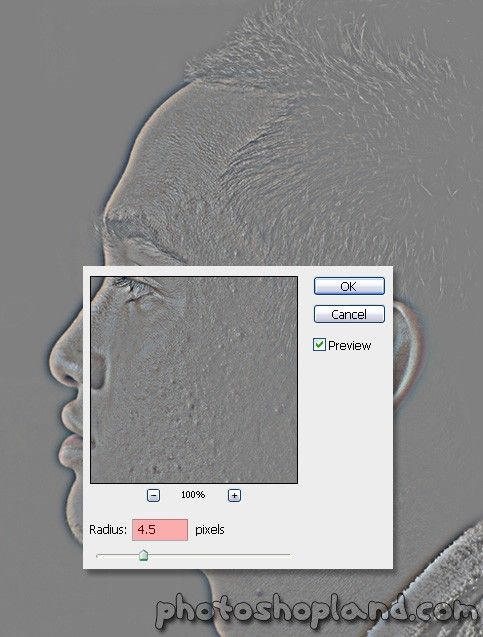
Для слоя Layer 1 измените режим смешивания на Soft Lidht (Мягкий свет). После этого уберите его видимость.
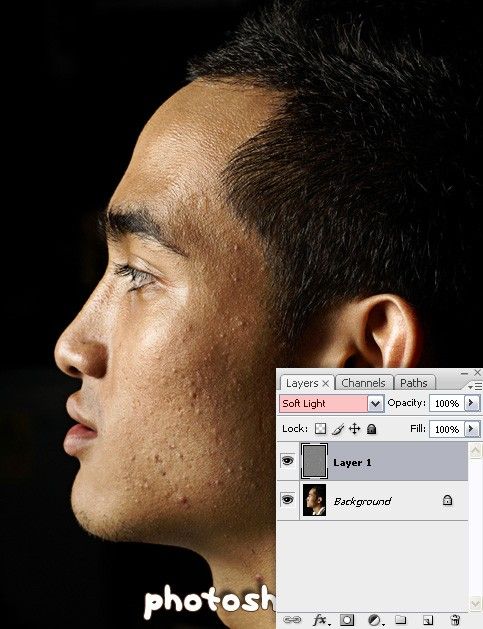
Снова продублируйте исходную фотографию и переименуйте копию слоя на Layer 2. Мы создали дополнительный слой для сглаживания кожи, поместите его ниже слоя Layer 1. Сначала зайдите во вкладку Image > Adjustments > Invert (Изображение - Коррекция - Инверсия).

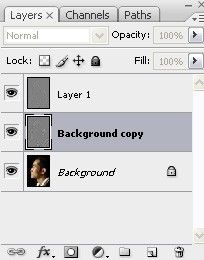
Затем перейдите в меню Filter > Other > High Pass (Фильтр - Другое - Цветовой контраст) и для радиуса введите значение 4,5 пикселей. Для этого слоя задайте режим наложения Overlay (Перекрытие), теперь слой Layer 1 сделайте видимым.
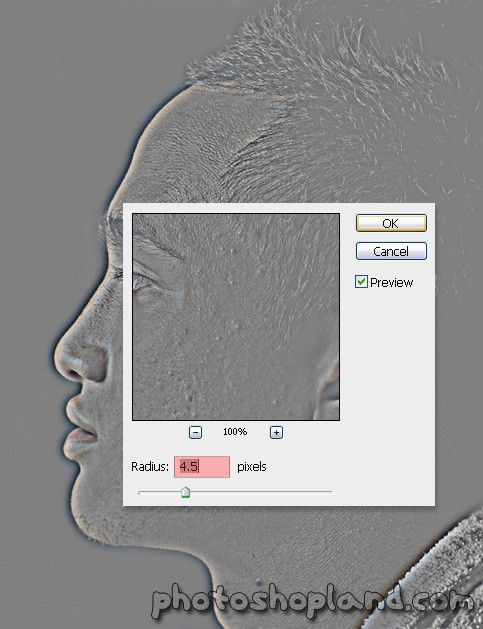
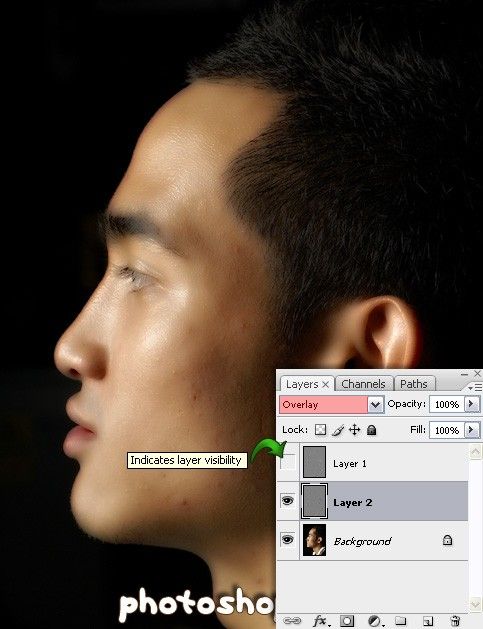
Как вы видите, на изображении ниже состояние кожи улучшилось, она стала слегка размытой и более гладкой. Далее ретушь мы будем производить путем выделения небольших участков кожи, применяя инструмент Elliptical Marquee Tool (M) (Овальная область). Выберите слой Layer 1, выделите небольшую часть в области щеки и перейдите в меню Filter > Noise > Median (Фильтр - Шум - Медиана). В диалоговом окне введите значение 100 пикселей. Повторите действие фильтра для всех необходимых участков кожи путём нажатия клавиш Ctrl + F. В результате вы значительно сэкономите время.
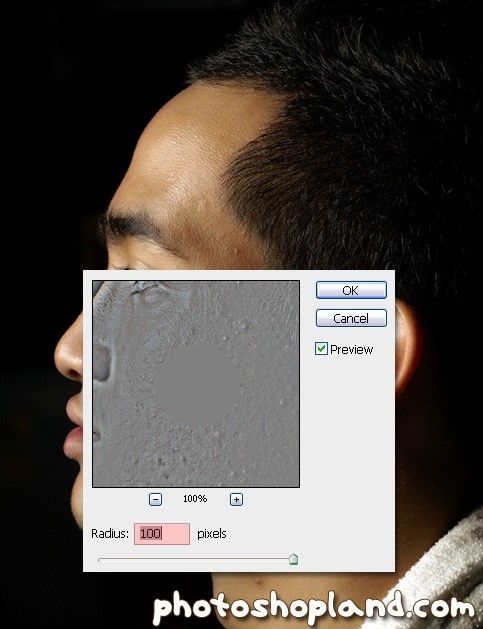
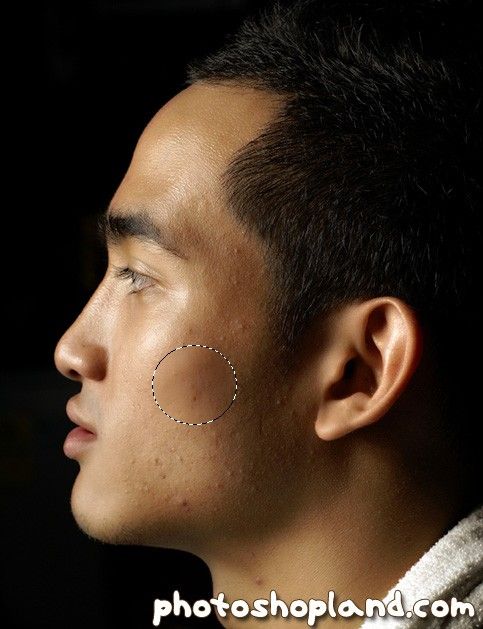
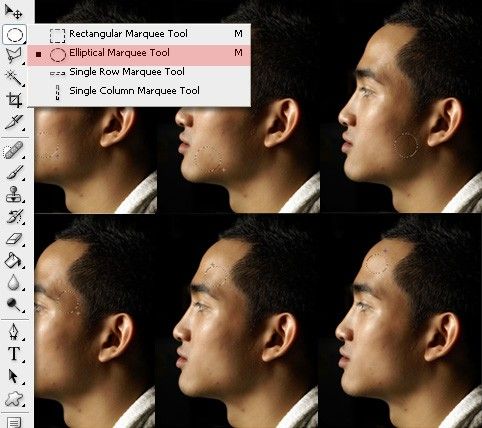
После того, как вы смягчите все участки кожи, перейдите к инструменту Clone Stamp Tool (S) (Штамп), выберите мягкую кисть со значением нажима 30%. Смешайте участки кожи, расположенные рядом друг с другом, чтобы ретушь выглядела более естественно. При помощи такой техники вы так же можете избавиться от блеска на коже.
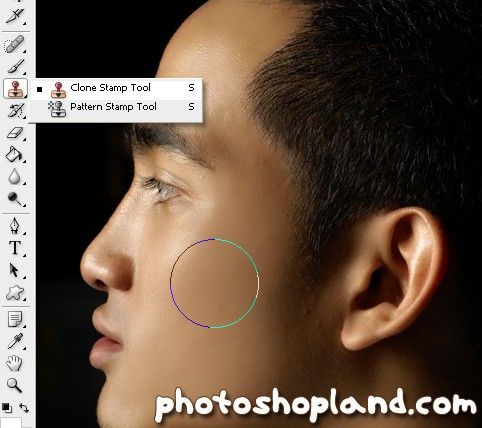
Если, на ваш взгляд, кожа стала слишком гладкой и выглядит неестественно, то в Фотошоп есть очень удобная функция History (История). С помощью которой вы можете вернуться к началу использования инструмента Штамп и в настройках поиграть со значениями для нажима и непрозрачности, а так же изменить размер кисти. Пробуйте и экспериментируйте. Затратив больше времени и усилий, вы получите гораздо лучший результат.
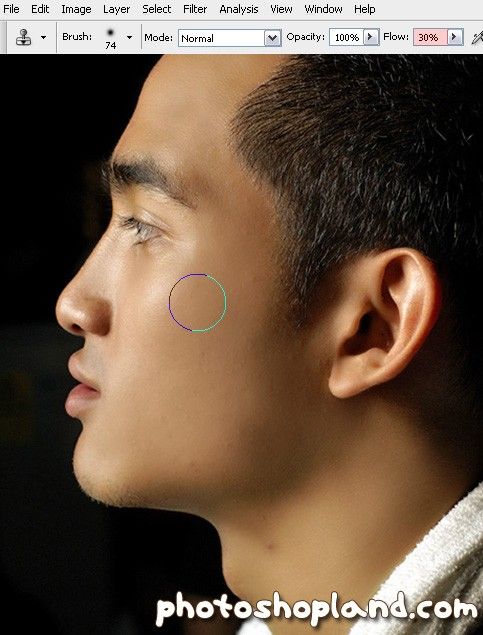
Нам осталось подкорректировать свет и тени для кожи. Для этого перейдите к коррекции Image > Adjustments > Shadow/Highlight (Изображение - Коррекция - Тени/Света), для тени установите значение 20%, а для света оставьте 0.
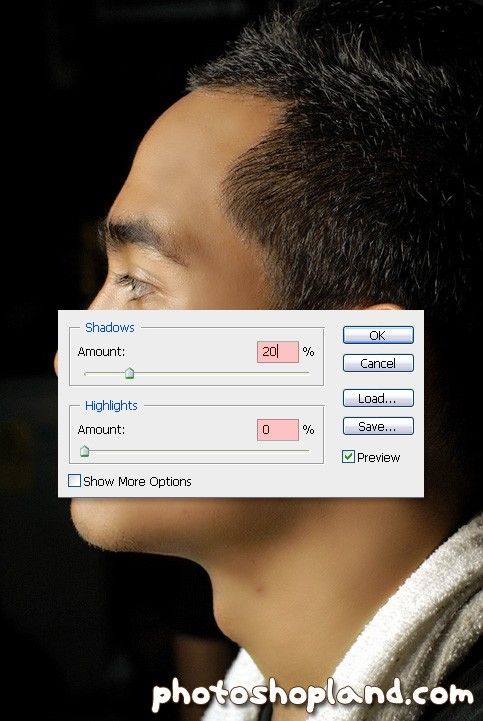
В результате кожа лица разгладилась, выровнялся тон и сбалансировалось освещение. Вот как за короткое время и при помощи программы Фотошоп можно произвести профессиональную ретушь лица для любой фотографии.
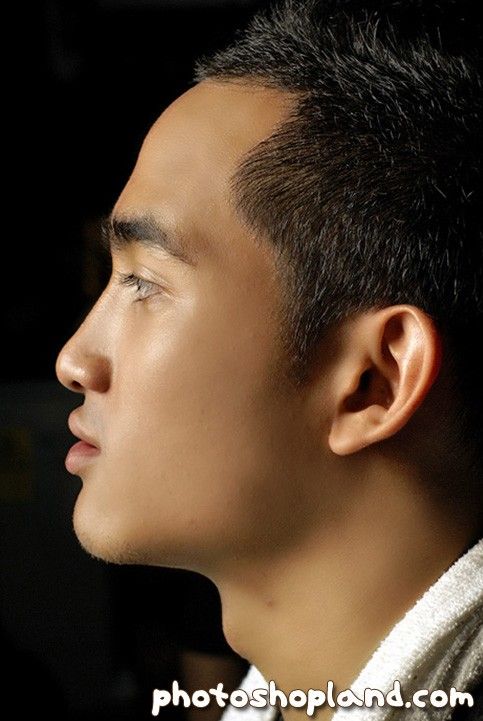
Ссылка на источник урока.










