Раскрашиваем старую фотографию
В этом уроке я покажу вам, как раскрасить чёрно-белую фотографию с эффектом сепии, чтобы получить цветное изображение.

Раскрашивание старого бесцветного фото, наверняка, вам покажется настоящим испытанием. Несомненно, на это потребуется время и терпение, но всё гораздо проще, чем вы думаете.
Я выбрал такую старую бесцветную фотографию, на которой запечатлены фермеры.

Я считаю, что с чёрно-белой фотографией работать удобней, нежели с эффектом сепии. Это мои личные предпочтения, вы можете выбирать на своё усмотрение.

1. Режим изображения
После того, как вы открыли Photoshop и загрузили фотографию, убедитесь, что режим для неё установлен RGB, а не Grayscale (Градации серого), даже если ваше изображение является монохромным или чёрно-белым. Чтобы посмотреть в каком режиме находится ваше фото, перейдите во вкладку Image > Mode (Изображение – Режим) и у вас должно быть отмечено RGB.
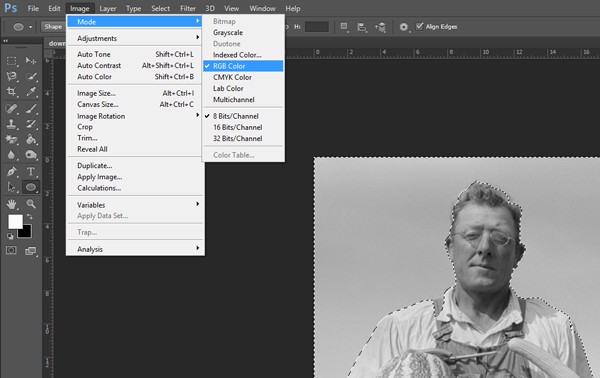
2. Раскрашиваем небо
Чтобы выделить небо, используйте инструмент Quick Select (W) (Быстрое выделение).

Вверху на панели параметров кликните по кнопке Refine Edge (Утончить край).
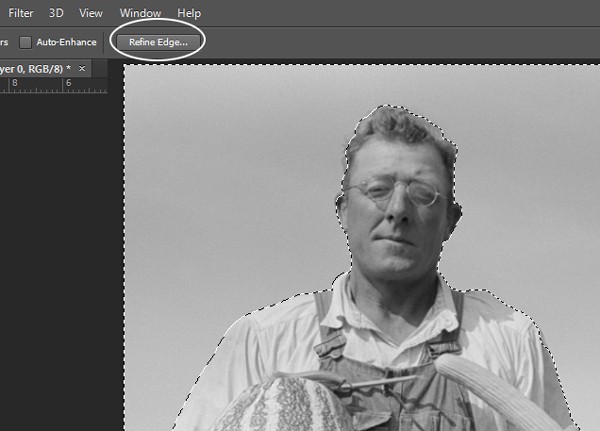
Для радиуса я поставил 5 пикселей, для сглаживания 3, чтобы смягчить края. Так же вы можете дополнительно воспользоваться инструментами Уточнить радиус или Стереть уточнение. Данный значок находится слева от настроек. После всех изменений нажмите OK.
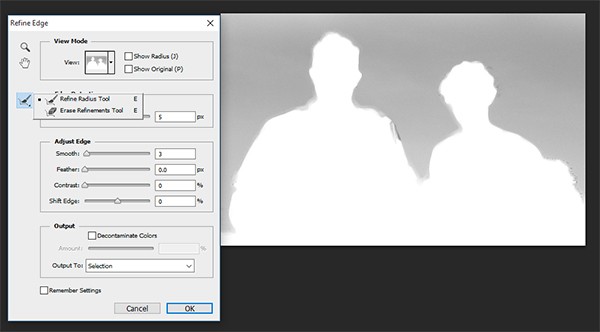
После этого, не снимая выделения, добавьте корректирующий слой Цвет.
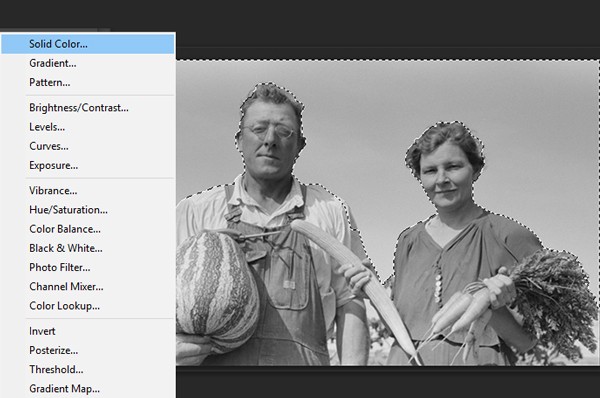
Выберите подходящий тон для неба. Если небо покажется вам слишком ярким или неестественным, то это не страшно, сейчас мы всё исправим.
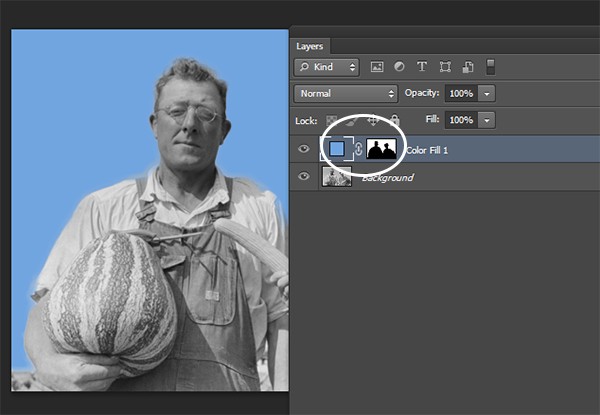
Режим наложения для корректирующего слоя смените на Перекрытие, и небо будет выглядеть намного лучше. Если после изменения режима тон неба все равно вас не устраивает, кликните по миниатюре корректирующего слоя и в открывшейся палитре подкорректируйте его.
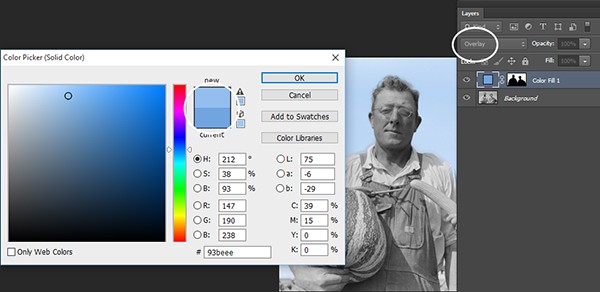
Теперь можете добавить пропущенные области неба или убрать лишние участки при помощи чёрной или белой кисти. Только не забудьте перейти на миниатюру маски слоя.
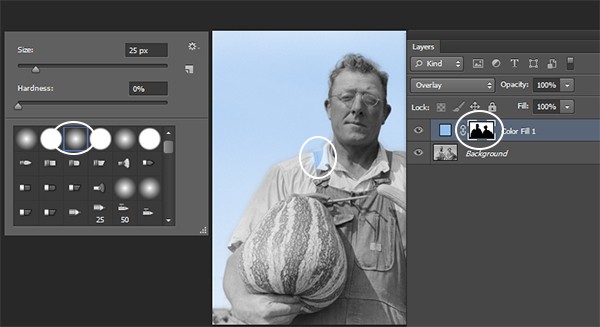
3. Раскрашиваем овощи
Повторите вышеописанные действия и выделите зелень моркови и тыкву. Огурец пока не выделяйте, чтобы всё не было одинакового цвета. Нажмите на кнопку Утончить край и для радиуса поставьте 5 пикселей, для сглаживания 2. Если вы выбрали другую фотографию, то и значения будут отличаться.
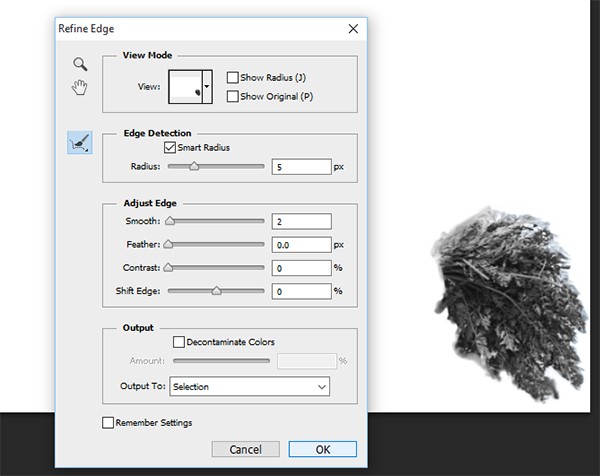
Не снимая выделения, добавьте корректирующий слой Цвет, выбрав светло-зелёный оттенок, непрозрачность оставьте 100%.
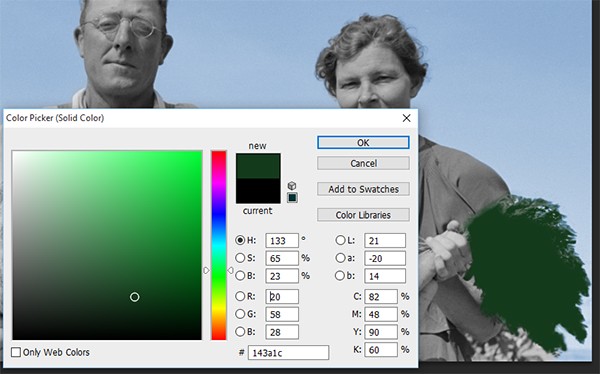
Режим наложения так же смените на Перекрытие, а затем, если цветовой тон вас не устраивает, подкорректируйте его. То же самое проделайте и для огурца, только зелёный оттенок выберите другой. Не забудьте раскрасить саму морковь. Мы закончили с овощами, переходим к раскрашиванию кожи.
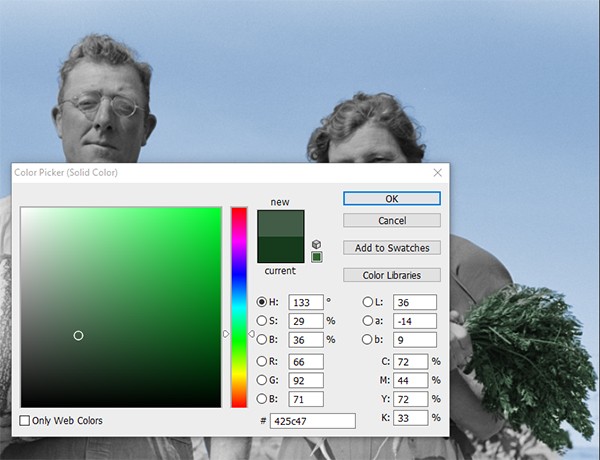

4. Раскрашиваем глаза и кожу
Вряд ли у мужчины и женщины тон кожи будет одинаковым, поэтому будем их выделять по отдельности. Так как они фермеры, то кожа у них скорей всего загоревшая и обветренная. Начнём с мужчины. Выберите все участки с кожей, утончите край, как и ранее и нажмите OK. Нажатием клавиши Q активируйте быструю маску и кистью закрасьте глаза и другие области, которые не должны быть окрашены в тон кожи, например ноздри. Снова нажмите Q и вы увидите, что участки, которые вы обрисовали кистью теперь вне области выделения.
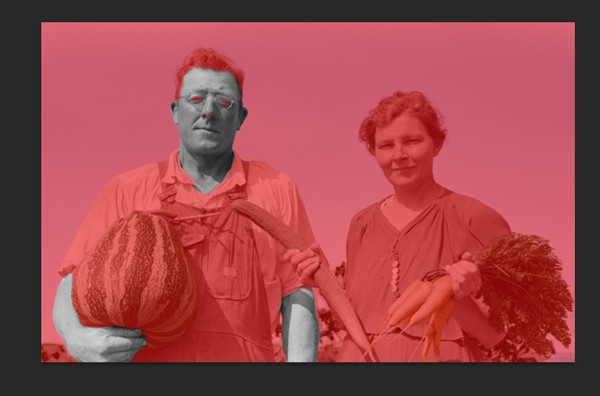
При выборе оттенка кожи старайтесь выбирать реалистичные цвета бледно-розовый или коричневый, но не персиковый, так как в конечном итоге после изменения режима на Перекрытие кожа приобретёт сияющий апельсиновый оттенок.
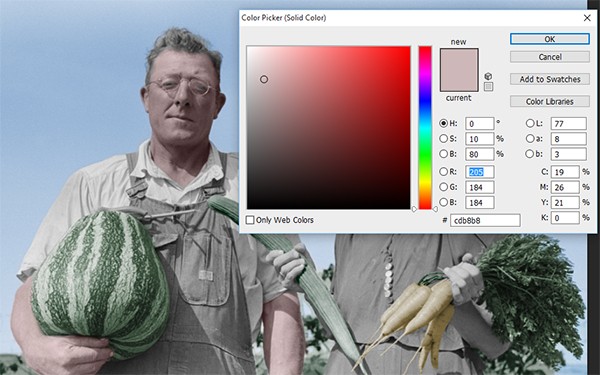
Приступаем к раскрашиванию глаз. Не создавая выделения, добавьте корректирующий слой Цвет. Выберите маску и кликните Ctrl + I, чтобы инвертировать выделение. Закрасьте глаза подходящим цветом. Так как у мужчины одеты очки, для этого слоя непрозрачность снизьте до 40%. Закрашивать нужно не все глаза, а только радужку.
Таким же образом раскрасьте кожу и глаза женщины.
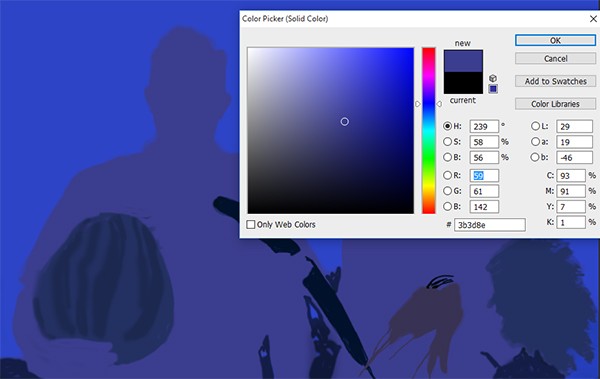

5. Раскрашиваем губы и волосы
Придадим губам немного другой оттенок отличный от цвета кожи. Кистью с низкой непрозрачностью обрисуйте губы красным и коричневым цветами, чтобы определить свет и тени.
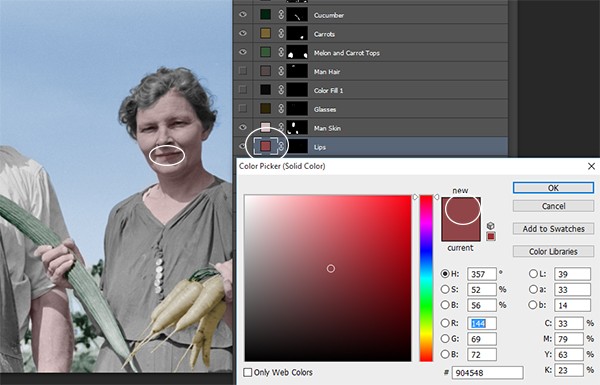
Для волос мужчины я выбрал тёмный оттенок коричневого и понизил непрозрачность до 90%, чтобы цвет был не таким интенсивным, так как люди на снимке уже преклонного возраста. Для женщины я выбрал тёмно-серый.
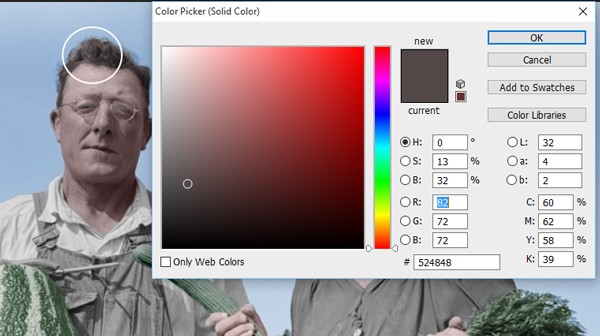
6. Последние штрихи
И в заключении нам осталось подобрать цвета и раскрасить одежду.
После этого внимательно посмотрите на всю фотографию в целом, возможно для каких-нибудь элементов нужно поменять оттенок или снизить непрозрачность, всегда учитывайте, что это старое фото. Все цвета должны выглядеть естественно.

Я ещё немного снизил насыщенность для одежды и получил окончательный вариант раскрашенного фото.

Ссылка на источник урока.










