Вырезаем пушистый объект в Photoshop
Вырезать пушистый объект или волосы в Фотошоп - это довольно сложная работа. Инструментами, имеющимися в арсенале Фотошоп, удобно выделять геометрические объекты с простым фоном, но на выделение более сложных объектов может уйти много времени, и при этом потребуется огромное терпение. В этом уроке, на примере, я покажу вам, как вырезать собаку без помощи каких-либо инструментов в Фотошоп.
Для этого урока я выбрал такую фотографию:

На это фото мы перенесём изображение собаки.

Для начала необходимо открыть фотографию с питомцем в Фотошоп и перейти на панель каналов, если она у вас не отображена, то перейдите во вкладку Window > Channels (Окно - каналы).
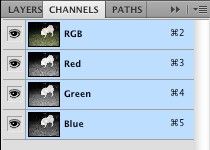
Теперь просмотрите каждый канал в отдельности, чтобы выбрать канал с наивысшей контрастностью.



На данном этапе возникла проблема. Дело в том, что ни один из трёх каналов не имеет достаточной контрастности, чтобы создать маску, а затем вырезать нужный объект. Мы могли бы воспользоваться красным каналом, но есть ещё один способ.
Переведите копию изображения в режим CMYK, для этого сначала зайдите в меню Image > Duplicate (Изображение - Создать дубликат), а после этого в Image > Mode > CMYK (Изображение - Режим - CMYK).
Снова просмотрите каждый канал в отдельности.




Обратите внимание, на чёрном канале отображается самый светлый передний план, а на жёлтом - самый темный фон (задний план). Нам нужно совместить оба канала для создания нового канала Alpha, на котором будет самая высокая контрастность между белой собакой и окружающим её тёмным фоном. В этом случае нам будет легче всего вырезать собаку.
Зайдите в меню Image > Calculations (Изображение - Вычисление). В качестве первого источника установите жёлтый канал, а во втором - черный. Режим смешивания измените на Multiply (Умножение) и в параметре Result (Результат) установите New Channel (Новый канал).
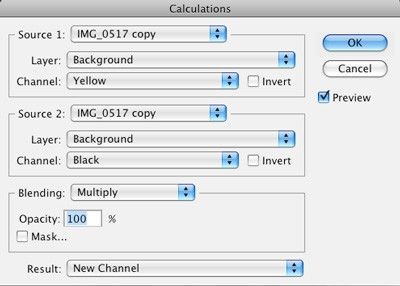
Выберите инструмент Осветлитель (O), в параметрах установите Range (Диапазон) - Midtones (Средние тона) и Exposure (Экспозиция) 50%. Выбранной кистью осветлите собаку на краях. Опирайтесь на скриншот ниже.

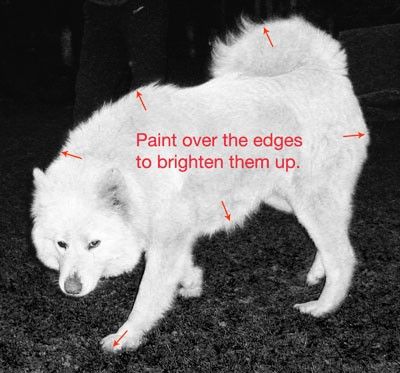
Возьмите инструмент Затемнитель (O) и измените такие параметры: Range (Диапазон) - Midtones (Средние тона) и Exposure (Экспозиция) 65%. И этой кистью затемните фон рядом с собакой. Смотрите скриншот ниже.

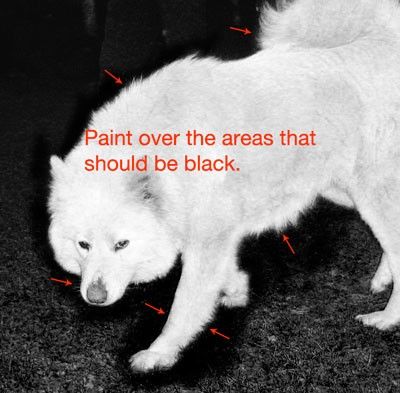
Усильте контраст между фоном и собакой при помощи коррекции Levels (Уровни).
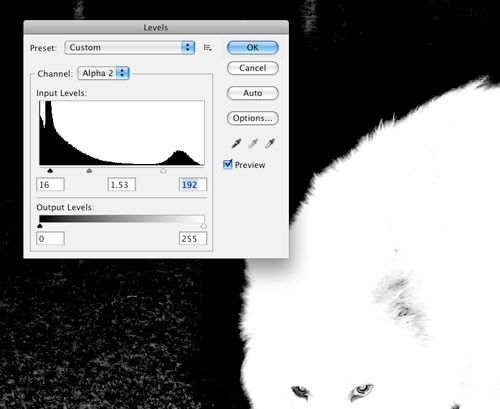
Когда вы будете настраивать Уровни, не забудьте оставить серый цвет на границе между белой собакой и тёмным фоном. Так как именно он в дальнейшем придаст мягкий переход между новым фоном и собакой.
Возьмите белую кисть и раскрасьте остальные области собаки. После этого цвет поменяйте на чёрный и раскрасьте фон.
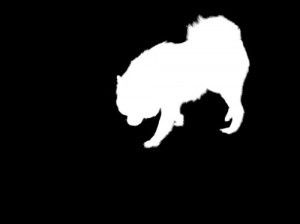
Выделите Alpha канал с силуэтом собаки (Ctrl + клик по миниатюрному изображению содержимого канала). Затем перейдите во вкладку Selection > Save Selection (Выделение - Сохранить выделенную область) и назовите его dog.
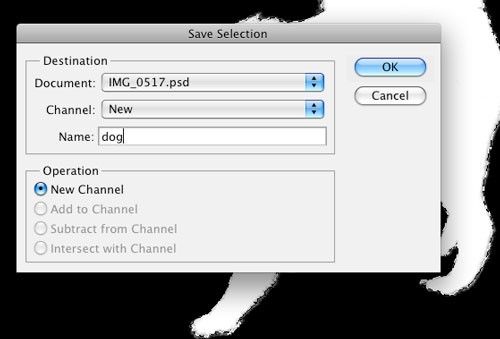
Вернитесь к прежнему режиму RGB. Откройте изображение с морем и разместите его ниже слоя с собакой.
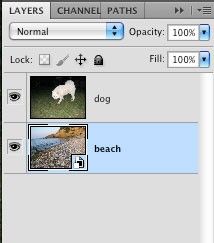
Перейдите на слой с собакой и зайдите в меню Выделение - Загрузить выделенную область. В диалоговом окне в параметре Channel (Канал) выберите dog.
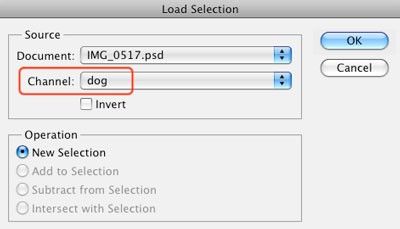
Затем добавьте к нему маску, кликнув по значку Add Layer Mask (Добавить слой-маску).
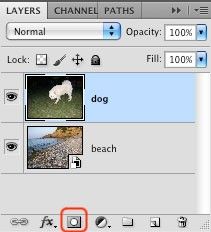
У вас должен получиться такой результат:

Получилось довольно неплохо, осталось только поправить сам силуэт на краях. При активной маске перейдите во вкладку Window > Masks (Окно - Маски) и в появившемся диалоговом окне нажмите кнопку Refine Mask (Край маски).
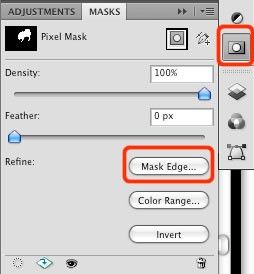
Кликните по инструменту Утончить радиус (E) и обрисуйте собаку с внешней стороны. Для лучшего результата поэкспериментируйте с настройками в диалоговом окне.
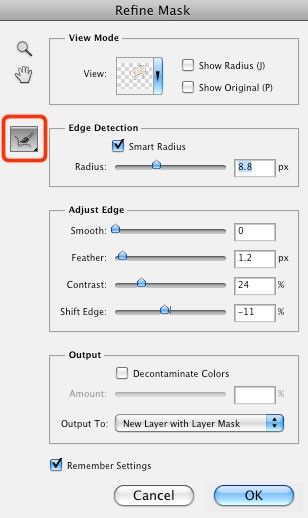
Выберите миниатюру слоя с собакой, перейдите к инструменту Губка (O), в параметрах установите Mode (Режим) - Desaturate (Снизить насыщенность) и Flow (Нажим) 50%. Настроенной кистью обрисуйте края собаки, чтобы удалить синий оттенок.
Активируйте команду Свободное трансформирование Ctrl + T и подгоните размер собаки относительно нового изображения. Отредактируйте края собаки при помощи инструментов Осветлитель (O) и Затемнитель (O) и добавьте к ней тень. Если необходимо можете воспользоваться опцией Утончить края маски, как мы делали ранее.
Конечный результат:


Надеюсь, данный урок был для вас полезен и вы теперь с лёгкостью сможете вырезать любой объект, будь то пушистая собака или волосы.
Ссылка на источник урока.










