Металлический логотип
Конечный результат:

Шаг 1. Откройте программу Фотошоп и создайте новый документ Ctrl + N размером 2560х1600 пикселей. Фоновый слой заполните красным цветом при помощи инструмента Paint Bucket Tool (G) (Заливка).
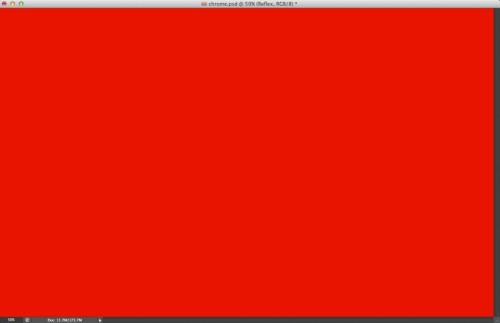
Шаг 2. Разблокируйте фоновый слой, дважды кликнув на нем и нажав ОК. Далее перейдите в меню Layer > Layer Styles > Pattern Overlay (Слои - Стиль слоя - Наложение узора). Я использовал алюминиевый узор, который без труда можно найти в интернете. Установите Режим наложения Screen (Экран), Opacity (Непрозрачность) 10%.
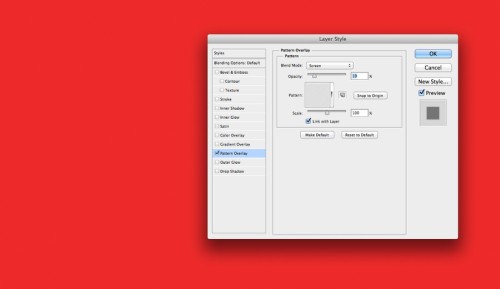
Шаг 3. Теперь выберите стиль Gradient Overlay (Наложение градиента). Для градиента установите черный и белый цвета, режим наложения Multiply (Умножение), Opacity (Непрозрачность) 42%, Scale (Масштаб) 36%.
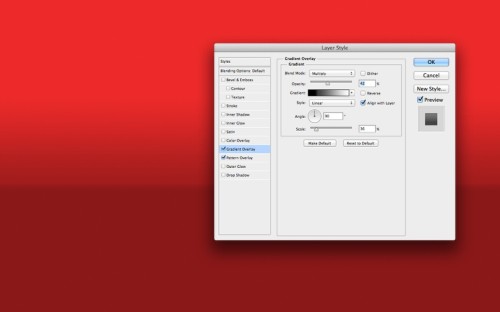
Шаг 4. Поверх остальных слоев создайте новый слой и заполните его белым цветом. Нажмите клавишу D, чтобы установить цвета по умолчанию (цвет переднего плана - черный, фоновый цвет - белый). Примените фильтр Filter > Noise > Add Noise (Фильтр - Шум - Добавить шум) с параметром Amount (Эффект) 10%. После этого инвертируйте цвета Image > Adjustments > Invert (Изображение - Коррекция - Инверсия) и перейдите к коррекции Image > Adjustments > Levels (Изображение - Коррекция - Уровни), примените коррекцию так, чтобы фон стал темным с небольшим количеством белых деталей. После этого примените фильтр Filter > Blur > Radial Blur (Фильтр - Размытие - Радиальное размытие) с такими параметрами: Quality (Качество) - Spin (Кольцевой), Method (Метод) - Best (Лучшее).
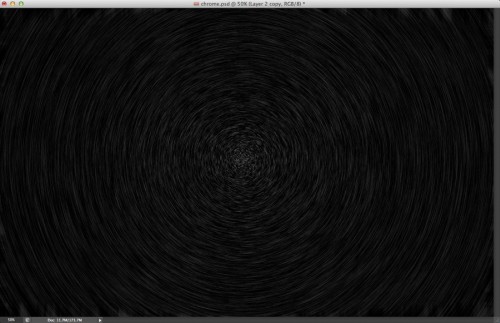
Шаг 5. Поменяйте режим наложения для этого слоя на Color Dodge (Осветление основы).
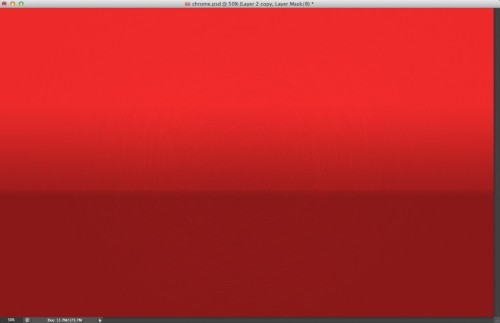
Шаг 6. Создайте группу Ctrl + G и в этой группе создайте новый слой. Измените режим наложения для слоя на Color Dodge (Осветление основы). На панели инструментов выберите Brush Tool (B) (Кисть) с параметрами: кисть с мягкими краями, цвет - белый и нарисуйте пятно в центральной части холста.
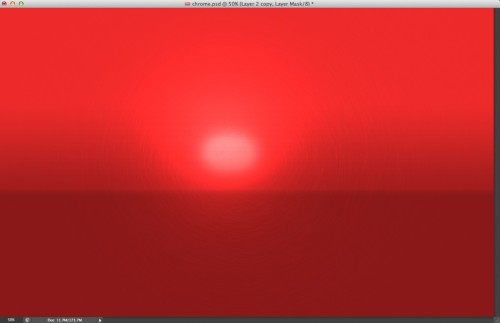
Шаг 7. На этом этапе мы добавим текст. Вы можете использовать векторные фигуры или программу Illustrator. Я буду работать с таким текстом.
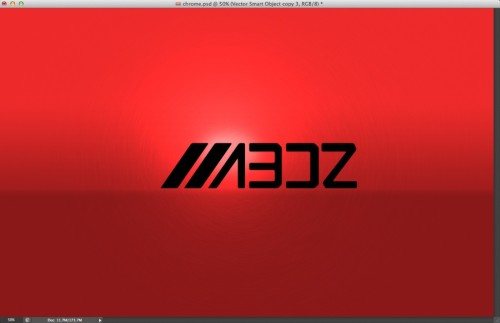
Шаг 8. В этом шаге мы к текстовому слою применим некоторые стили. Просто следуйте изображениям ниже.
Bevel and Emboss (Тиснение):
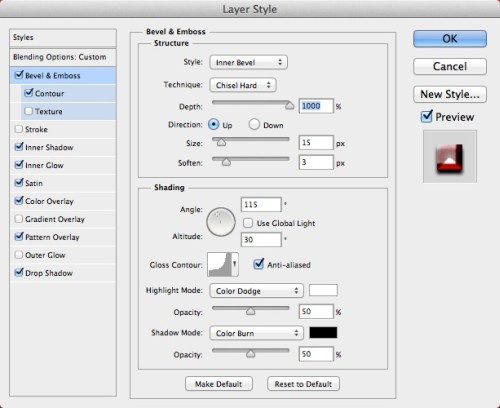
Contour (Контур):
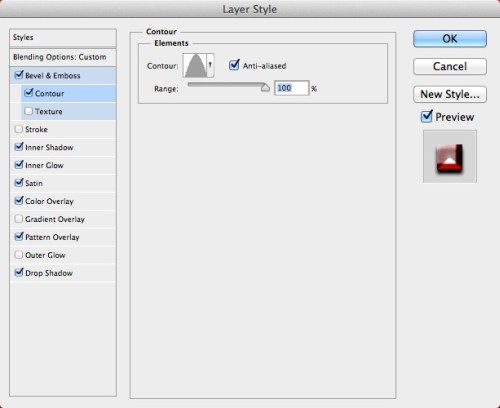
Inner Shadow (Внутренняя тень):
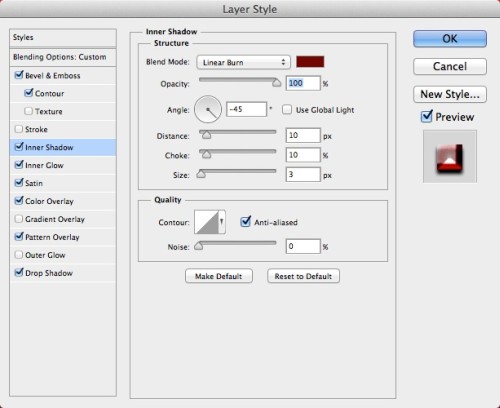
Inner Glow (Внутреннее свечение):
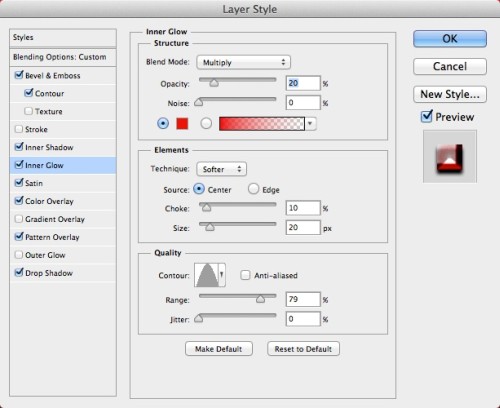
Satin (Глянец):
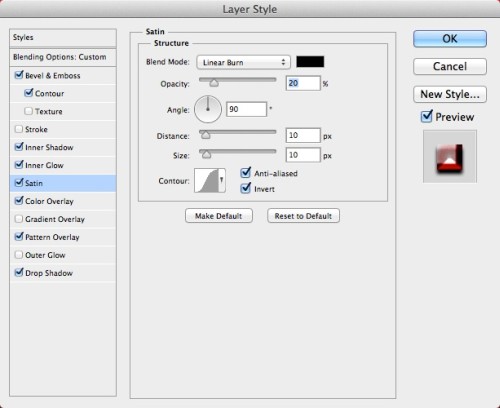
Color Overlay (Наложение цвета):
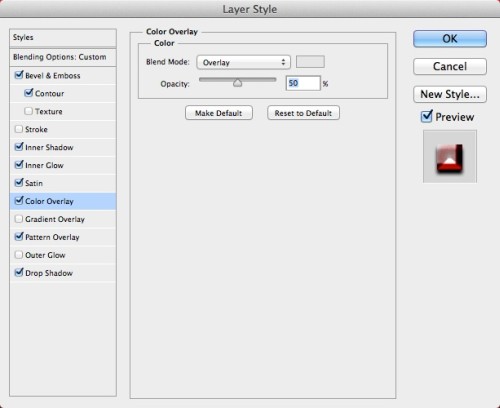
Pattern Overlay (Наложение узора):
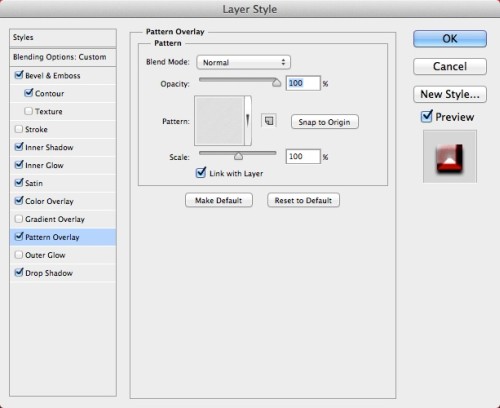
Drop Shadow (Тень):
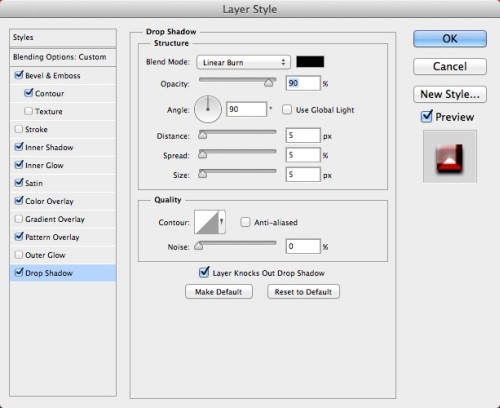
Шаг 9. Вот результат после применения стилей:
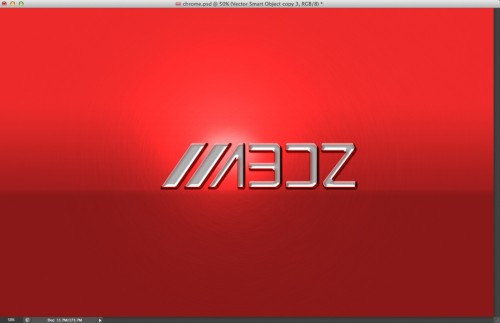
Шаг 10. Теперь поработаем с коррекцией. Первое, что нам нужно сделать - это создать новый корректирующий слой Layer > New Adjustment Layer > Gradient Map (Слои - Новый корректирующий слой - Карта градиента), для градиента установите черный и белый цвета, поменяйте режим наложения на Soft Light (Мягкий свет).

Шаг 11. Выберите все слои и продублируйте их. Все слои копии объедините Ctrl + E в один. После этого к полученному слою примените фильтр Filter > Blur > Gaussian Blur (Фильтр - Размытие - Размытие по Гауссу) со значением радиуса 5 пикселей. Для этого слоя задайте режим наложения Overlay (Перекрытие), Opacity (Непрозрачность) 100%. Продублируйте этот слой и измените режим наложения на Screen (Экран), понизьте значение Opacity (Непрозрачность) до 50%. Воспользуйтесь инструментом Eraser Tool (E) (Ластик) и подотрите содержимое двух слоев, чтобы создать некоторую разницу в освещении. Опирайтесь на изображение ниже.
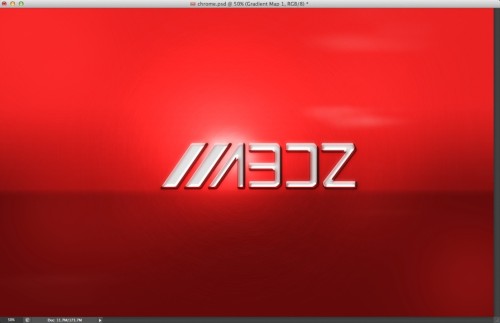
Шаг 12. Создайте новую группу Ctrl + G и в этой группе создайте новый слой. Измените режим наложения на Color Dodge (Осветление основы). Воспользуйтесь мягкой кистью белого цвета и добавьте белое пятно в верхней части буквы A.
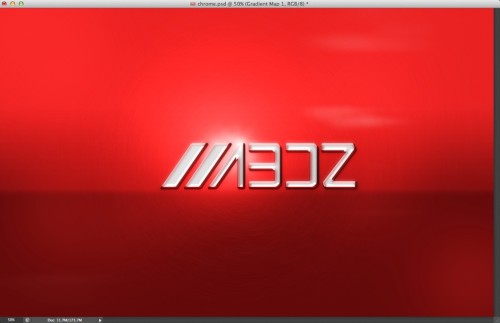
Шаг 13. Создайте новый корректирующий слой Layer > New Adjustment Layer > Photo Filter (Слои - Новый корректирующий слой - Фотофильтр), в параметре фильтр установите Cooling Filter (82) (Холодный фильтр (82)), Density (Плотность) 20%.
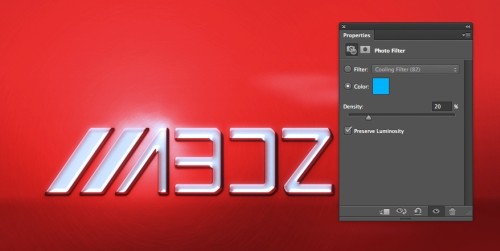
Конечный результат:

Ссылка на источник урока.










