Рождественский текст в Photoshop
С приходом зимы наступают долгожданные рождественские праздники. В связи с этим мы будем создавать рождественский текст в виде ёлочных игрушек с конфетами. Вместо леденцов стеклянные игрушки можно заполнить шоколадными конфетами или чем-то другим.

Для начала скачайте этот файл, который содержит текстуры и стили, используемые в уроке.
Откройте Photoshop и создайте новый документ. В качестве фона для рождественского текста мы будем использовать деревянную текстуру.

Инструментом Текст (T) напишите слово, используя шрифт Intro, и назовите его Text Layer.
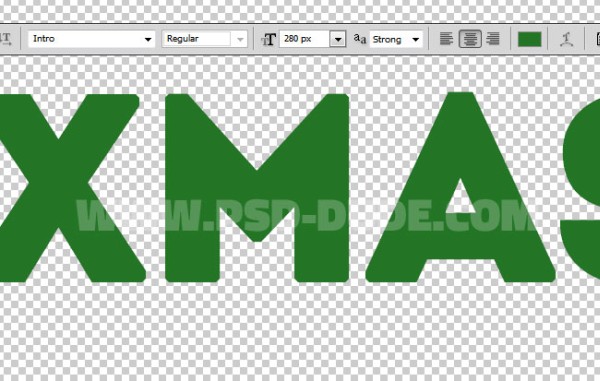
Мне нужно немного закруглить углы у текста. Если вы выбрали другой шрифт, который имеет закруглённые углы, то можете пропустить эти шаги.
Итак, сделайте клик правой кнопкой мыши на текстовом слое и выберите команду Rasterize Type (Растрировать слой).
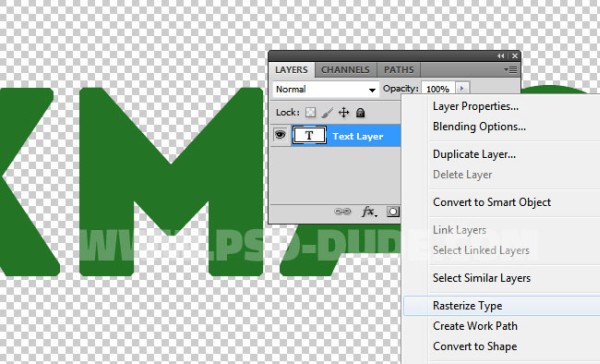
Загрузите выделение для текста, нажав Ctrl + клик по миниатюре текстового слоя.
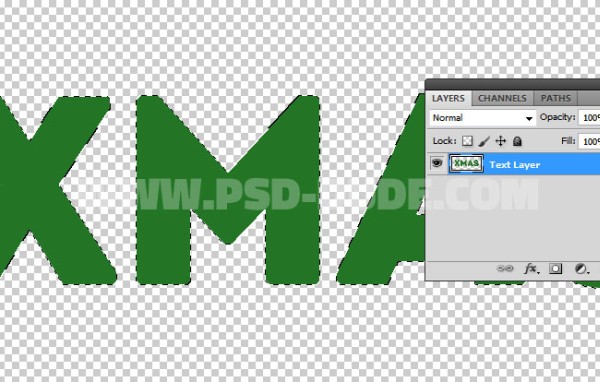
После этого пройдите в меню Select > Refine Edge (Выделение – Утончить край) и внесите такие изменения:
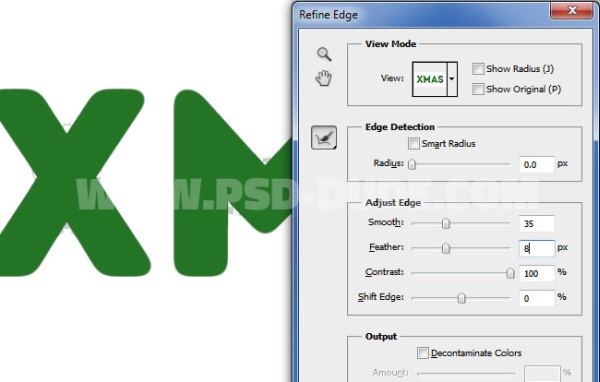
Нажатием клавиш Shift + F5 заполните выделенную область любым цветом. Нажмите Ctrl + I, чтобы инвертировать выделенную область, а затем Delete. Снимите выделение.

Кликните по слою с текстом правой кнопкой мыши и преобразуйте его в смарт-объект, выбрав нужную команду. Переименуйте его на Candy Glass Text 1.
Продублируйте этот текст ещё 3 раза и копии назовите соответственно.

Далее ко всем четырём слоям добавим различные эффекты. К первому слою примените такие стили:
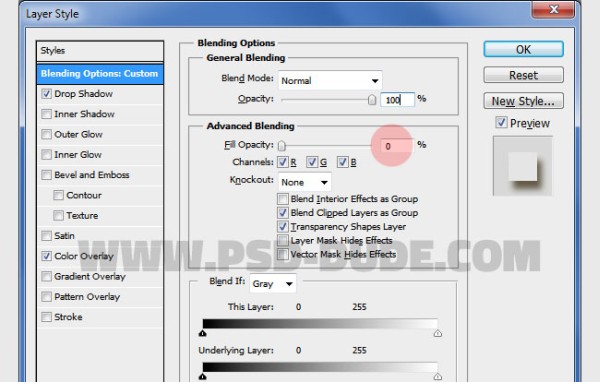
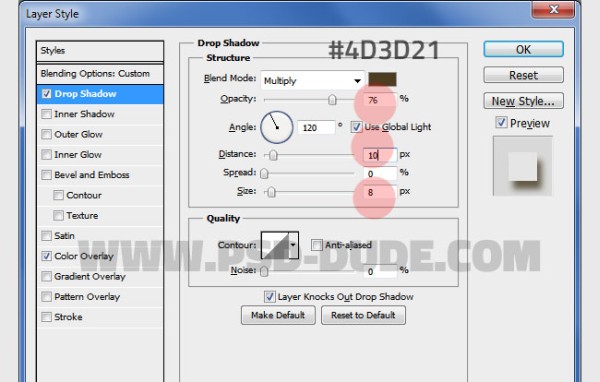
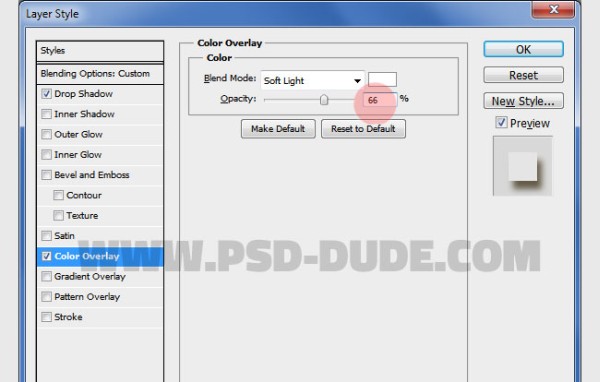
Ко второму слою следующие стили:
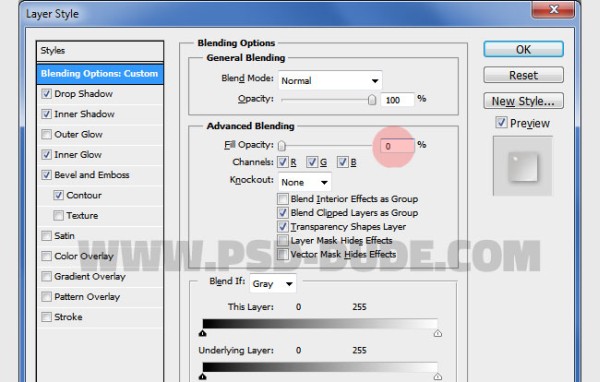
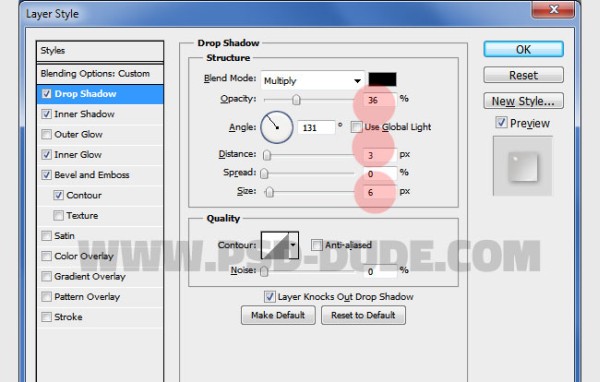
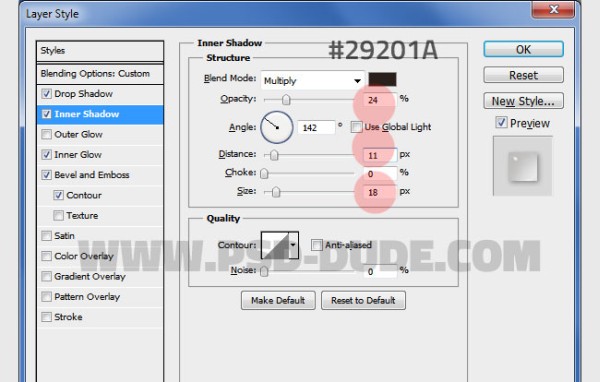
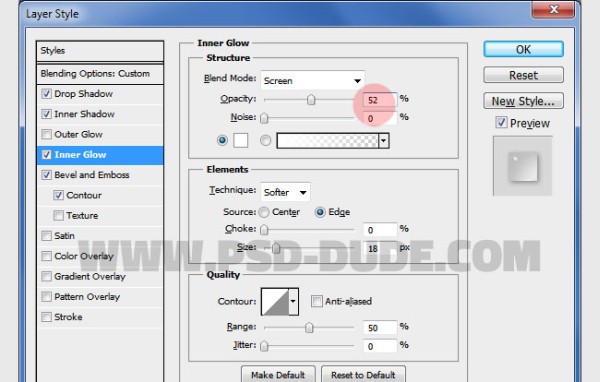
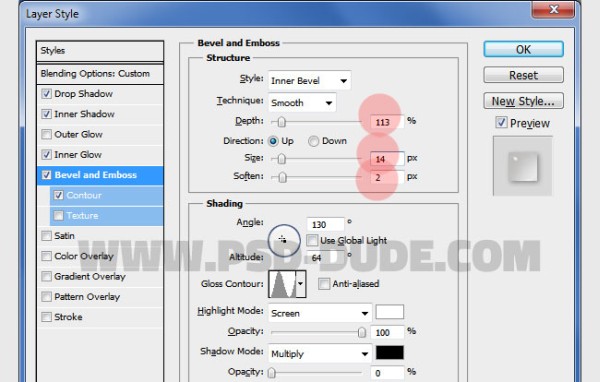
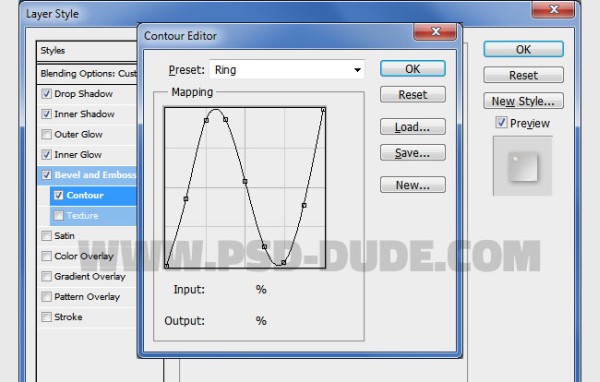
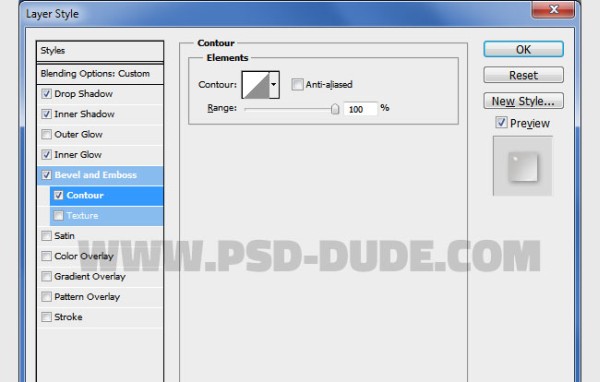
Для третьего слоя используйте такие эффекты:
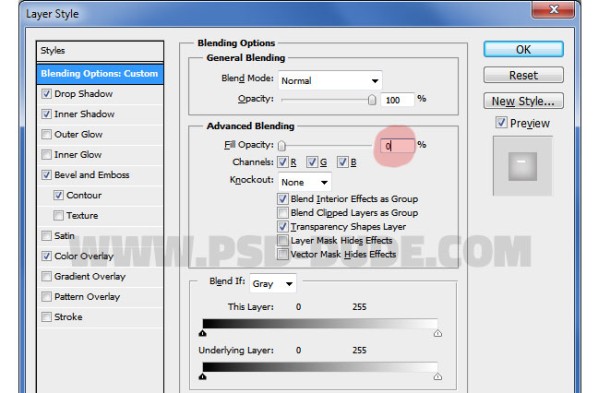
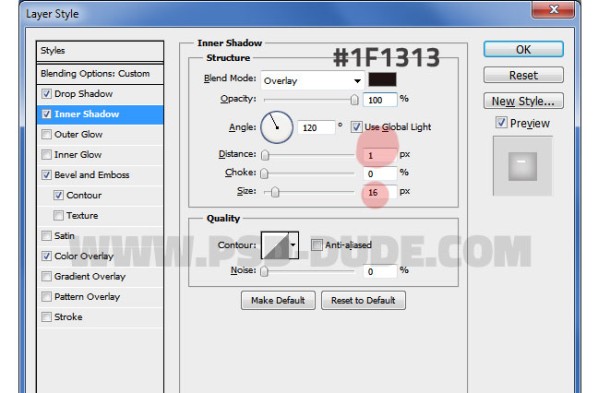
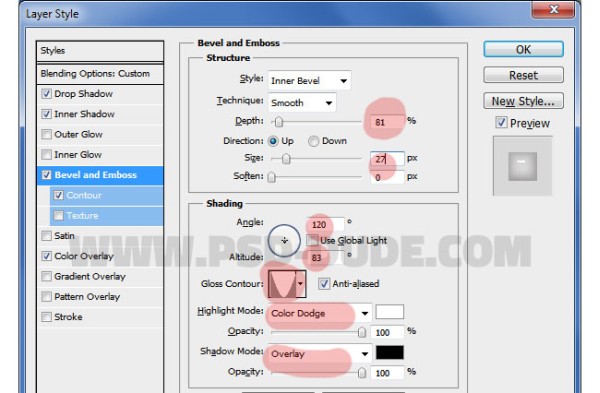
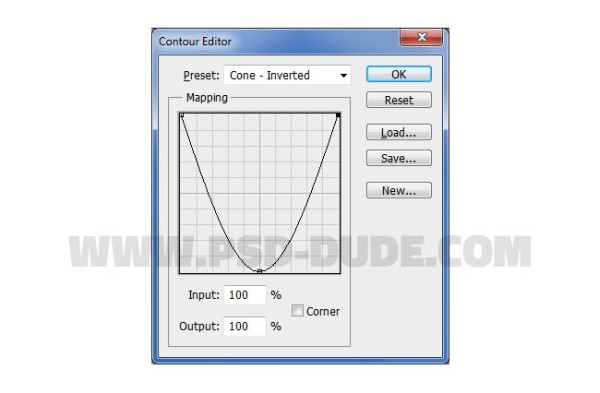
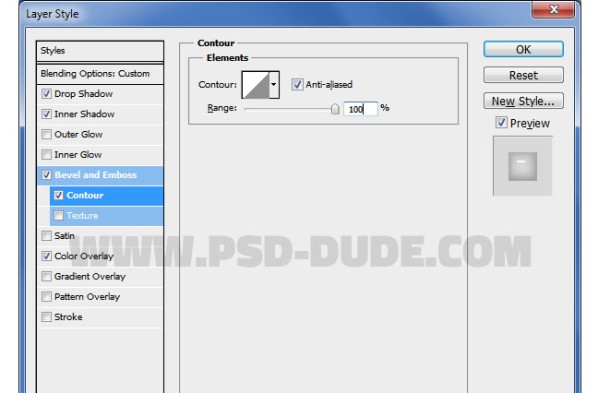
К последнему четвертому слою эти два стиля:
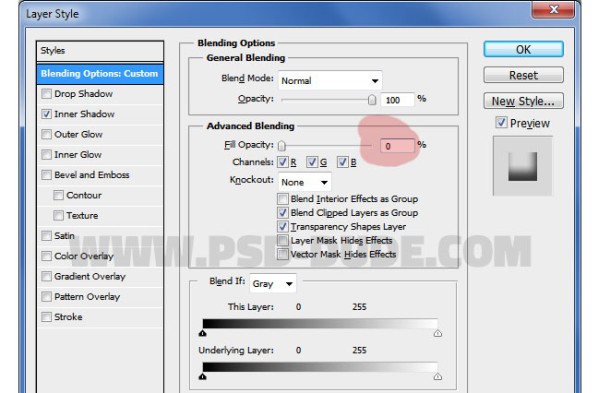
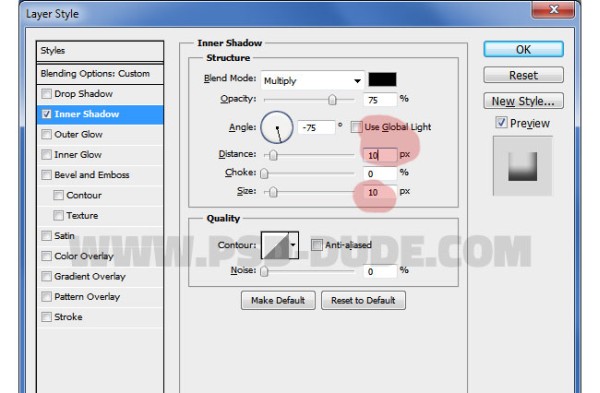
Благодаря применённым стилям, рождественский текст получился прозрачным стеклянным и должен выглядеть, как на скриншоте ниже:

Убедитесь, что вы находитесь на слое Candy Glass Text 1 и создайте новый слой. Назовите его Candy Texture и заполните любым цветом. Затем примените к нему стиль Наложение узора, в качестве текстуры выберите бесшовную текстуру конфет.

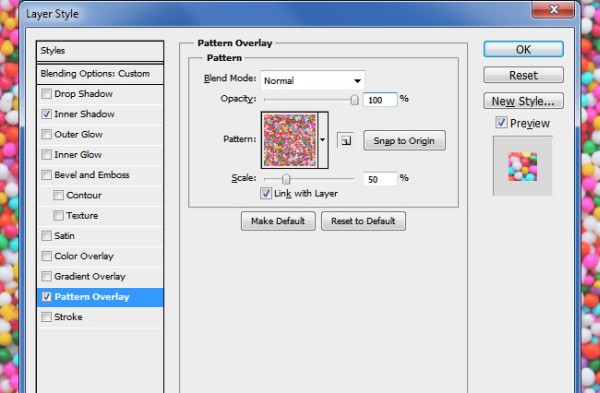
Убедитесь, что вы находитесь на слое Candy Glass Text 1, нажмите Ctrl + клик по миниатюре этого слоя, чтобы образовать выделение. Перейдите на слой с конфетами и добавьте к нему маску.
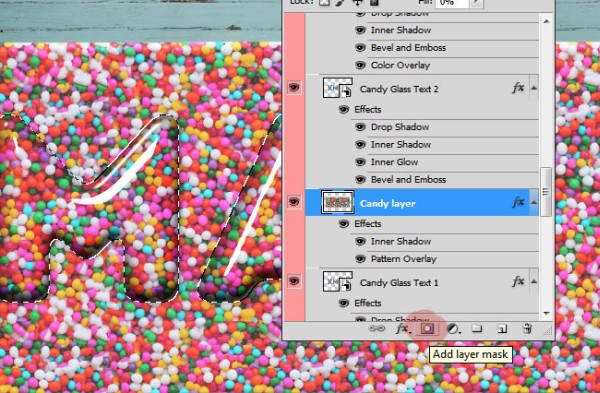
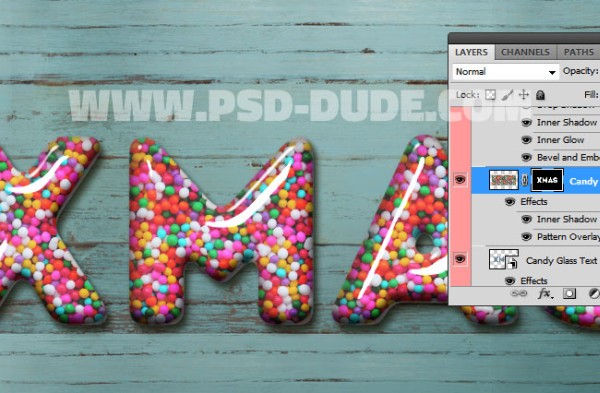
Перейдите на маску. Твёрдой круглой кистью чёрного цвета скройте конфеты в верхних частях букв. Опирайтесь на скриншот ниже.

Для конфет используйте стиль Внутренняя тень.
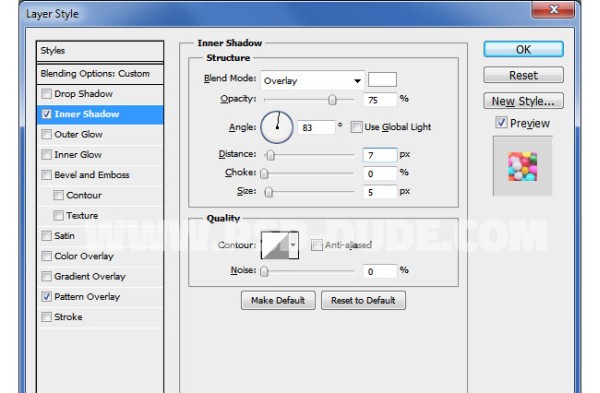
Чтобы наша иллюстрация выглядела более празднично, добавим еловую веточку. Но для начала удалите у неё фон. Ниже представлено видео, как удалить фон при помощи каналов и маски.

Чуть выше еловой веточки создайте корректирующий слой Цветовой баланс и добавьте к нему обтравочную маску, чтобы все изменения влияли только на веточку. Настройки смотрите ниже.
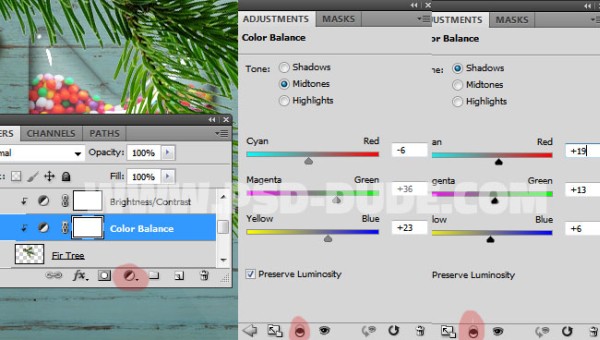
Далее создайте корректирующий слой Яркость/Контрастность, так же добавьте к нему обтравочную маску, чтобы все изменения влияли только на веточку.
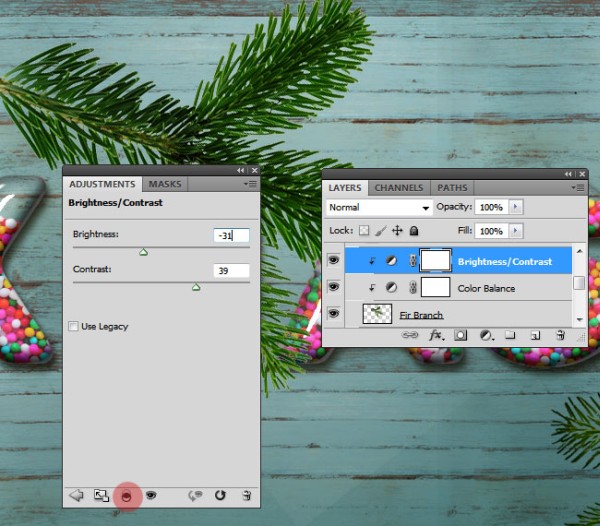
Слой с веточкой и корректирующие растрируйте и объедините (выберите их все и нажмите Ctrl + E). Продублируйте несколько раз еловую веточку и, по-разному их вращая и изменяя размер, разместите со всех сторон рождественского текста.

По желанию стеклянные буквы можно превратить в ёлочные украшения. Инструментом Перо (P) в верху каждой буквы создайте форму крепёжной части. Примените к этим формам стили для придания серебряного глянцевого эффекта. Вы можете использовать стиль Silver Style из файла ASL, который вы скачали вначале урока.

При помощи кисти круглой формы для каждой буквы нарисуйте нить. Добавьте стили, чтобы придать нитям эффект серебряной резьбы. Используйте тот же стиль Silver Style.

Для того чтобы наш рождественский текст выглядел ещё более праздничнее, на еловые веточки поместите бантики. Бантик золотого цвета, но нам нужен серебряный цвет, чтобы подходило под цвет нитей. Для этого мы прибегнем к помощи коррекции Цветовой тон/Насыщенность и Кривые.
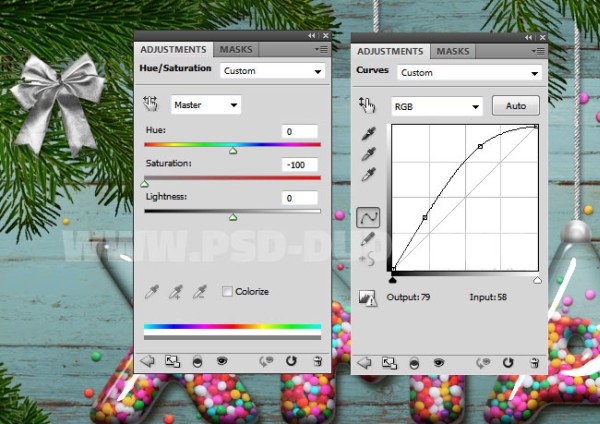
И в заключении хотелось бы добавить снег. Для этого используйте специальную текстуру падающий снег. Просто загрузите текстуру, вставьте на новый слой и установите для неё режим наложения Замена светлым или Экран.
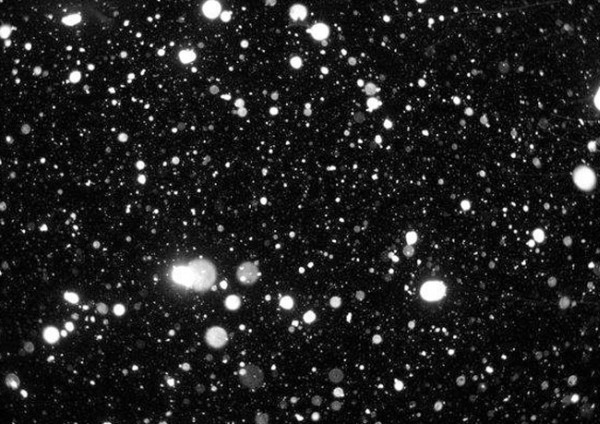
Рождественский текст в виде стеклянных ёлочных украшений – конечный результат:

Ссылка на источник урока.










