Типографские обои в Photoshop
Освоить технику данного эффекта по силу даже новичкам. Главное проявить свою фантазию и у вас получится уникальное произведение. Возможно, из этого урока вы узнаете для себя что-то новое. Давайте начнем!
Конечный результат:

Создайте новый документ размером 1920×1200 пикселей. Залейте фон цветом #242424. Сделайте копию фонового слоя и назовите Film grain. К копии примените фильтр Film Grain (Зернистость пленки), для этого перейдите в меню Filter > Artistic > Film Grain (Фильтр - Имитация - Зернистость фотопленки) и установите такие параметры:
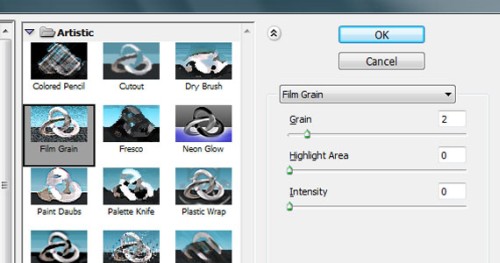
Понизьте значение Opacity (Непрозрачность) слоя копии до 50%. Результат смотрите ниже.
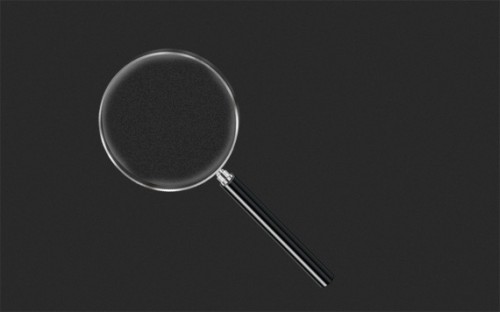
Создайте новый слой и назовите его Lightning. На панели инструментов выберите Gradient Tool (Градиент), в параметрах установите Radial (Радиальный), измените цвета на черный и белый.

Проведите линию градиента, чтобы получился такой результат:
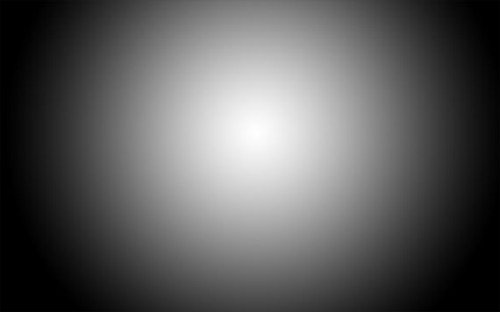
Поменяйте режим для этого слоя на Overlay (Перекрытие) и уменьшите значение Opacity (Непрозрачность) до 55%. Результат смотрите ниже.
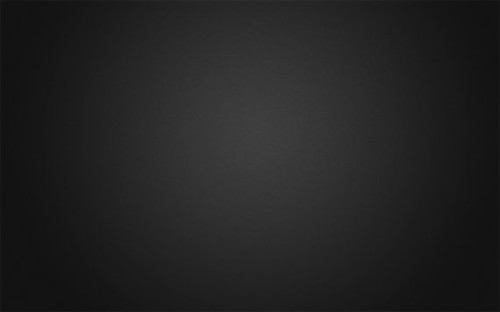
Скачайте кисти Adys Grunge и на новом слое обрисуйте ими всё изображение. Понизьте непрозрачность для этого слоя до 15%. Теперь скачайте текстуру Concrete, вставьте в основной документ на новый слой, задайте режим для слоя с текстурой Overlay (Перекрытие) и Opacity (Непрозрачность) понизьте до 10%.
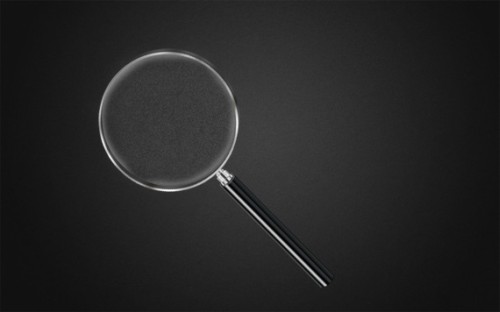
На панели инструментов выберите Horizontal Type Tool (Горизонтальный текст) с параметрами: шрифт - BEBAS, размер 350пт, метод сглаживания - плавный, цвет не имеет значения. Введите любой текст и назовите этот слой Peace.

Уменьшите значение Opacity (Непрозрачность) текстового слоя до 15%. Создайте новую группу Layer > New > Group (Слои - Новый - Группа) под названием Words. В этой группе создайте новый слой и напишите много различных слов. В процессе набора слов изменяйте размеры букв и типы шрифта.
Старайтесь избегать большого интервала между словами. Вот какие я использовал шрифты:
- Arial
- Cambria
- Candara
- Impact
- Tahoma
- Times New Roman
- Verdana
- И другие
Бесплатные шрифты можно скачать на Dafont, Colaborate, Extravaganzza.
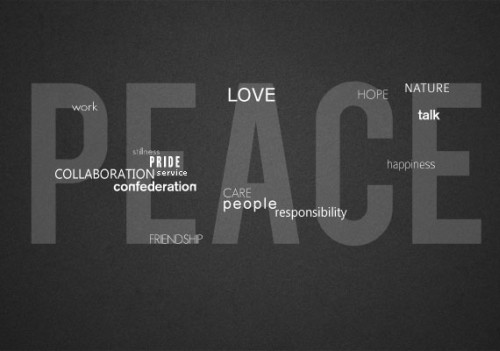
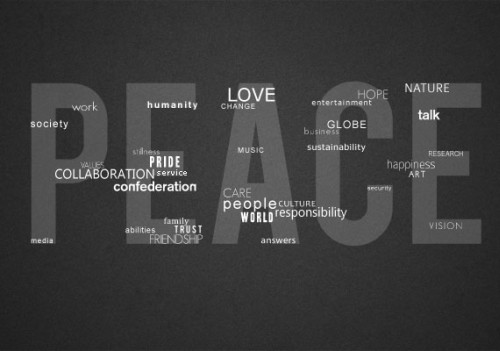
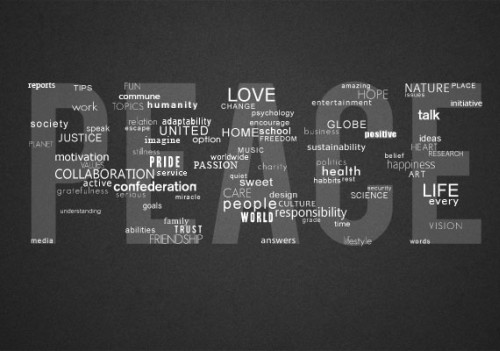
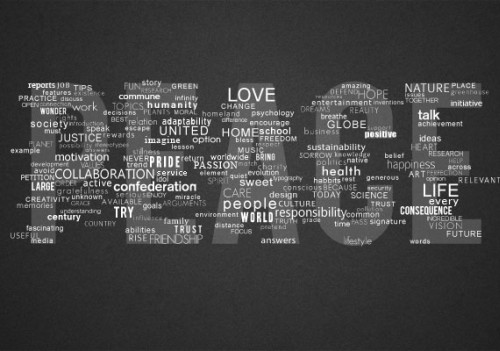
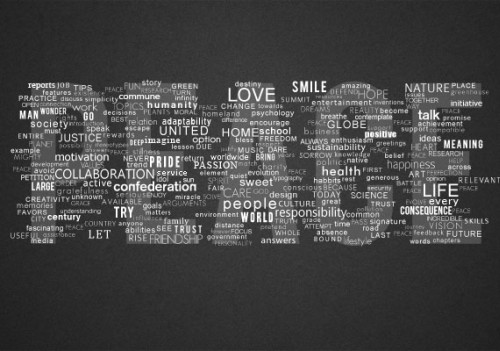
После этого сделайте копию группы words, для этого перейдите в меню Layer > Duplicate Group (Слои - Дубликат группы). Нажмите Ctrl + E, чтобы объединить группу. Скройте видимость сведенной группы, нажав на значок глаза слева от названия слоя. Загрузите выделение основного текста (слой Peace), нажав Ctrl + клик по миниатюре текстового слоя.
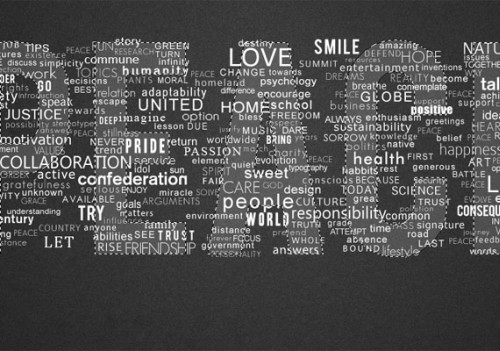
Перейдите на слой words (объединенный из группы) и нажмите Ctrl + J, чтобы создать копию. Если вы скрыли видимость этого слоя, то у вас должен получиться такой результат:

Теперь слой words сделайте видимым и примените к нему стиль слоя Color Overlay (Наложение цвета) с такими параметрами:
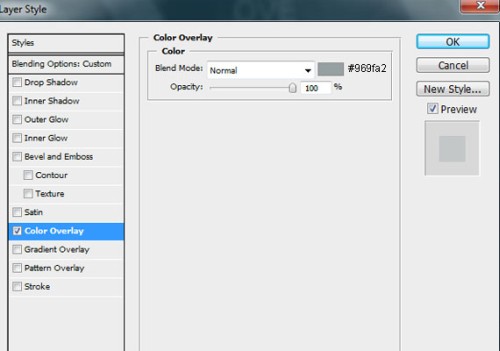
Понизьте значение Opacity (Непрозрачность) для этого слоя до 30%.

Продублируйте его и поместите ниже оригинала. Затем перейдите в меню Filter > Blur > Motion Blur (Фильтр - Размытие - Размытие в движении) и установите такие значения:
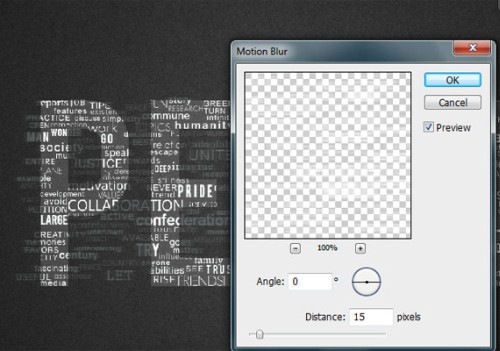
Измените значение непрозрачности для размытого слоя на 15%.

По желанию вы можете добавить надпись ниже получившегося эффекта.
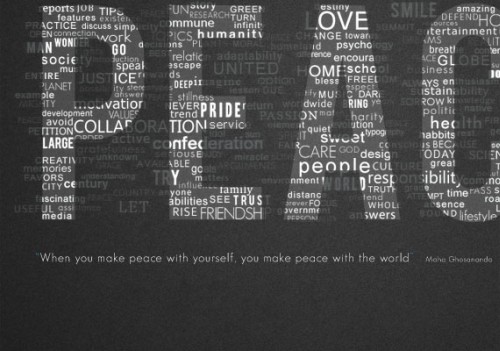
Перейдите на тестовый слой Peace и уменьшите значение Opacity (Непрозрачность) до 4%.

Создайте новый слой, перейдите в меню Image > Apply Image (Изображение - Внешний канал) и примените фильтр Filter > Render > Lightning Effects (Фильтр - Рендеринг - Эффекты освещения). Настройки смотрите ниже.
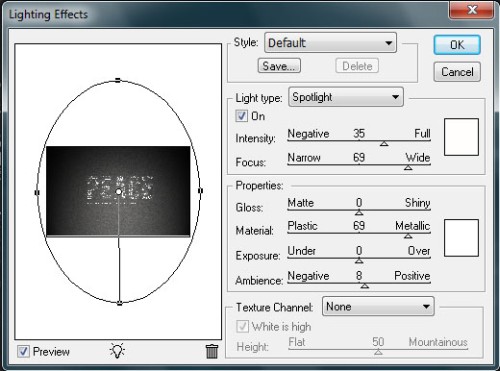
Установите для этого слоя значение Opacity (Непрозрачность) 30% и наша работа готова. Так же на каждую букву я добавил слабый градиент.
Конечный результат:


Ссылка на источник урока.










