Инструмент «Rectangular Marquee Tool»
В Photoshop имеется множество различных инструментов для выделения нужных нам объектов. В этом уроке мы рассмотрим один из наиболее простых и распространенных инструментов выделения Rectangular Marquee Tool (Прямоугольная область). Это один из основных инструментом в Photoshop, который наряду с инструментами Elliptical Marquee Tool (Овальная область) и Polygonal Lasso Tool (Прямолинейное лассо) предназначен для выделения и основан на простых геометрических формах. Из самого названия этого инструмента понятно, что он подходит для ситуаций, когда нужно сделать выделение в форме прямоугольника или квадрата.
Данный инструмент расположен в самом верху панели инструментов Photoshop. Значок этого инструмента выглядит как контур прямоугольника. Нажмите на него, чтобы выбрать этот инструмент.
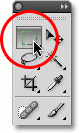
Это если вы, как и я, работаете в Photoshop CS4 или CS3. Если у вас версия CS5 и панель инструментов установлена в один столбец, то данный инструмент будет вторым по счету.
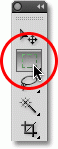
Создаем прямоугольное выделение
В использовании инструмент Rectangular Marquee Tool (Прямоугольная область) очень прост. Просто нужно кликнуть кнопкой мыши в точке, где вы хотите начать создавать выделение, а затем протянуть до нужного размера. Когда вы отпустите кнопку мыши, будет создано выделение.
Ниже на скриншоте изображены деревянные фигурки.
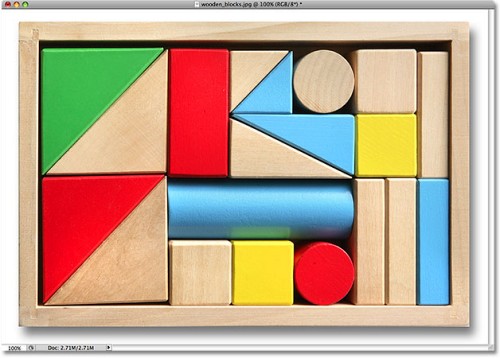
Посмотрите, в верхнем ряду есть красный прямоугольник. Давайте изменим его цвет, это очень просто. Для этой работы идеально подойдет наш инструмент.
Для начала в панели инструментов выберите Rectangular Marquee Tool (Прямоугольная область) или нажмите клавишу М для быстрого выбора.
Установите курсор мыши в левом верхнем углу прямоугольника и, удерживая кнопку нажатой, протяните курсор в правый нижний угол.
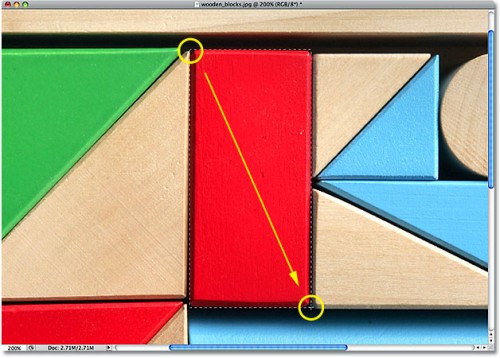
Если вы обнаружили, что начали создавать выделение не в том месте, то нет необходимости начинать все сначала. Просто нажмите на пробел и перетащите выделение мышью в нужное место. После этого отпустите клавишу пробела и продолжайте протягивать выделение. После выделения прямоугольного блока отпустите кнопку мыши. Вокруг него появился контур из выделения.
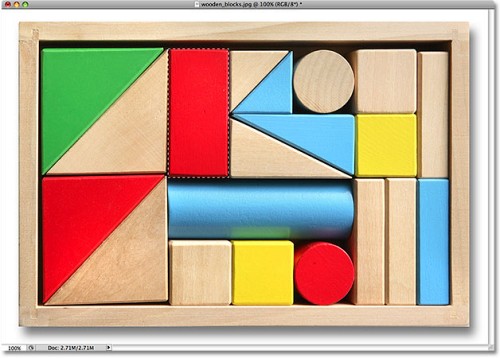
Для изменения цвета блока мы будем использовать Hue / Saturation (Цветовой тон/Насыщенность). Для этого зайдите в меню Image > Adjustments > Hue/Saturation (Изображение - Коррекция - Цветовой тон/Насыщенность).
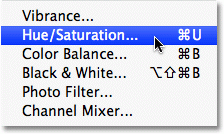
В появившемся диалоговом окне измените цвет. Я хочу поменять цвет на оранжевый. Изменить цвет так же просто, как и перетащить ползунок Hue (Цветовой тон) влево или вправо, пока не выберите нужный оттенок. Установите значение для этого ползунка на + 28, чтобы выбрать оранжевый цвет. Затем увеличьте насыщенность, установив значение + 25 для Saturation (Насыщенность).
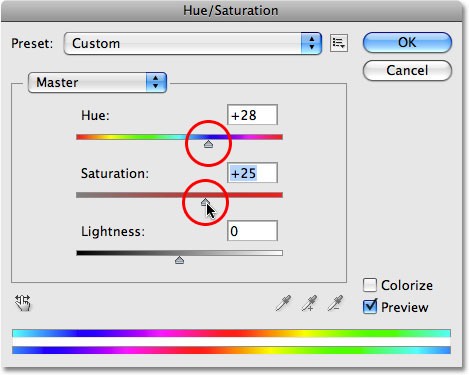
Если вас устраивает выбранный цвет, то нажмите кнопку ОК. Теперь отмените выделение, для этого заходите в меню Select > Deselect (Выделение - Отменить выделение).
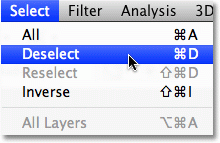
Более быстрый способ, чтобы снять выделение, нажать комбинацию клавиш Ctrl + D.
Это очень удобный вариант поменять цвет какому-либо предмету, чтобы основное изображение осталось без изменений.
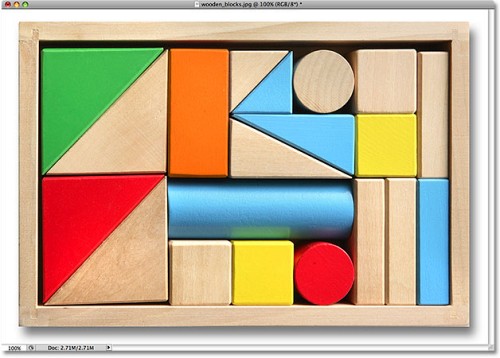
Выделить деревянный брусок не составило нам огромного труда, а что, если объект, который нам нужно выделить, является квадратом? Давайте рассмотрим этот вариант!
Выделение квадратной формы
Мы уже знаем, как можно выделить прямоугольный объект с помощью инструмента Rectangular Marquee Tool (Прямоугольная область). Но что делать, если нам нужно выделить объект, имеющий форму квадрата? Можно ли создать квадратное выделение? Да, можно! Существует два способа, но один из них гораздо легче и проще, чем другой.
Для данного случая я буду использовать это изображение с шероховатой плиткой.
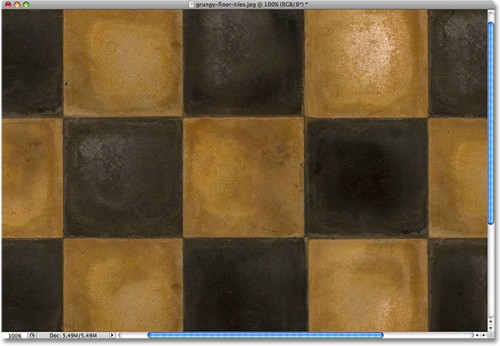
Мне нужно выделить одну плитку в центре. Так как плитка имеет форму квадрата, нам нужно установить пропорции на выделение.
Выбрав инструмент Rectangular Marquee Tool (Прямоугольная область), в верхней части панели параметров будут отображаться настройки для этого инструмента. Измените следующие настройки: Style: Fixed Ratio (Стиль: Заданные пропорции), Width (Ширина) 1, Height (Высота) 1.

Это означает, что соотношение сторон квадрата будут 1:1, они будут всегда равны друг другу. Так, что вы с легкостью сможете создать идеальный квадрат. Сделайте клик мышью в верхнем левом углу плитки и протяните к нижнему правому углу плитки. Благодаря значениям, которые мы установили на панели параметров, у нас получилось идеальное квадратное выделение.
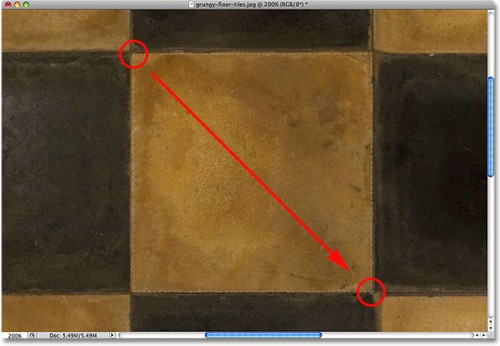
Если вы считаете, что начали создавать не в том месте, не стоит начинать все сначала. Для этого просто зажмите пробел, перетащите выделенный фрагмент на нужное вам место, отпустите клавишу пробела и продолжайте дальше протягивать выделение.
После этого отпустите кнопку мыши, и вы увидите, что плитка в центре выделилась. Смотрите изображение ниже.
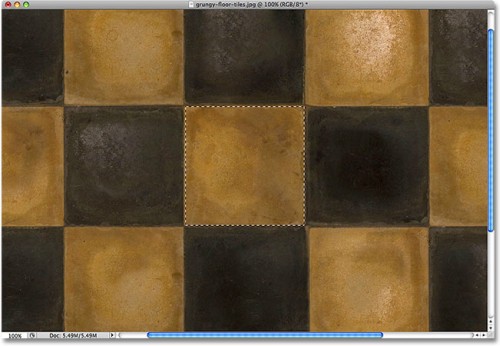
Единственным неудобством этого метода является то, что выбранные значения в панели параметров не могут переключиться автоматически на значения по умолчанию. Вам нужно будет каждый раз менять все вручную. Поэтому, прежде чем идти дальше, измените значение Style (Стиль) на нормальный.

Использование комбинаций клавиш на клавиатуре
Самый лучший способ ограничить выделение площади инструментом Rectangular Marquee Tool (Прямоугольная область) с помощью простой комбинации клавиш. Кликните на начальную точку и начинайте протягивать прямоугольное выделение как обычно, затем нажмите на клавишу Shift и прямоугольное выделение превратится в ровный квадрат. Удерживайте нажатой эту клавишу, до тех пор пока не закончите протягивать выделение. Затем сначала отпустите кнопку мыши и только потом клавишу Shift.
Порядок действий здесь очень важен. Если вы отпустите сначала клавишу Shift, а затем кнопку мыши, то ваше выделение снова превратится в прямоугольное. Кроме того, если вы перед созданием выделения сначала нажмете Shift, то у вам изменится режим на Add to Selection (Добавить к выделенной области), это не то, что нам нужно, в итоге может получиться неожиданный результат. Так, что будьте внимательны!
Далее вы узнаете, как создать выделение не из угла, а из центра.
Создание выделения из центра
До этого момента мы научились создавать прямоугольные и квадратные выделения из верхнего левого угла. Но нет такого правила, где бы говорилось, что нужно начинать только с верхнего левого угла. На самом деле в Photoshop можно применять специальные комбинации клавиш, что позволит нам создавать выделение из центра.
Теперь наша начальная точка будет находиться в центре выделяемого объекта. Выберите инструмент Rectangular Marquee Tool (Прямоугольная область) и протяните выделение, а затем зажмите клавишу Alt и продолжайте создавать выделение. При нажатой клавиши Alt выделение начнет расширяться во всех направлениях из центральной начальной точки. После этого сначала отпустите кнопку мыши, а затем клавишу Alt.
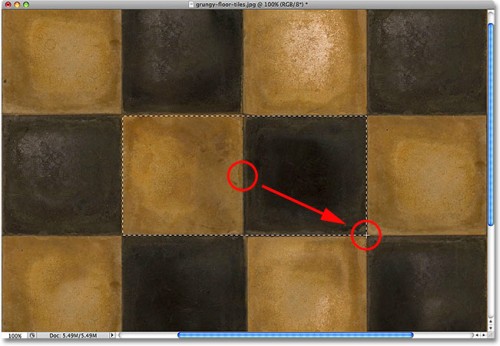
Так же порядок действий здесь очень важен. Если сначала отпустить клавишу Alt, а затем кнопку мыши, то выделение перейдет в режим создание из угла. Кроме того, если сначала нажать клавишу Alt, а затем начать создавать выделение, то у вас изменится режим на Subtract from Selection (Вычитание из выделенной области), итог может привести к неожиданному результату. Будьте внимательны!
Вы так же можете создать квадратное выделение из центра. Просто добавьте к комбинации клавиш (левая кнопка мыши + Alt) клавишу Shift. Для этого сначала начните создавать выделение, затем зажмите клавиши Shift и Alt, и продолжайте создавать выделение. Когда вы закончите, сначала отпустите кнопку мыши, а затем клавиши Shift и Alt.
Быстрое снятие выделения
Если вам в работе выделение больше не требуется, вы можете отменить его, перейдя в меню Select > Deselect (Выделение - Отменить все), или можете использовать комбинацию клавиш Ctrl + D. Еще имеется более быстрый способ снятия выделения - просто сделать клик в любом месте на рабочем документе, но при выбранном инструменте Rectangular Marquee Tool (Прямоугольная область).
Ссылка на источник урока.










