Фильтр Iris Blur (Размытие диафрагмы) в Photoshop
Вы когда-нибудь задумывались, можно ли имитировать небольшую глубину резкости? В этом уроке я продемонстрирую вам это. Хотя данный урок не даст вам точного представления о размытии, которое может предложить объектив, все же с его помощью помощью вы сможете освоить базовую информацию, которая послужит началом для серьёзного творчества.
В сегодняшнем уроке я расскажу вам о нюансах при работе с фильтром Iris Blur (Размытие диафрагмы) в Adobe Photoshop. Мы подробно рассмотрим некоторые элементы управления, которые действительно дадут возможность «открыть свою игру», когда дело доходит до чего-то подобного. Не стоит беспокоиться, элементов управления в этом фильтре не так уж много и каждый из них интуитивно понятен. Всё просто и доступно.
Выбор фото
Я подобрал подходящую фотографию для работы с этим фильтром. Мне нужно изображение, в котором много шума и был выделен предмет на переднем плане. Посмотрите на фотографию ниже, я думаю вы согласитесь со мной в том, что девушка является тем самым предметом на переднем плане, а город – шумом. Отличная работа.

Создание смарт-объекта
Наверно, вы уже знаете, что перед применением любого фильтра важно преобразовать этот слой в смарт-объект. Я не буду подробно останавливаться на этом. Просто кликните правой кнопкой мыши на фоновом слое с фотографией (на панели «Слои») и в меню выберите Convert to Smart Object (Преобразовать в смарт-объект). Теперь можно приступать к работе с фильтром.
Рабочая область галереи фильтров размытие
Одна рабочая область в Photoshop может управлять несколькими различными типами размытий. Чтобы получить доступ к этому рабочему пространству, перейдите в меню Filter > Blur Gallery > Iris Blur (Фильтр – Галерея размытия – Размытие диафрагмы).
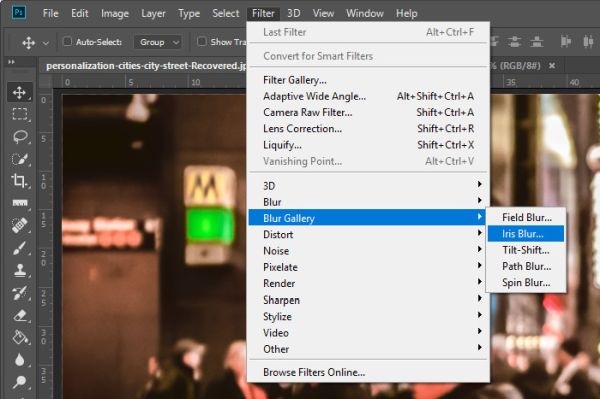
Как только вы выбирите этот пункт из меню, то заметите появление некоторых изменений. Во-первых, в верхней части рабочей области появится панель параметров используемого фильтра. Во-вторых, левая вертикальная панель инструментов исчезнет. В-третьих, исчезнет правый столбец, а новые, более подходящие по тематике панели, заменят старые. В этом уроке мы будем рассматривать панель Blur Tools (Инструмент «Размытие»). Внутри этой панели находятся несколько различных раскрывающихся вкладок – по одной для каждого типа размытия. Так как чуть ранее из меню я уже выбрал Iris Blur (Размытие диафрагмы), то эта вкладка уже раскрыта.
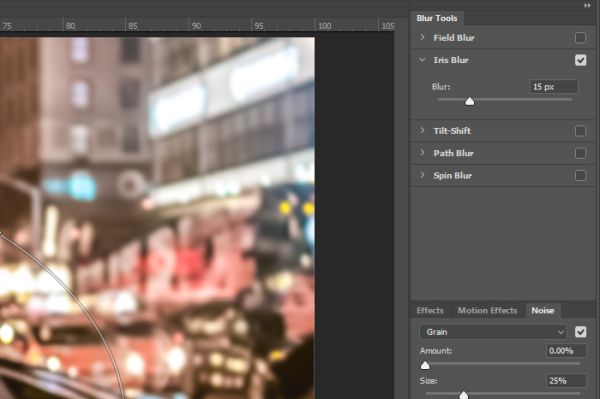
Инструмент «Размытие диафрагмы»
В оставшейся части урока я буду показывать, как использовать инструмент «Размытие диафрагмы». Как только я закончу, у вас должно появиться представление о том, что необходимо, чтобы эффективно управлять этим типом размытия в своём проекте. Для начала я покажу вам, как выглядит рабочая область диафрагмы.

Если внимательно посмотреть, то можно увидеть радиус диафрагмы в виде окружности, а также несколько разных маркеров на краях окружности. В центре окружности расположен круглый значок с регулятором, его ещё называют «булавка», окружённая дополнительными точками. Ниже я расскажу для чего предназначена эта конструкция.
Изменение размера и поворота
Большинство пользователей Photoshop начинают изменять размер и поворачивать диафрагму, открыв данный фильтр. Поэтому я решил начать именно с этого. Чтобы изменить размер диафрагмы, всё, что нужно сделать, - это навести курсор мыши на край радиуса, кликнуть и передвинуть его либо в направлении центра, либо к внешнему краю фотографии. При наведении указателя мыши на внешний круг, он превращается в двойную стрелку. В качестве примера я уменьшил область, над которой работаю.

Для поворота диафрагмы необходимо навести указатель мыши на один из четырёх маленьких маркеров расположенных вдоль внешнего края. В результате указатель превратится в изогнутую двойную стрелку. На скриншоте ниже я отметил красным кружком один из четырёх маркеров.
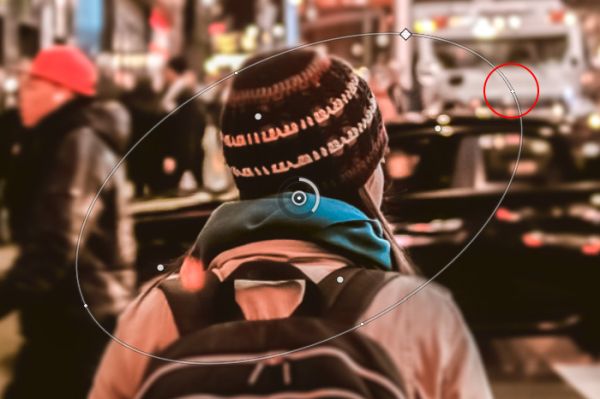
Перемещение диафрагмы
Самой распространённой задачей при использовании данного инструмента является перемещение всей диафрагмы. В принципе пользователи довольно часто перемещают овал полностью. Для достижения данной цели вы можете либо передвинуть его при помощи стрелок на клавиатуре, либо кликнуть по самому центру диафрагмы и переместить в любое место.

Изменение формы размытия
Это довольно забавное занятие, но о нём знают не многие. Если вы желаете изменить форму размытия с овальной или круглой на квадратную или прямоугольную, то это сделать не сложно. Обратите внимание, помимо маленьких маркеров на краях формы размытия есть и более крупный. Он управляет формой размытия. При его перемещении по направлению к центру или к краю форма будет меняться.
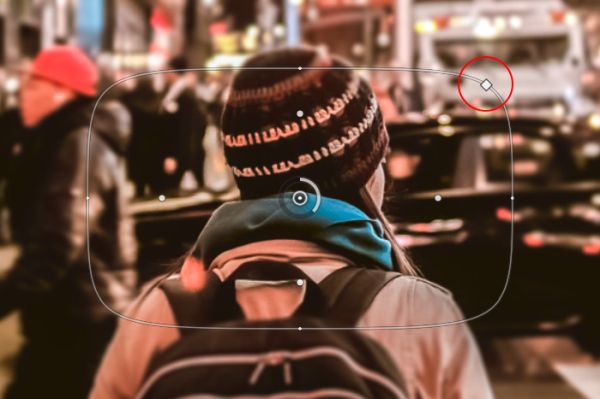
Изменение степени размытия
Иногда требуется изменить степень размытия вдоль линии. Для этого имеется два доступных метода. Во-первых, это параметр Blur (Размытие) с бегунком, доступный на панели Blur Tools (Инструмент «Размытие») справа от рабочей области. Перемещение этого бегунка вправо увеличит степень размытия, а влево соответственно уменьшит.
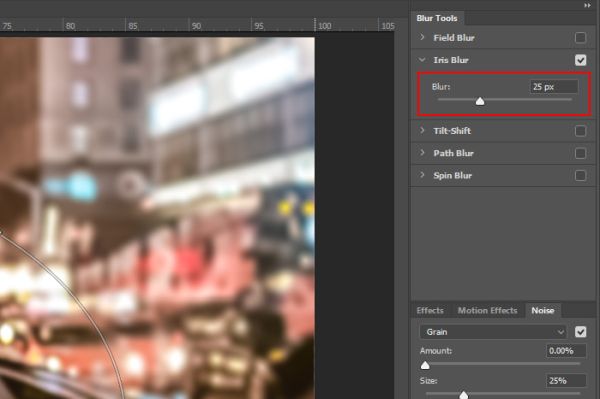
Во-вторых, просто наведите указатель мыши на регулятор, кликните кнопку мыши, проведите линию по кругу, и вы увидите изменение степени размытия. Перемещение по часовой стрелке увеличит степень размытия, а против часовой соответственно уменьшит.

Область перехода размытия
Последний аспект этого инструмента, о котором я бы хотел вам рассказать, заключается в изменении области перехода размытия внутри фильтра Iris Blur (Размытие диафрагмы). Размытие начинается от границ больших четырёх маркеров постепенно увеличиваясь по направлению к внешней форме.
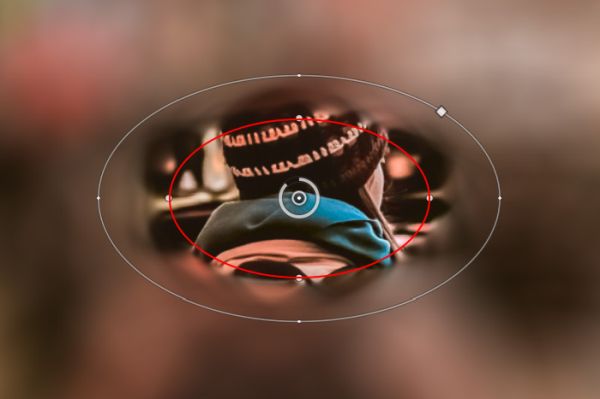
На приведённом выше скриншоте я обозначил контур красного цвета в форме овала. Именно от этого красного овала начинается размытие. Область между красным овалом и внешним краем фильтра я называю «выцветание». Внешний край – это место, где изменение интенсивности размытия останавливается, и всё, что находится за пределами внешнего края, соответствует этому краю. Я думаю, что это не так сложно понять.
Чтобы изменить интенсивность перехода, кликните по одному из четырёх маркеров, находящихся внутри овальной области и потяните его либо к центру, либо к внешнему краю. Перемещение по направлению к центру сгладит переход, сделает его более плавным, а перемещение в противоположную сторону сделает размытие резким с грубыми краями. На скриншоте ниже красными кругами выделены эти четыре маркера, отвечающие за переход размытия.
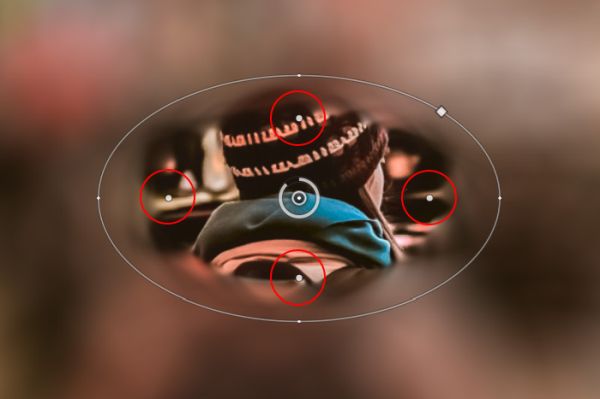
При перемещении однго из маркеров все остальные перемещаютсяя синхронно. Если необходимо передвинуть их по-отдельности, то при перемещении удерживайте Alt.

Обратите внимание, что правый маркер, обведённый красным цветом, передвигается не зависимо от остальных. В связи с этим можно увидеть, как искажается размытие. Чтобы добиться этого, при перемещении зажмите клавишу Alt и сместите точку к центру.
Посмотрим, получилось ли у меня красивое размытие на моей фотографии.

Я бы сказал, что результат выглядит неплохо. Применённое размытие успокаивает некоторые шумы создаваемые городом на заднем плане, а девушка на переднем плане осталась не размытой.
Надеюсь, что в этом уроке я подробно раскрыл суть работы фильтра Iris Blur (Размытие диафрагмы) в Adobe Photoshop. Спасибо за прочтение!
Ссылка на источник урока.










