Функция «Область фокусировки»
В июне 2014 года компания Adobe выпустила обновление программы Фотошоп. Среди новшеств есть интересная функция под названием Focus Area Selection (Область фокусировки). Основная её цель состоит в том, что она самостоятельно выбирает элементы на фотографии, которые должны располагаться в фокусе. Это уникальный метод, так как остальные инструменты выделения Фотошоп полагаются на информацию о цвета или контрасте, тогда как функция Focus Area Selection занимается поиском пикселей, находящихся в фокусе. Давайте рассмотрим её на практике.
1. Начало работы
Выберите изображение, чтобы у него была малая глубина резкости, а значит, имеется четкое различие между элементами, что в фокусе, а что нет. Я выбрал изображение «Вишня в цвету».

2. Варианты выбора инструмента
Элементы выбранного изображения помешали бы мне получить четкое выделение ветки цветущей вишни на переднем плане обычными инструментами Фотошоп. Например, инструмент Быстрое выделение будет захватывать пиксели и вдоль краев, а для инструмента Color Range (Цветовой диапазон) недостаточно различия в оттенках. Инструменты Магнитное лассо и Перо смогли бы с этим справиться, но здесь потребуется тщательная и трудоемкая работа.
3. Новая функция «Область фокусировки»
В данном случае я буду использовать новую функцию Фотошоп CC 2014 – Focus Area (Область фокусировки). Находится она во вкладке Select (Выделение).
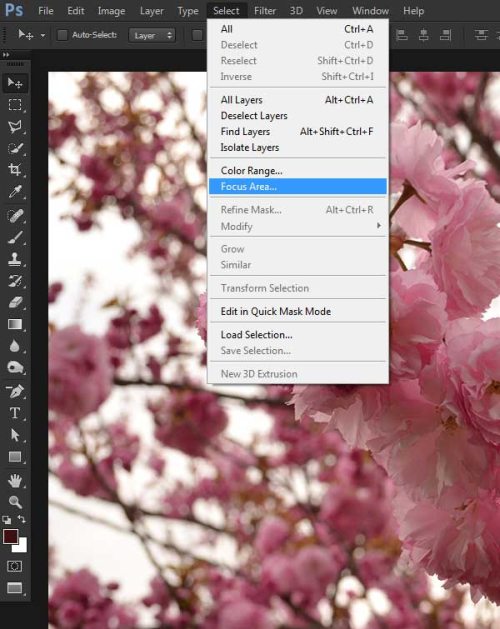
В результате запуска, Фотошоп открыл диалоговое окно Области фокусировки и автоматически установил значения для In-Focus Range (В диапазоне фокусировки) и Image Noise Level (Уровень шума изображения).
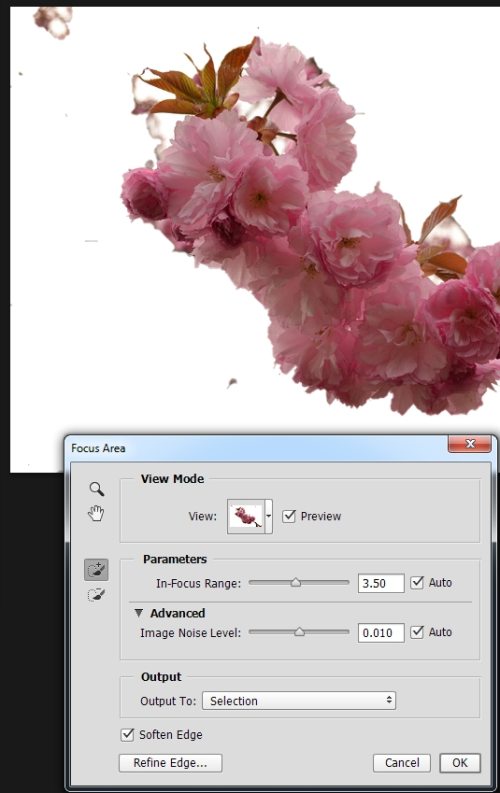
Автоматические настройки хороши, но не идеальны. Отрегулируйте ползунок In-Focus Range (В диапазоне фокусировки), чтобы получить более четкие края и избавиться от случайных областей выделения. Используйте значение 2,05.
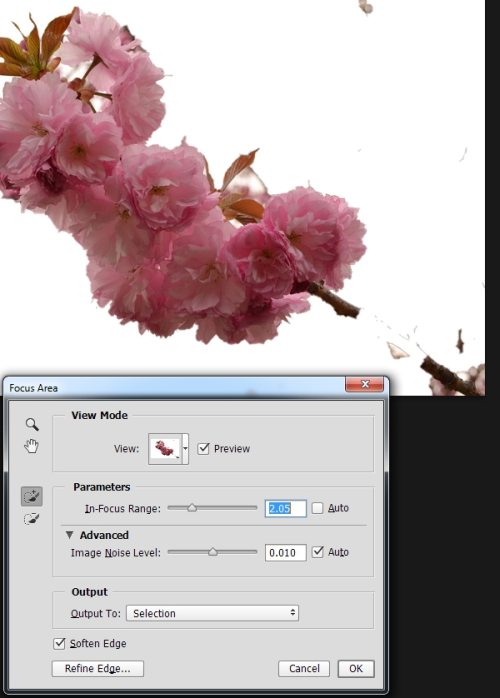
Слева располагается маленький значок кисти с плюсом Focus Area Add Tool (E) (Добавить в область фокусировки), который позволяет усовершенствовать края выделенной обрасти. Используйте этот инструмент, закрасив область, которая должна быть включена в область фокусировки.
Чуть ниже находится инструмент Focus Area Subtract Tool (E) (Вычесть из области фокусировки), которым вы можете удалить лишние участки из области фокусировки. Например, маленькие участки в соцветии, где проглядывает фон. Размер наконечника инструмента можно регулировать при помощи клавиш [ и ].
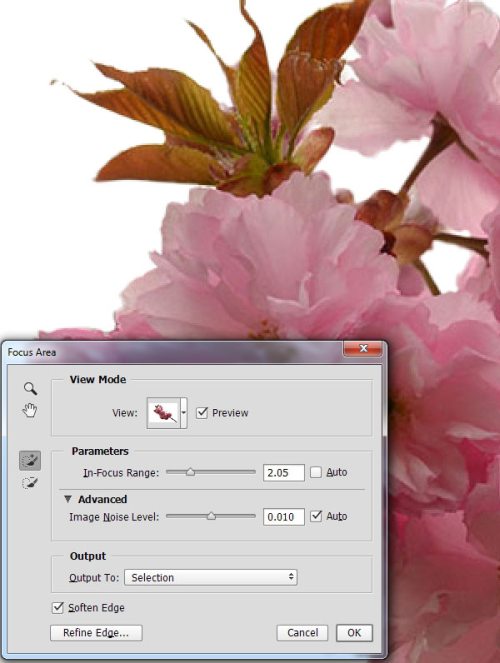
Нажатием кнопки Refine Edge закройте поле Focus Area. Пришло время приступить к настройке и редактированию мелких деталей на краях выделения.
Поставьте галочку возле параметра Smart Radius (Умный радиус), Radius (Радиус) 2,3 пикселя, Smooth (Сгладить) 6, Feather (Растушевка) 0,5 пикселей.
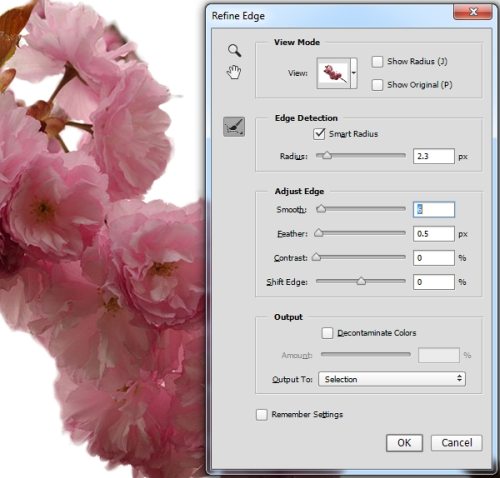
Кликайте OK и Фотошоп вернется к рабочему документу с красивым, идеальным выделением вокруг веточки цветущей вишни, находящейся в фокусе.

4. Дополнительное редактирование фото
Мы разобрались с функциями нового инструмента и образовали сложное выделение за несколько шагов. Давайте продолжим редактировать наше изображение.
Продублируйте фоновый слой. Затем используйте выделение, как маску на новом слое, для этого кликните по значку Add Layer Mask (Добавить маску слоя) в нижней части панели Слои.

Чуть выше оригинала с фоном добавьте корректирующий слой Цветовой тон/Насыщенность. Значение для насыщенности понизьте до -48, для яркости увеличьте на 15. В результате задний план станет более тусклым и светлым, что ещё больше выделит область фокусировки.
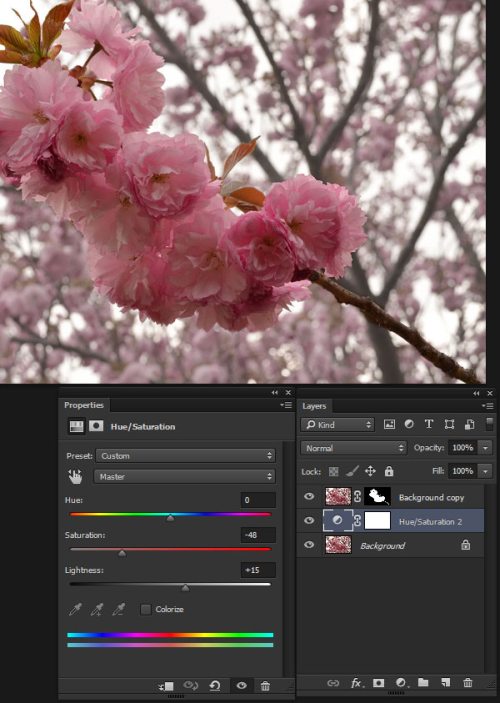
Вернемся к копии фона и применим к нему фильтр Camera Raw. В параметрах установите значения, подобно скриншоту ниже.
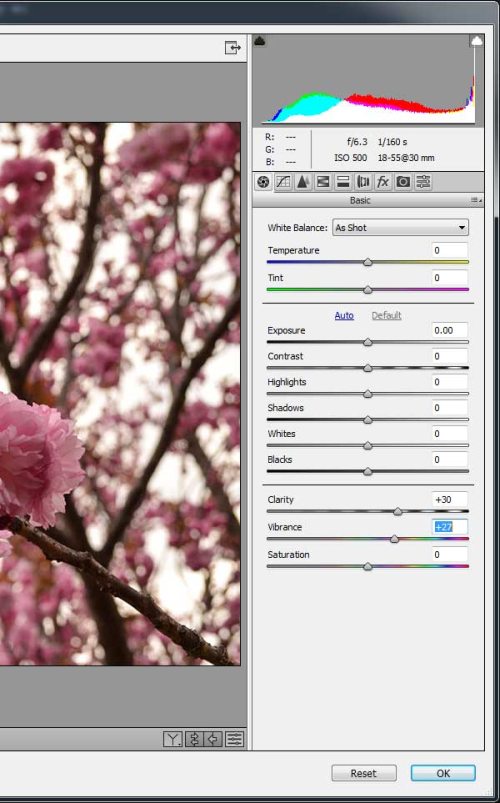
Готово! Посмотрите, как без особых усилий можно образовать правильное и четкое выделение вокруг объекта в фокусе. Да, эта функция используется исключительно в конкретных случаях, но все-таки она является полезным дополнением к остальным инструментам выделения программы Фотошоп.
Обесцвечивание фона является, довольно, кардинальной мерой, поэтому пользоваться этим параметром нужно с осторожностью. В данном случае мы использовали его для демонстрации новой функции.

Ссылка на источник урока.










