Инструменты Осветлитель, Затемнитель и Губка
1. Нюансы работы инструментов Dodge, Burn и Sponge
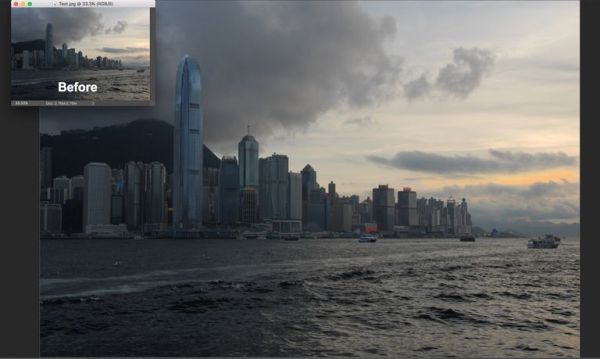
Это происходит со всеми нами. Мы делаем фотографии и, открыв их при помощи Photoshop, замечаем, что на самом деле получилось не то, чего хотелось бы. Давайте рассмотрим пример. На этой фотографии изображена одна из достопримечательностей Гонконга – пик Виктория. Вся левая сторона фотографии затенена как сама достопримечательность, так и здания вдоль всей гавани. Одним из способов, чтобы осветлить эту часть фотографии и вернуть её в поле зрения, это использование инструментов Dodge (O) (Осветлитель), Burn (O) (Затемнитель) и Sponge (O) (Губка), находящиеся в одной группе инструментов.
Первые два инструмента осветляют или затемняют подобные области на фото и основаны они на классической технике в фотолаборатории, где подобные области фотографии были недоэкспонированны (слишком тёмные) или переэкспонированны (слишком светлые) фотографом. Инструмент Губка насыщает или уменьшает насыщенность проблемных областей и так же базируется на методике фотолаборатории.
Прежде чем начать работать с этими инструментами, вы должны понять некоторые вещи:
- Этот метод редактирования является разрушительным. Это означает, что все изменения будут применяться непосредственно к фотографии. Если вы собираетесь использовать эти инструменты, то правильнее будет работать с дубликатом фотографии. Таким образом, если что-то у вас не получиться, то вы сможете удалить этот слой и начать заново.
- Эти инструменты – кисти. Работая с ними, вы можете увеличивать или уменьшать их размер, для этого удобней всего использовать две квадратные скобки [ - для уменьшения и ] - для увеличения.
- Поверх фотографии будет применяться осветление или затемнение. Осветление или затемнение будет применяться поверх пикселей изображения.
- Горячие клавиши. Чтобы получить доступ к этим инструментам зажмите Shift и, кликая по букве O на клавиатуре, выберите нужный инструмент.
Давайте приступим!
2. Общее представление об инструментах Осветлитель, Затемнитель и Губка
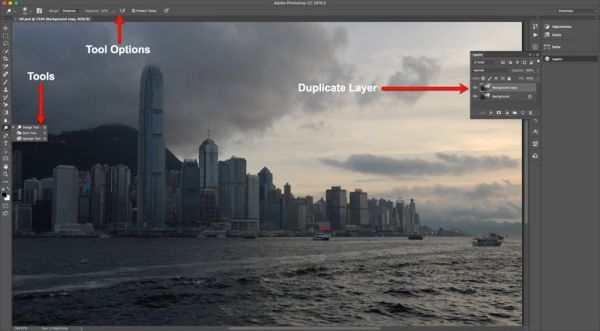
Для начала на панели слоёв создайте дубликат фотографии. Не стоит работать на оригинале из-за разрушительного характера этих инструментов.
Нажатием буквы O активируйте первый инструмент из этой группы – Осветлитель. Кликните по маленькой стрелочке возле него на панели инструментов и вам откроется весь набор. Здесь всё зависит от вашей фотографии. Если вам необходимо осветлить области, то выберите инструмент Осветлитель. Если нужно затемнить какие-то участки, то здесь вам поможет Затемнитель. Если же вам необходимо приглушить цвета или сделать их более насыщенными, то используйте инструмент Губка. Для начала сосредоточим своё внимание на самом высоком здании слева – это международный коммерческий центр.
В верхней панели могут меняться параметры в зависимости от выбранного инструмента. Давайте их рассмотрим:
- Параметры инструментов Осветлитель и Затемнитель имеют аналогичные настройки. Три диапазона: Shadows (Тени), Midtones (Средние тона), Highlights (Света). Ползунок Exposure (Экспонир) со значениями в пределах от 1% до 100%, который отвечает за интенсивность эффекта. Значение по умолчанию 50% с диапазоном Средние тона означает, что только средние тона буду затемнены и осветлены на 50%. Оставшиеся два значка в основном предназначены для тех, кто использует для рисования графический планшет, а не мышь.
- Параметры инструмента Губка. На панели имеется два режима: Desaturate (Снизить насыщенность) и Saturate (Повысить насыщенность). Первый параметр уменьшает насыщенность цвета, а второй соответственно увеличивает интенсивность оттенков на фотографии. Значок Flow (Нажим) несколько отличается, относительно предыдущих двух инструментов. Его значения варьируются в диапазоне от 1% до 100%. Отвечает он за силу воздействия инструмента.
В моём случае мне необходимо осветлить это высокое здание, так что я буду использовать инструмент Осветлитель (O).
3. Как использовать инструменты Осветлитель и Затемнитель
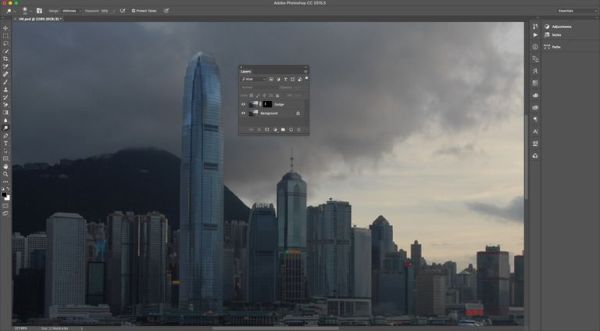
Когда я рисую, я стараюсь относиться к своей теме подобно книгам-раскраскам, и оставаться между линий эскиза. Для начала я продублировал фотографию и на копии при помощи маски обрисовал самое высокое здание. Копию я назвал Dodge. Использование маски помогает в случае, если кисть будет выходить за пределы линий здания, то есть все действия будут применяться непосредственно к зданию.
Увеличьте масштаб фотографии и выберите инструмент Осветлитель (O). Сделайте побольше размер кисти, в качестве диапазона установите Midtones (Средние тона), введите значение 65% для параметра Exposure (Экспонир). Настроенным инструментом пройдетесь по высотному зданию и другим деталям, находящимся в верхней части. Мне нравится, что вершина здания стала светлее. Чтобы сделать здание ещё светлее, я уменьшил параметр Экспонир до 10% и прошёл кистью по нему ещё раз. Помните, если вы отпустите кнопку мыши и снова закрасите поверх области, которая уже ранее была осветлена, то эта область на тон станет светлее.
Измените Диапазон на Тени, увеличьте масштаб, чтобы было хорошо видно высотное здание и уменьшите диаметр кисти. Значение для параметра Экспонир установите 15% и обрисуйте теневую область у основания здания.
4. Как использовать инструмент Губка
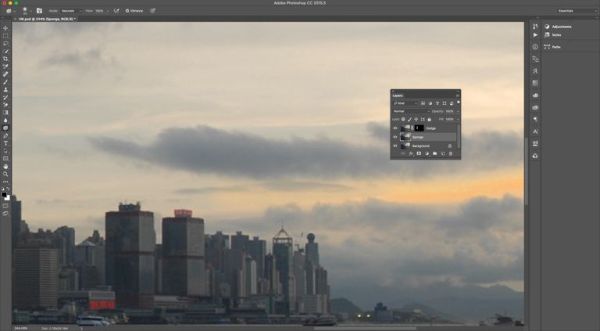
В правой части фотографии между облаками проступает слабый свет от заходящего солнца. Давайте сделаем его более примечательным, продублируйте оригинал фотографии, копию назовите Sponge и перейдите к инструменту Губка (O).
Обратите внимание на порядок слоёв. Слой Sponge должен располагаться чуть ниже слоя Dodge, в связи с тем, что мы на нём маскировали башню. По этой же причине мы дублировали оригинал, а не слой Dodge.
В верхней панели настроек режим смените на Saturate (Повысить насыщенность), для опции Flow (Нажим) установите максимальное значение 100% и начните обрисовывать небо. Имейте в виду, что как только вы начнёте закрашивать, эта область станет более насыщенной. Следите за изменениями и когда добьётесь нужного результата, то можете отпустить кнопку мыши.
И последнее примечание: настоящим искусством в Photoshop является утончённость. Вам не нужно вносить кардинальные изменения, работая губкой, чтобы довести всё до совершенства. Прежде чем начать, не торопитесь, внимательно рассмотрите и изучите фотографию, чтобы наметить стратегию коррекции при работе этим инструментом.
Ссылка на источник урока.










