Как открыть RAW-файлы в качестве смарт-объектов в Photoshop
Уже не один год я говорю о важности съёмки в необработанном режиме RAW с помощью камеры и использовании смарт-объектов в Photoshop. Всякий раз, когда у вас появляется возможность сэкономить время в процессе работы в Photoshop, вы должны это использовать. Если это новый инструмент, какой-то рабочий процесс или новый метод - используйте их. Время стоит денег, и абсолютно нет никаких причин тратить много времени на работу с фотографиями или графическим дизайном, если есть более короткие пути. В конце концов, каждый производитель программного обеспечения на планете придумывает новые стратегии экономии времени с самого начала. Вы должны знать о них и использовать себе во благо.
В этом уроке я покажу вам полезный метод. Если вы снимаете своей камерой в режиме RAW, а затем много работаете со смарт-объектами в Photoshop, то данный урок будет вам полезен. Есть много замечательных и полезных вещей о том, что я собираюсь рассказать вам, я с трудом сдерживаю себя.
Выбор фотографии
Мне нужна подходящая фотография для этого урока, я решил покопаться в своей галерее и нашёл прекрасную фотографию сэндвича, которую сделал пару лет назад. Рецепт этого сэндвича я опубликовал в своём блоге о еде, посмотрите, если вам интересно. Но не будем отдаляться от нашей темы.

Я должен сказать вам, что это потрясающий бутерброд, и мне хочется съесть его прямо сейчас. Я постараюсь сопротивляться еде, пока не закончу урок. Ведь у меня есть дела поважнее.
Запуск в Camera RAW
Я уже писал, как открыть фотографию в Adobe Camera RAW используя различные методы. Если вы не знаете, прочитайте статью «Как открыть файл или фотографию в Camera RAW».
Я предполагаю, что вы уже прочитали мой предыдущий урок и знаете как это сделать. Прямо сейчас у меня открыта фотография, о которой шла речь чуть ранее. Я уже отредактировал её и готов пойти дальше. Взгляните на ползунки на панели Basic (Основные), чтобы увидеть, что я изменил.
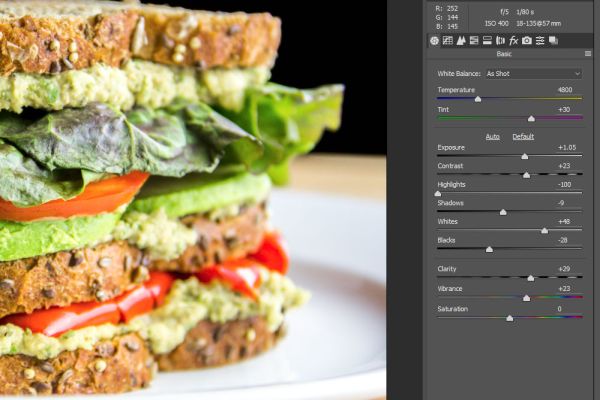
Поскольку этот файл имеет формат RAW, я сохраню его в этом же формате, чтобы в дальнейшем работать с ним непосредственно в Photoshop, после переноса. Чтобы сохранить необработанный RAW файл и иметь возможность вернуться обратно в Camera RAW для дальнейшего редактирования, вам нужно запустить файл из RAW в Photoshop как смарт-объект. Согласен, это звучит несколько запутанно. Следите за моими действиями. Я открыл RAW файл в Camera RAW. Теперь мне нужно изменить один конкретный параметр, который позволит мне перенести этот файл, как он есть, в Photoshop в качестве смарт-объекта. Затем я смогу переключаться между Photoshop и Camera RAW всё время, сохраняя тот же формат и никакой потери качества здесь не будет.
Открытие диалогового окна Workflow Options (Параметры рабочей среды)
Мне действительно нужно изменить один параметр, чтобы я смог это делать. Поскольку я уже внёс свои изменения, я нажму на ссылку под фотографией в Camera RAW.
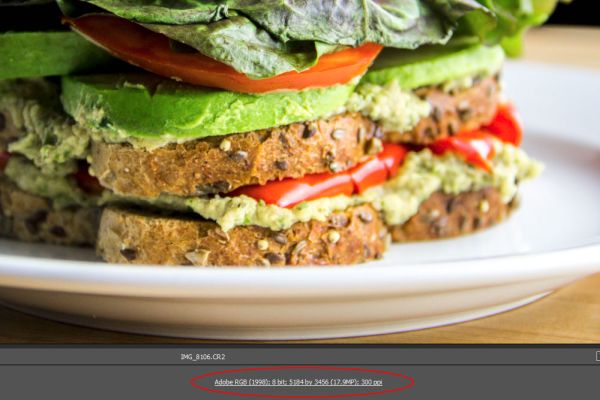
После этого появится диалоговое окно Workflow Options (Параметры рабочей среды).
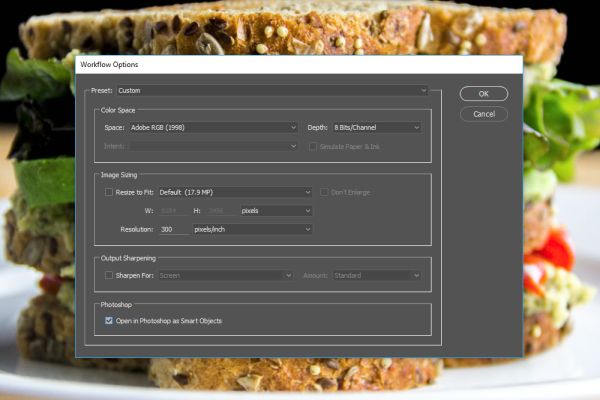
В нижней части этого окна расположен параметр Open in Photoshop as Smart Objects (Открыть в Photoshop как смарт-объекты). Находится он в разделе Photoshop. Я активирую его, кликнув по нему. После проверки я могу двигаться дальше. Вот и всё. Обычно здесь находится кнопка Open Image (Открыть изображение), чтобы отправлять файлы из Camera RAW в Photoshop, но я заметил, что текст кнопки изменён на Open Object (Открыть объект).
Создание нового пресета
Поскольку мне не всегда нужно запускать изображения из Camera RAW в Photoshop в качестве смарт-объекта, мне не нужно, чтобы данный параметр был постоянным и единственно доступным. Поэтому удобней всего создать новый пресет. В том же окне «Параметры рабочей среды» кликните по раскрывающемуся списку Preset (Пресет). Из списка выберите New Workflow Preset (Создать рабочий пресет).
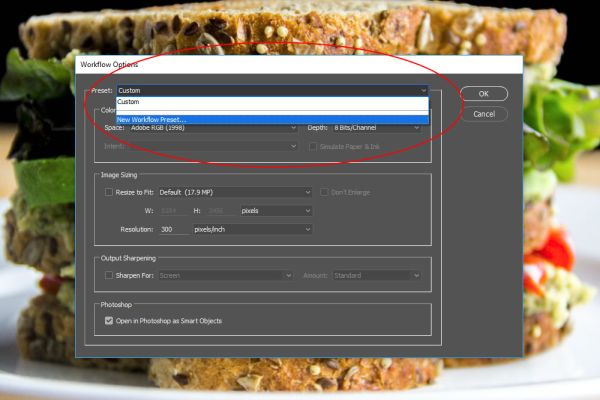
Как только мы это сделаем, появится небольшое диалоговое окно, в котором вы можете дать название новому пресету. Я назвал его «Photoshop as Smart Object».
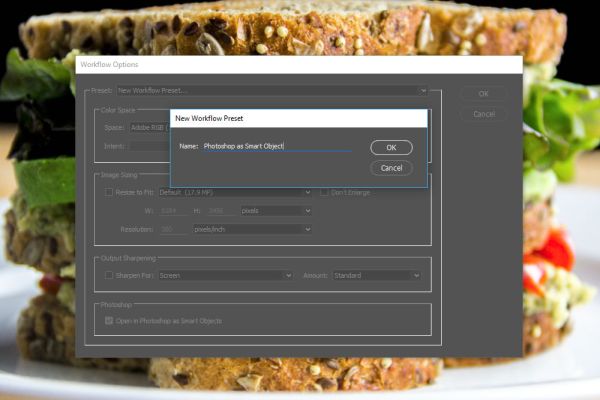
После этого нажмите OK. Пресет будет сохранён и вы сможете его использовать в любое время.
Переход в Photoshop
Теперь, когда мы вернулись в обычную рабочую среду, заметьте, что ссылка внизу изменилась, указывая на новый пресет.

Это означает, что новый пресет активен. Я хочу быть уверен, что смогу вернуься к оригиналу, в случае, если не захочу перемещать файлы по этому пути. Когда мне это потребуется, то я просто кликну по кнопке Open Object (Открыть объект) и изображение переместится прямо в Photoshop в качестве смарт-объекта, как мне и нужно. Давайте проделаем это прямо сейчас.
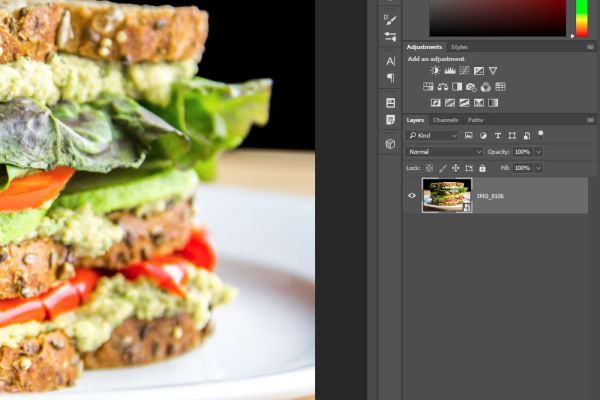
Посмотрите на панель «Слои», данный слой открылся в качестве смарт-объекта. Смарт-объект обозначается маленьким значком в правом нижнем углу миниатюры. Теперь мы можем продолжать редактирование в Photoshop.
Перемещение между Photoshop и Camera RAW
Возвратить отредактированную фотографию снова в Camera RAW очень просто. Нет необходимости преобразовывать слой в смарт-объект, так как мы это уже сделали. Так же нет необходимости использовать смарт-фильтр или обычные фильтры. Всё что необходимо сделать – это дважды кликнуть по слою смарт-объекта. Это позволит вам вернуться обратно в Camera RAW, где вы сможете внести дополнительные изменения, а затем снова можете вернуться в Photoshop. Чтобы узнать больше об этом, прочитайте урок «Использование Camera RAW в качестве фильтра внутри Adobe Photoshop».
Надеюсь, я понятно объяснил, как переместить файл из Camera RAW в Photoshop. Спасибо за прочтение!
Ссылка на источник урока.










