Кисти «Капли воды»
Капли воды – самый распространенный из встречающихся элементов в природе. Они, подобно призме, преломляют солнечные лучи.
На первый взгляд простые для повседневной жизни капельки воды довольно сложно воспроизвести в цифровом искусстве. Вместо того, чтобы каждый раз создавать формы капель в случайном порядке, гораздо легче использовать их в качестве пользовательских кистей в Фотошоп. В этом уроке я покажу, как сделать такую кисть.

1. Съемка эффекта
На изображении показаны материалы, которые понадобятся нам для урока.
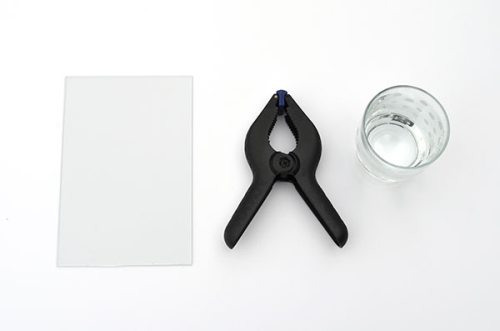
Для начала убедитесь, что панель из стекла идеально чистая. Старайтесь не прикасаться пальцами к стеклу, так как пятна будут видны на фотографиях. Для удобства используйте специальный зажим, он позволит зафиксировать стекло.

Для достижения хорошего результата, все действия необходимо проделать под отрытым небом. Если вы будете снимать в студии с контролируемым освещением, то вы не сможете устранить отражение с поверхности стекла и в самих каплях.
Гораздо проще дождаться дня, когда небо будет одного цвета: либо тяжелые серые облака, либо ясное небо.
Расположите панель из стекла так, чтобы она находилась выше вас и вы смогли сделать снимок через него.

Если для создания капель использовать распылитель, то в результате мы получим туман и маленькие капельки воды. Я предлагаю окунуть палец в воду и брызнуть им на панель – капли получатся крупные.

Теперь пришло время создать снимок. Сфокусируйте объекктив на капли, фон при этом должен стать прозрачным. Для своей камеры я использовал следующие параметры: диафрагма; f/5.3, выдержка; 1/1000, это дало хорошие результаты. Сделайте снимки, затем вытрите стекло, снова брызните на стекло и снимите.
Теперь выберите лучший кадр и следуйте дальше.

2. Обработка фото
Откройте одну из фотографий в Фотошоп и добавьте корректирующий слой Кривые. Настройте кривую следующим образом.
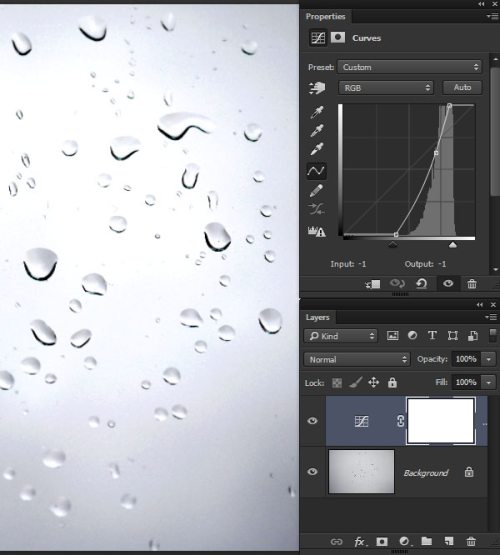
Нажмите на значок замка, чтобы заблокировать слой. Выберите оба слоя и перейдите Layer - Group Layers (Слои - Сгруппировать слои). Полученную группу переименуйте на Water Drops.
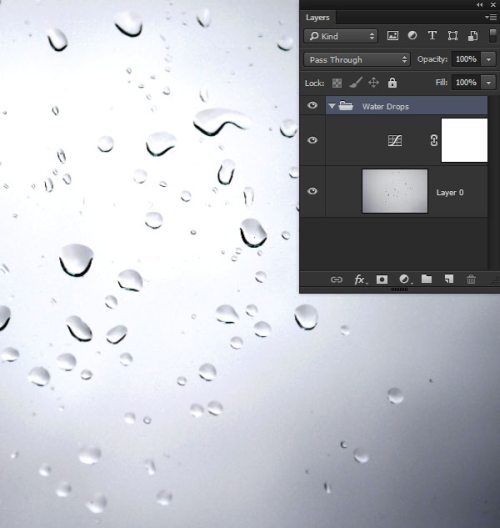
Используйте инструмент Быстрое выделение (W), чтобы выделить некоторые капли воды.

В верхней панели нажмите на кнопку Refine Edge (Утончить край) и отрегулируйте края выделения. Все настройки смотрите ниже.
Очень важно в параметре «Вывод в» установить «Слой-маска».
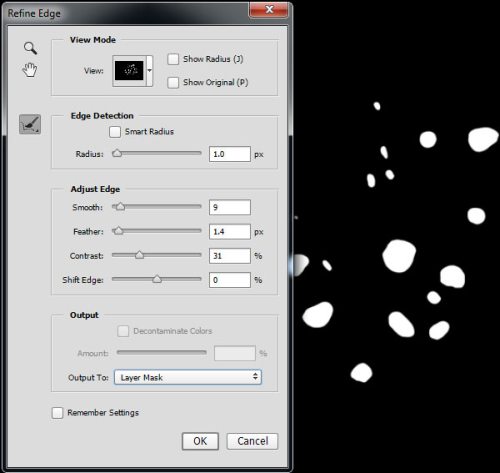
Чуть ниже группы создайте новый слой и заполните его белым цветом. В результате контрастность капель увеличится.
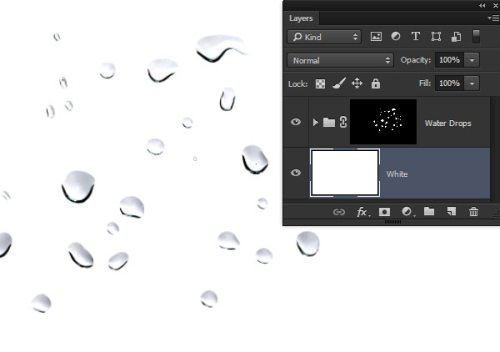
Чуть ранее мы добавили корректирующий слой Кривые, этим увеличили контрастность. Теперь мы внесем сюда небольшие изменения. Нам необходимо сгладить оттенки внутри капель, для этого в панели кривых отрегулируйте центральный маркер.
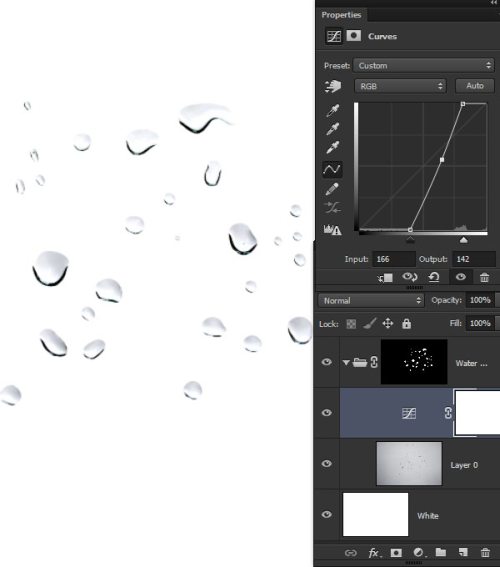
Перейдите на слой с каплями и зайдите в меню Edit > Define Brush Preset (Редактирование – Определить кисть). Фотошоп запросит название для кисти, введите его и нажмите OK. Фотошоп автоматически добавит новую кисть в набор кистей.
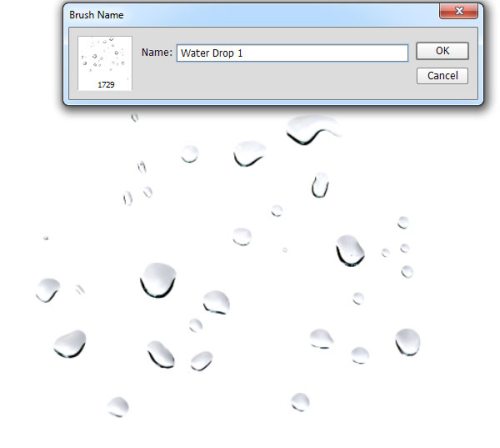
3. Использование кистей
Следующий шаг можете выполнять на свое усмотрение. Это не так уж и сложно, но полезно для практики. Процесс перехода от визуального эффекта к цифровому несложен, к тому же он открывает вам новые возможности для дальнейших достижений. Но если у вас нет времени или возможности для создания собственных кистей, то можете воспользоваться готовыми.
Скачайте файл CustomWaterDrops.abr. Зайдите в Edit > Presets > Preset Manager (Редактирование – Наборы – Управление наборами). В разделе кистей нажмите кнопку Load, чтобы перейти к загруженному файлу.
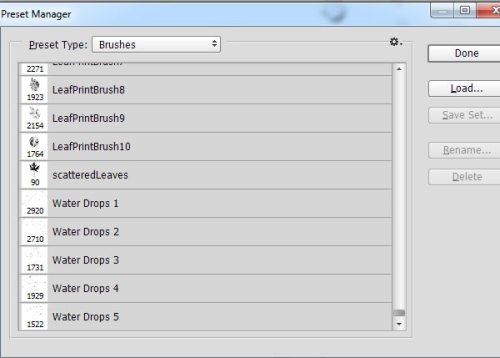
В результате в набор кистей добавятся пять новых кистей «Капли воды».
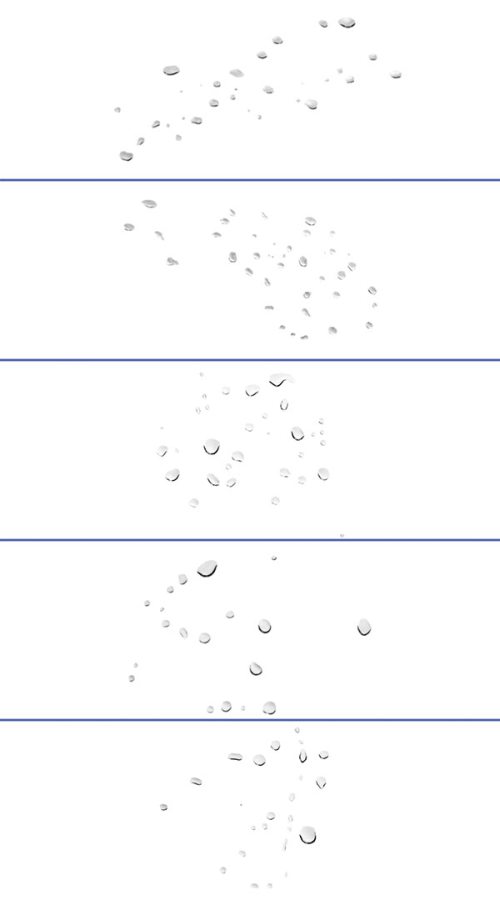
Используйте кисти «Капли воды», чтобы добавлять интересные и реалистичные эффекты к собственному цифровому искусству.

Ссылка на источник урока.










