Бабочка в весеннем образе
В этом уроке я покажу вам, как нарисовать красивый пейзаж. Основной инструмент, который мы будем использовать в работе - это круглая мягкая кисть. Все эффекты будем достигать путем изменения размера кисти и непрозрачности, а так же путем создания множества слоев.
Давайте начнем!
Конечный результат:

Шаг 1. Откройте новый документ с параметрами: размер 1500Х1640 пикселей, разрешение 100 пикс/дюйм, цвет белый, название spring.
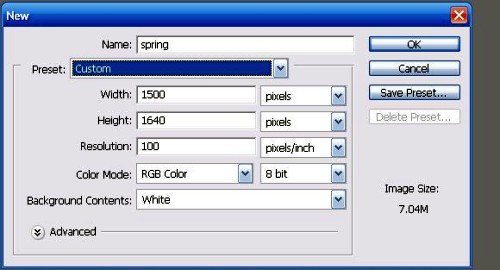
Шаг 2. Создайте новую группу, нажав на значок Create a new Group (Создать новую группу), расположенный в нижней части панели слоев. Смотрите рисунок ниже.
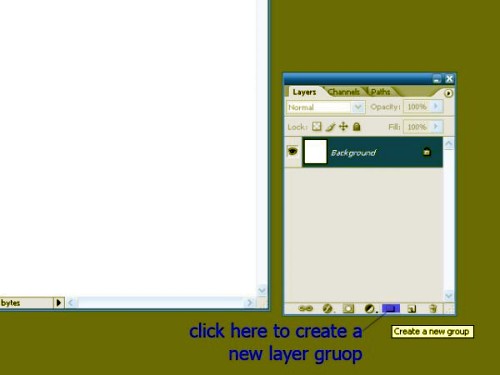
Шаг 3. Дважды сделайте клик правой кнопкой мыши по надписи groupe1 и переименуйте группу на sketch.
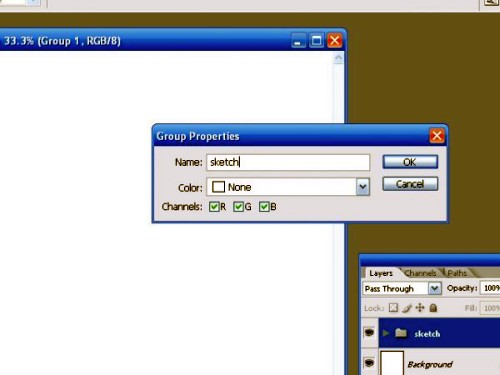
Шаг 4. Создайте новый слой в папке sketch Layer > New > Layer (Слои – Новый - Слой). Установите цвет #0202ff. Выберите инструмент Brush Tool (B) (Кисть) в настройках установите:
- Size (Размер кисти): 7 пикселей;
- Hardness (Жесткость): 0%;
- Opacity (Непрозрачность): 89%;
- Flow (Нажим): 92%.
Мы будем использовать эту кисть на всех этапах, изменяя размер и непрозрачность.
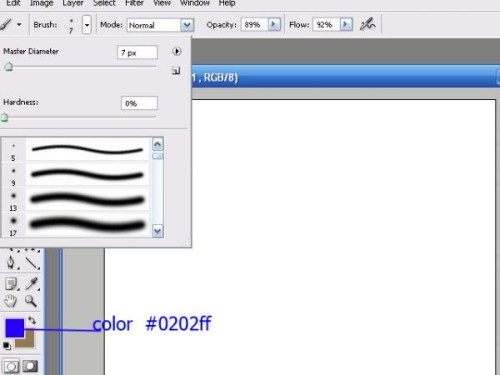
Шаг 5. В этом шаге мы создадим эскиз бабочки:
- Для начала нарисуйте небольшой круг;
- Нарисуйте тело бабочки;
- Создайте новый слой Layer > New > Layer (Слои – Новый - Слой), нарисуйте крылья, начиная с верхней части. Должно получиться что-то вроде формы сердца;
- Нарисуйте нижнюю часть крыла;
- Продублируйте слой с крылом Layer > Duplicate Layer (Слои – Создать дубликат слоя); Выберите дубликат слоя, отразите его по горизонтали Edit > Transform > Flip Horizontal (Редактирование – Трансформирование – Отразить по горизонтали), затем поверните Edit > Transform > Rotate (Редактирование – Трансформирование - Поворот), чтобы сделать второе крыло.
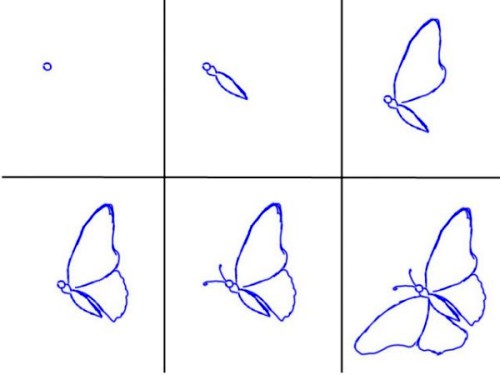
Шаг 6. Создайте эскиз всего изображения, как показано ниже.
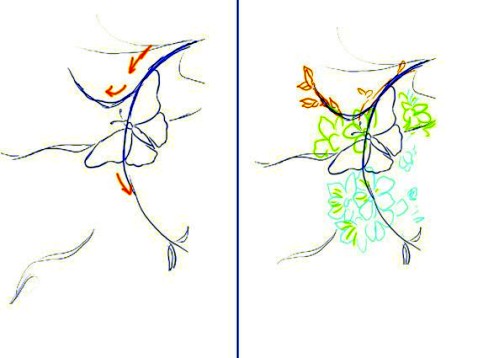
Шаг 7. Нарисуйте детали узора на крыльях.

Шаг 8. Эскиз готов, переходим к следующему этапу:
- Создайте новый слой выше папки sketch;
- Выберите инструмент Paint Bucket Tool (G) (Заливка) и залейте этот слой белым цветом;
- Понизьте значение Opacity (Непрозрачность) до 50%;
- Назовите этот слой white.
Чтобы изменить название слоя, сделайте двойной клик на названии слоя, затем переименуйте его.
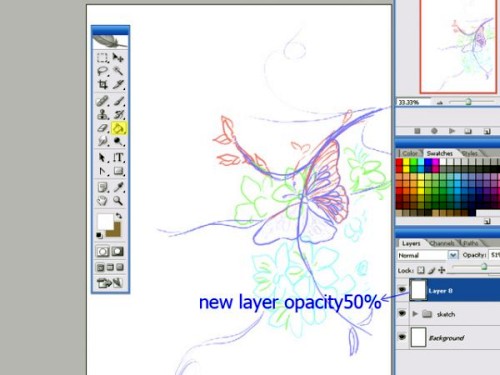
Шаг 9. Поработайте с бабочкой:
- Создайте новую группу и назовите ее butterfly, затем в этой группе создайте новый слой;
- Назовите слой black;
- Выберите инструмент Brush Tool (B) (Кисть);
- Увеличьте размер полотна в два раза (Ctrl + +);
- Прорисуйте бабочку черным цветом.
По необходимости можно воспользоваться инструментом Eraser Tool (E) (Ластик), чтобы получить тонкие линии.
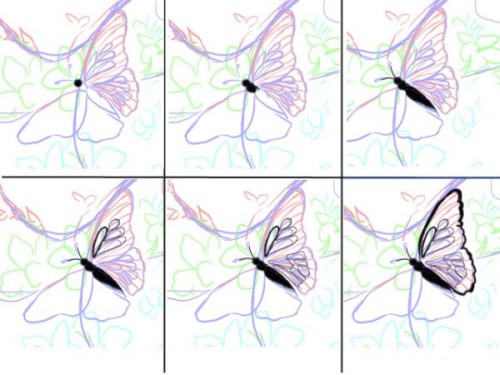
Шаг 10. Когда вы закончите работать с первым крылом, продублируйте этот слой Layer > Duplicate layer (Слои – Создать дубликат слоя), а затем отразите по горизонтали Edit > Transform > Flip horizontal (Редактирование – Трансформирование – Отразить по горизонтали). У вас должно получиться что-то вроде этого:
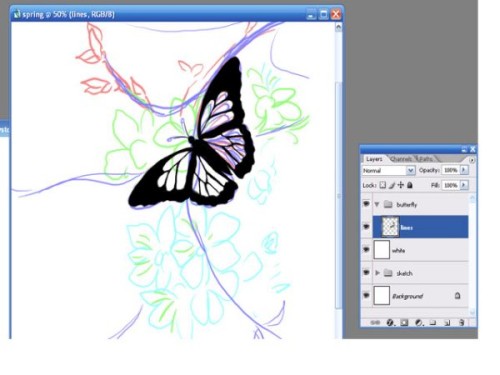
Шаг 11. Заполните фон цветом #4b4773, используя инструмент Paint Bucket Tool (G) (Заливка).
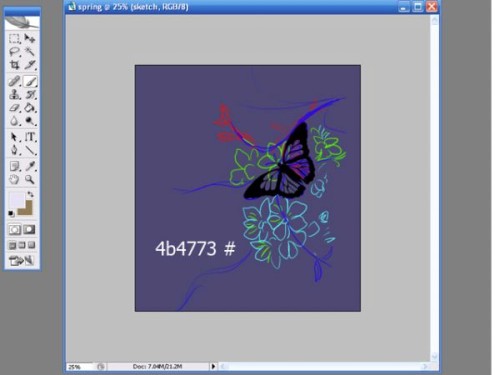
Шаг 12. Создайте новый слой Layer > New > Layer (Слои – Новый – Слой), выберите инструмент Brush Tool (B) (Кисть) размером 1300 пикселей, цвет измените на #e6e4f5. Сделайте пятно в верхней левой части изображения. Объедините этот слой с фоновым Layer > Merge down (Слои – Объединить с предыдущим) или Ctrl + E.
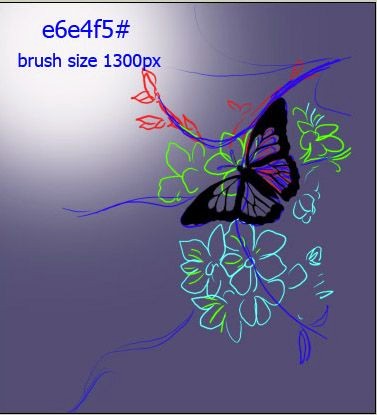
Шаг 13. Снова создайте новый слой, используйте тот же размер кисти, установите цвет на #100f27. Сделайте пятно в нижней правой части изображения и объедините с предыдущим (Ctrl + E).
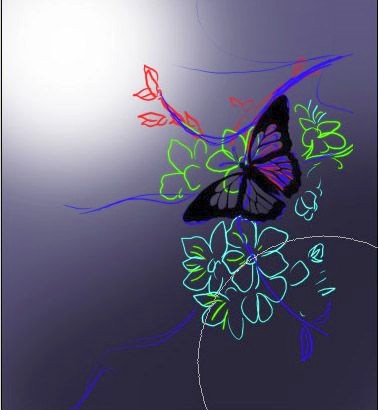
Шаг 14. Из набора кистей выберите Кисть 66 размером 300 пикселей, с помощью инструмента Eyedropper Tool (I) (Пипетка) выберите цвет фона.
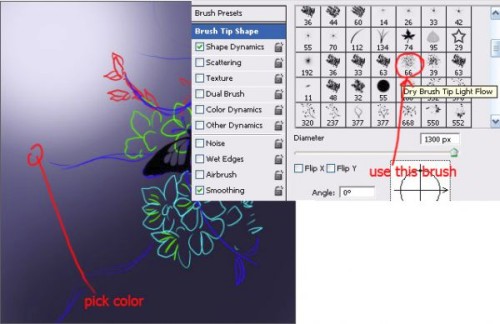
Шаг 15. Создайте новый слой и этой кисть добавьте штрихи, как показано ниже. Понизьте значение Opacity (Непрозрачность) до 90%.
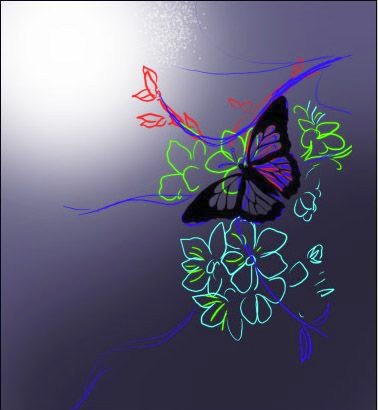
Шаг 16. Объедините этот слой с фоновым Layer > Merge down (Слои – Объединить с предыдущим) или Ctrl + E. Фон должен выглядеть примерно так:
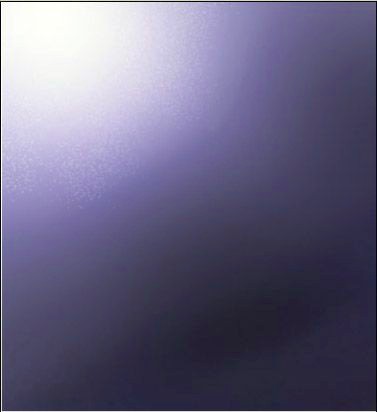
Шаг 17. Фон готов! Теперь приступим к покраске цветов. Для начала создайте новую группу между группами betterfly и sketch и назовите ее pink. В этой группе создайте новый слой и назовите его outlines.
Прорисуйте очертания цветов. Убедитесь, что установлены значения Opacity (Непрозрачность) и Flow (Нажим) кисти 100%. Создайте новый слой ниже предыдущего и назовите его base. Установите цвет #954256 и покрасьте цветы.
Теперь добавим тень и свет. Создайте новый слой и обтравочную маску Ctrl + Alt + G. Выберите темный цвет и мягкую кисть размером 5 пикселей, Opacity (Непрозрачность) 80%. Для смешивания цветов используйте низкое значение Opacity (Непрозрачность) около 15%.
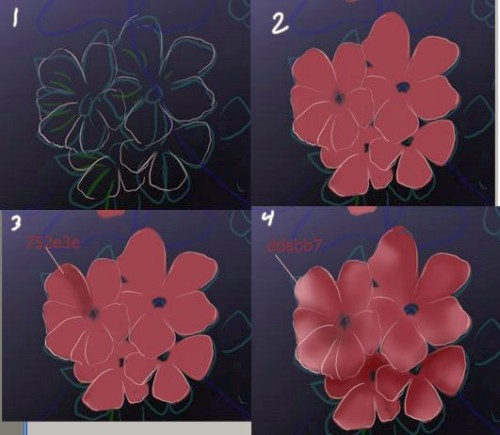
Шаг 18. Создайте новый слой, назовите его center и покрасьте серединки у цветов.
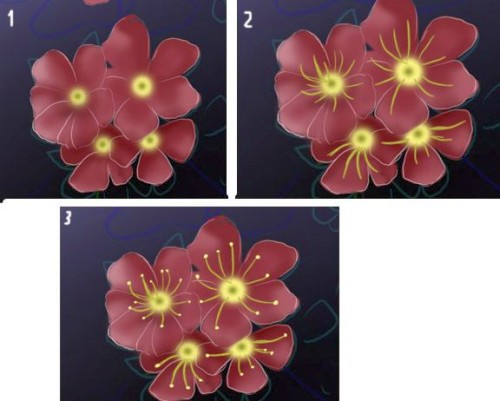
Шаг 19. Работаем все в той же группе. Создайте новый слой, назовите его small flowers. Выберите инструмент Brush Tool (B) (Кисть) с параметрами: размер кисти 10 пикселей, Opacity (Непрозрачность) 98%, Flow (Нажим) 98%, цвет #d7acc0. И нарисуйте маленькие цветы, для тени выберите цвет на несколько тонов темнее.

Шаг 20. На панели инструментов выберите Blur Tool (R) (Размытие) с параметрами: размер кисти 150 пикселей, интенсивность 100%. Немного размойте маленькие цветы. Чтобы создать эффект свечения, нужно изменить значение Opacity (Непрозрачность) кисти до 20%, установить размер кисти 15 пикселей и прокрасить вокруг мелких цветов до размытия.

Шаг 21. Добавьте на изображение больше цветов. Продублируйте группу pink и объедините все слои в одну группу Pink copy. Переименуйте объединенные слои на more flowers. Инструментом Move Tool (V) (Перемещение) переместите их так, как показано на изображении ниже.
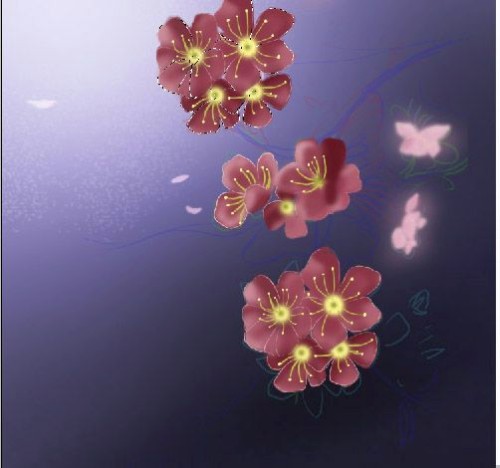
Шаг 22. Измените размер Edit > Transform > Scale (Редактирование – Трансформирование - Масштабирование) и поверните Edit > Transform > Rotate (Редактирование – Трансформирование - Поворот).
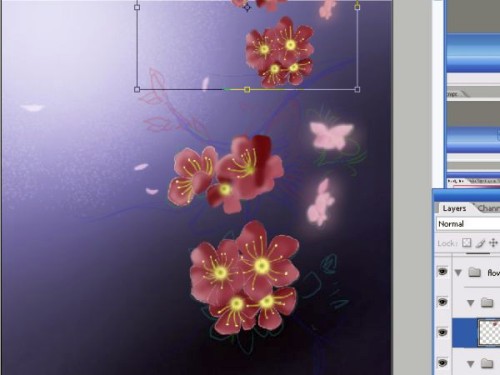
Шаг 23. Размойте только что созданные цветы, используя инструмент Blur Tool (R) (Размытие).
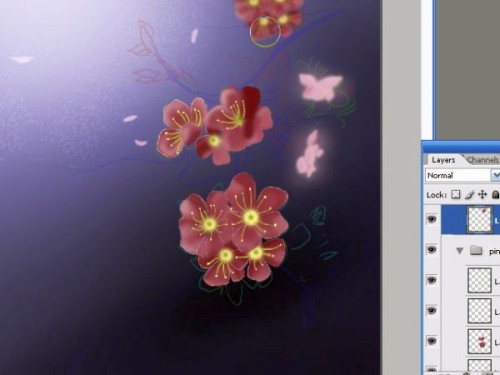
Шаг 24. Сделайте несколько копий одного и того же слоя, затем скройте папку sketch, нажав на значок глаза.

Шаг 25. Теперь нарисуйте белые цветы. Для этого создайте новую группу для белых цветов. Выберите инструмент Brush (Кисть) с параметрами: размер 30 пикселей, Opacity (Непрозрачность) 58%, Flow (Нажим) 63%, цвет белый (# FFFFFF) и нарисуйте белые цветы, как показано на изображении ниже:
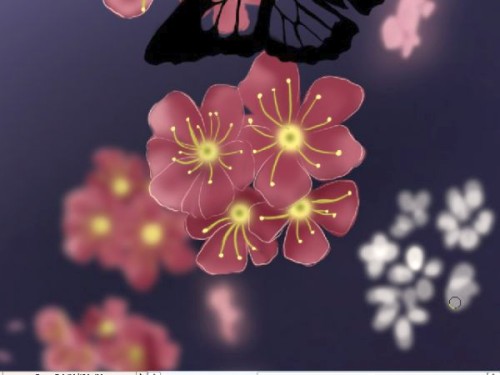
Шаг 26. Выберите инструмент Blur Tool (R) (Размытие) с параметрами: размер кисти 150 пикселей, Strength (Интенсивность) 100%, затем немного размойте белые цветы.

Шаг 27. Сделайте несколько копий одного и того же слоя, измените размер и расположение.

Шаг 28. Продолжаем работать в группе white flowers. На финальном изображении цветы имеют нежно-розовый оттенок - это мы изменим позже. Сначала нарисуйте ветку для цветов, установите цвет #60401b, Opacity (Непрозрачность) 100%. Создайте новый слой и обтравочную маску. Для покраски листьев выберите цвет #899e5f. Сделайте копию розовых цветов и измените режим на Screen (Экран).

Шаг 29. Окрасьте крылья бабочке. Откройте группу butterfly, в ней создайте новый слой ниже слоя с черными линиями. И окрасьте крылья цветом #f26522.

Шаг 30. Добавьте свет на крылья бабочки. Выберите мягкую кисть размером 10 пикселей, Opacity (Непрозрачность) 60%, цвет #f2852d.
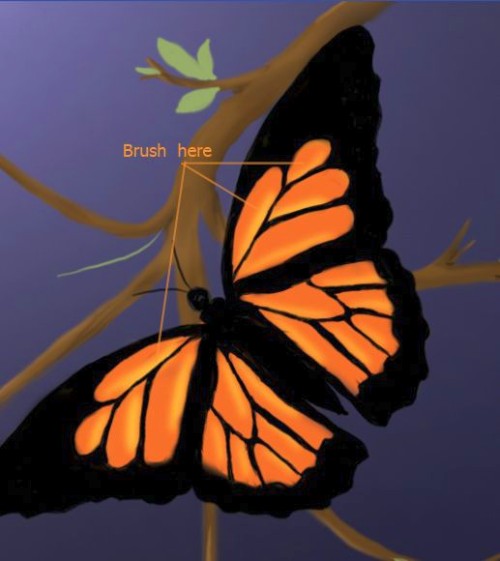
Шаг 31. Создайте новый слой, измените размер кисти на 1 пиксель, Opacity (Непрозрачность) 45%, Flow (Нажим) 35%, цвет установите черный (#000000). Этой кистью нарисуйте тоненькие линии для создания текстуры крыльев.

Шаг 32. Этой же кистью (настройки прежние) создайте текстуру древесины на ветке.
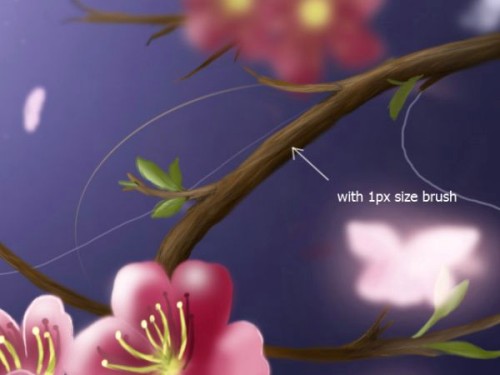
Шаг 33. Добавляем последние штрихи:
- Выберите слой с черными линиями;
- Создайте новый слой Layer > New > Laye (Слои – Новый - Слой), затем создайте обтравочную маску (Ctrl + Alt + G);
- Выберите мягкую кисть размером 3 пикселя и нарисуйте небольшие белые пятна на концах крыльев.

Шаг 34. Так же нарисуйте белые пятна на теле бабочки и смягчите их с помощью инструмента Smudge Tool (R) (Палец).

Шаг 35. В группе butterfly поверх всех слоев создайте новый слой Layer > New > Laye (Слои – Новый - Слой), поменяйте режим на Color (Цветность). Воспользуйтесь мягкой кистью и добавьте разные цвета на крылья бабочки.

Шаг 36. Создайте новый слой Dots, залейте его черным цветом (#000000).
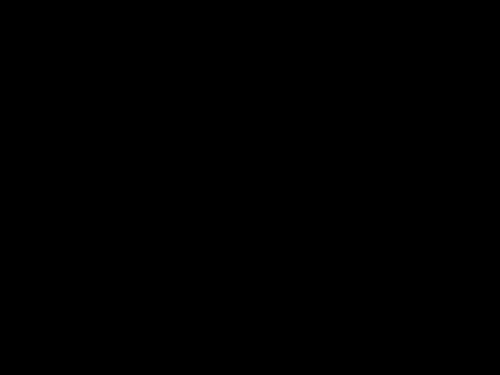
Шаг 37. Поменяйте режим для этого слоя на Color Dodge (Осветление основы). Мягкой кистью размером 3 пикселя, Opacity (Непрозрачность) 100%, Flow (Нажим) 100%, цвет белый (#ffffff) добавьте случайные пятна.

Шаг 38. Измените цвет на желтый (#FFFF00) и добавьте больше пятен.

Шаг 39. Создайте новый слой Layer > New > Layer (Слои – Новый - Слой) поверх всех слоев, назовите его yellow. Большой мягкой кистью с Opacity (Непрозрачность) 50% и цветом #f7f733 закрасьте изображение.
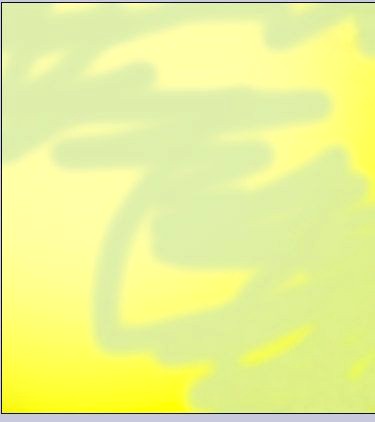
Шаг 40. Поменяйте режим на Color (Цветность), Opacity (Непрозрачность) на 26%.

Шаг 41. Создайте новый слой, установите цвет #f3c58a и закрасьте слой большой круглой кистью.
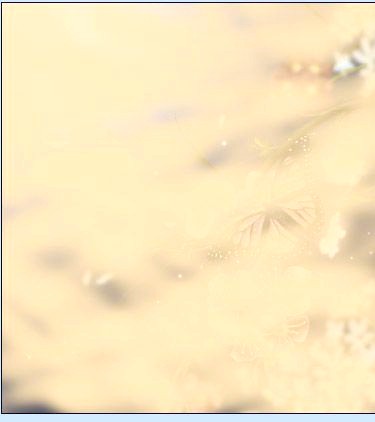
Шаг 42. Измените режим на Overlay (Перекрытие), понизьте значение Opacity (Непрозрачность) до 65%.

Наша работа готова!
Конечный результат:

Ссылка на источник урока.










