Как правильно изменить размер изображения в Photoshop
Если вам нравится делиться фотографиями в интернете, будь то Facebook или собственный блог, вы должны научиться правильно изменять размеры своих изображений. В то время, как ваша камера может делать снимки с очень высоким разрешением, всегда рекомендуется уменьшать размеры изображений или понижать их качество. Это делается не только потому, что большинство веб-сайтов не будут работать с большими изображениями, но также потому, что так они будут лучше выглядеть, если всё сделано правильно. В этом небольшом уроке я покажу вам правильный способ уменьшения размера изображения в Фотошоп. Когда дело доходит до изменения размера изображения в Фотошоп, пользователи используют различные методы. Метод, о котором расскажу вам я, отлично работает у меня, по крайней мере, исходя из ваших отзывов. Вы можете использовать эту технику с любым изображением – будь то портрет или потрясающий пейзаж.

Когда я писал о преимуществах сенсора высокого разрешения, то я использовал слово down-sampling (Даунсэмплинг), говоря о снижении шума и увеличении резкости изображений с высоким разрешением. Сразу после публикации урока от читателей ко мне появилось много вопросов такого характера, как выглядит процесс «Даунсэмплинг» и как это можно сделать. Затем я понял, что многие фотографы привыкли к термину Resizing (изменение размера) и никогда раньше не слышали о термине «Даунсэмплинг». Я часто использую это слово, потому что «изменение размера» применяется как к увеличению, так и уменьшению разрешения изображения (и, следовательно, к его размеру), тогда, как «Даунсэмплинг» применяется только к уменьшению изображения.
1. Зачем изменять размер/понижать качество изображения?
Для чего необходимо изменять размер изображения? Допустим, ваша камера является очень продвинутым инструментом и матрица содержит миллионы пикселей. Это хорошо, если вы хотите распечатать свои изображения, но что, если вам нужно поделиться ими в интернете? Многие веб-сайты даже не позволяют загружать изображения с высоким разрешением, в то время как другие, подобно Facebook, уменьшат их размер автоматически, снижая разрешение и качество этих изображений. Поскольку это автоматизированный процесс уменьшения изображений, зачастую он не оптимизирован для обеспечения наилучшего качества и может сделать вашу изменённую фотографию нечёткой, что приведёт к потере цветов и качества. Чтобы этого не случилось, всегда рекомендуется правильно изменять размеры изображений, прежде чем выкладывать их в Интернет. Таким образом, вы полностью контролируете, как должно выглядеть ваше изображение.
2. Процесс изменения размера изображений
Опять же есть множество разных способов изменения размера изображения. Вот тот, который я лично использую для своих изображений:
- Импорт изображения в Lightroom
- Внесение необходимых изменений в изображение, которые мне нужны
- Открытие изображения в Фотошоп
- Очистка изображения (пылевые пятна сенсора, нежелательные объекты и т.д.), используя Spot Healing Tool (Точечная восстанавливающая кисть) и другие подобные инструменты.
- Выполнение дополнительных коррекций изображения, такие как усиление контраста, осветление и затемнение, использование уровней и кривых и т.д.
- Уменьшение шума (применяется при видимом шуме на 100% и только 1 раз)
- Усиление резкости со значением 50-75%, используя фильтр Unsharp Mask (Контурная резкость). Данный шаг необходим, только если вы будете использовать изображение с высоким разрешением для печати
- Понижение качества изображения для конечного разрешения (разрешение обычно составляет 1024 пикселя для ширины и 500 пикселей для длины)
- Усиление резкости со значением 25-50% с использованием фильтра Unsharp Mask (Контурная резкость)
- Экспорт изображения в цветовой профиль sRGB
На первый взгляд процесс может показаться сложным, но на самом деле это не так. Я не делаю так с каждым изображением – только те изображения, которые я хочу выложить в интернет (например, обои и т.д.). Всё остальное обрабатывается намного проще – изображения экспортируются непосредственно из Lightroom.
3. Процесс изменения размера изображения
1. Для начала откройте изображение в Фотошоп, перейдя в File > Open (Файл - Открыть).
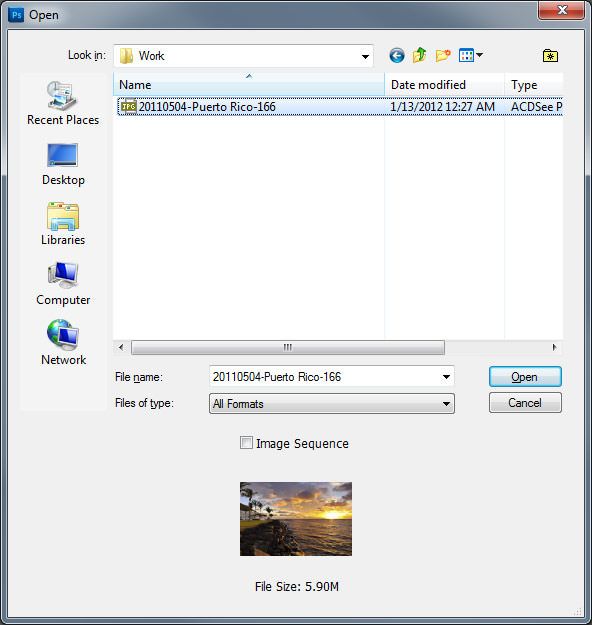
Убедитесь, что вы выбрали файл с исходным разрешением, а не ранее изменённую версию. Если вы использовали Lightroom, то кликните правой кнопкой мыши по изображению, а затем выберите Edit > Open in Photoshop (Редактирование – Открыть в Фотошоп). Я предполагаю, что вы уже поработали над своим изображением и отрегулировали экспозицию, уровни, насыщенность и т.д., например, в Camera RAW или Lightroom. Помните, что редактировать проблемные области необходимо в полном разрешении, так что сделайте это с помощью встроенных инструментов в Lightroom или Фотошоп. Я буду работать в Фотошоп.
2. Как только изображение с полным разрешением отредактировано, уменьшите шум. Я предпочитаю выборочный процесс шумоподавления, который убирает шум только в проблемных областях. Я использую коммерческие инструменты, такие как Nik Software Dfine, для выборочного снижения шума, потому что данное программное обеспечение делает свою работу намного чище и даёт наилучший результат. Если у вас нет такой программы, то используйте встроенный инструмент уменьшения шума в Lightroom, я считаю, что он работает лучше, чем фильтр Reduce Noise (Уменьшить шум) в Фотошоп. На скриншоте ниже показана программа Nik Software Dfine, уменьшающая шум.
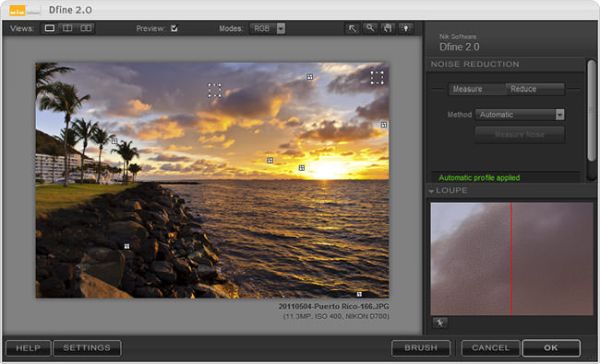
Цель состоит в том, чтобы уменьшить шум на небе и в других областях изображения, где он присутствует.
3. Данный шаг необходим только в том случае, если вы планируете сохранить исходное изображение в полном разрешении для печати. В противном случае нет особых причин усиливать резкость изображения, прежде чем вы его уменьшите. Если вы придерживаетесь цели - опубликовать изображение в Интернет, то пропустите данный шаг полностью.
Обязательно примените технику усиления резкости к изображению с высоким разрешением. В то время как коммерческие инструменты отлично подходят для этого шага, встроенные фильтры Фотошоп, такие как Unsharp Mask (Контурная резкость) и Smart Sharpen («Умная» резкость), тоже работают отлично. Здесь я использую фильтр «Контурная резкость» со значениями для резкости 75%, для радиуса 1 пиксель.
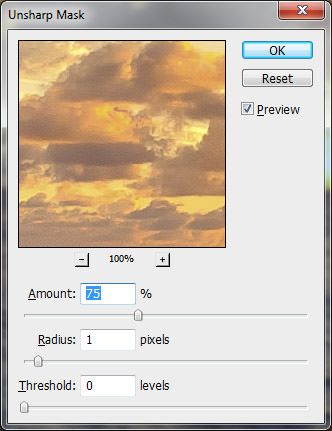
Опять же, есть много способов усиления резкости изображения. Если вы предпочитаете усиливать резкость в Lightroom, тогда прочитайте этот урок «Как усилить резкость изображения в Lightroom».
4. Теперь мы находимся на очень важном этапе – мы будем понижать качество изображения, чтобы снизить его разрешение. Для этого перейдите в Image > Image Size (Изображение – Размер изображения) и вам будет представлено следующее диалоговое окно:
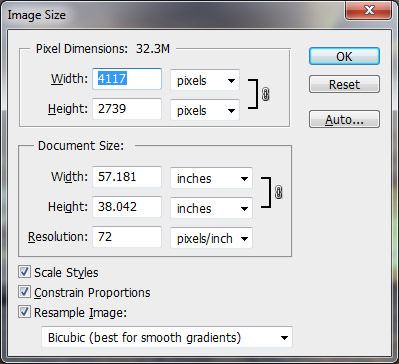
На этом этапе вы должны выбрать конечное разрешение. Я уменьшу ширину изображения до 1024 пикселей, возможно, вам потребуется больший или меньший размер (всё зависит от того, что вы хотите с ним сделать). Для начала обязательно поставьте галочку возле опции Constrain Proportions (Сохранить пропорции) в нижней части окна. Теперь вы можете ввести значение для ширины, в качестве единицы измерения установите пиксели. Когда вы введёте значение для ширины, то высота изменится автоматически. В моём случае для высоты Фотошоп установил значение 681 пиксель.
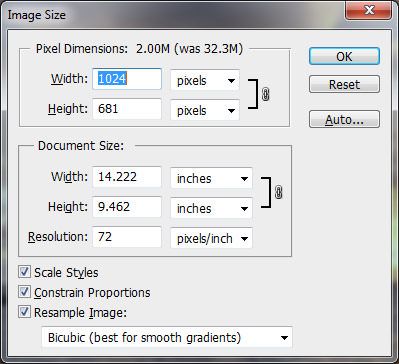
Следующей не менее важной задачей является выбор метода интерполяции. В самой нижней части диалогового окна «Размер изображения» расположен параметр Resample Image (Ресамплинг) со следующими вариантами: Nearest Neighbor (По соседним пикселям), Bilinear (Билинейная), Bicubic (Бикубическая для плавных градиентов), Bicubic Smoother (Бикубическая глаже для увеличения) и Bicubic Sharper (Бикубическая чётче для уменьшения). Лично я довольно часто использую вариант Bicubic (Бикубическая для плавных градиентов), потому что он отлично справляется с уменьшением шума без повышения резкости изображения (что мы уже сделали). Иногда для изображений я использую вариант Bicubic Sharper (Бикубическая чётче для уменьшения), но всё же варианту Bicubic (Бикубическая для плавных градиентов) я отдаю болшее предпочтение. Нажмите OK после того, как вы сделали свой выбор.
5. Теперь изображение стало намного меньше по размеру. Шум также должен быть полностью устранён (при условии, что его не было слишком много в начале), всё это благодаря выбранному варианту Bicubic (Бикубическая для плавных градиентов), который мы использовали в предыдущем шаге. Пришло время, ещё больше повысить резкость изображения, это станет заключительным этапом всего процесса, прежде чем мы его экспортируем. Для этого используйте либо выборочный процесс увеличения резкости, либо фильтр Unsharp Mask (Контурная резкость) в Фотошоп.
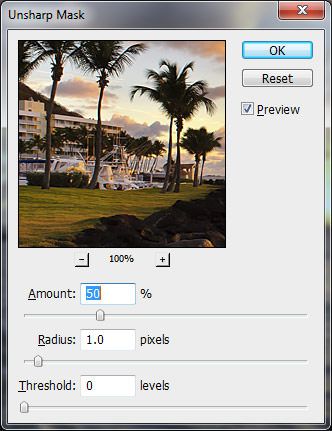
Помните, что это последний шаг, чтобы ваше изображение выглядело хорошо, поэтому, усиливая резкость изображения, будьте осторожны. Изображение должно быть с хорошей детализацией, поэтому поиграйте с параметром Amount (Эффект), я установил 50%. Для моего изображения этого достаточно, чтобы выявить детали, которые мне нужно. Я мог бы установить значение 75% с радиусом 1 пиксель, и всё равно получился бы хороший результат, поэтому диапазон от 50% до 75% отлично работает конкретно для моего изображения. Для каждого изображения значения будут свои, так что вы можете поэкспериментировать с диапазоном от 25% до 75%, только не делайте его чрезмерно резким.
6. Последний шаг – экспортировать изображение из Фотошоп. Так как мы хотим разместить изображение в интернете, то не следует использовать функцию Save (Сохранить), в результате файл будет огромный и он не подойдёт для интернета. Вместо этого перейдите в меню File > Save for Web & Devices (Файл – Сохранить для web и устройств). Откроется окно, как показано ниже:
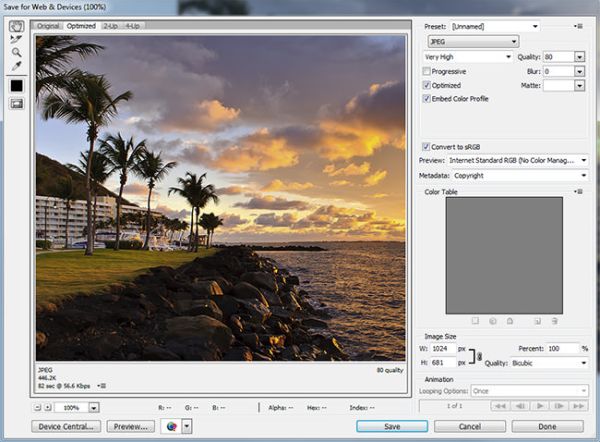
Это окно играет большую роль, поскольку оно контролирует формат, разрешение и другие важные параметры, которые будут встроены в ваше изображение. Сначала выберите формат JPEG. Обычно для качества я устанавливаю значение 80%, это хорошее значение для фотографии. Я считаю, что значение ниже 70% заметно ухудшает качество изображения, а значение выше 80% является излишеством для интернета. Убедитесь, что у вас отмечены опции Optimized (Оптимизация) и Embed Color Profile (Внедрить цветовой профиль). Параметр Blur (Размытие) должен равняться 0, поле Matte (Фон) не имеет значения (белый по умолчанию). Обязательно активируйте опцию Convert to sRGB (Преобразовать в sRGB) – это необходимо, чтобы цвета на ваших изображениях отображались правильно. Для параметра Metadata (Метаданные) я оставляю Copyright (Авторские права). Нажмите Save (Сохранить) и выберите место, куда вы хотите сохранить конечное изображение, укажите его название и снова нажмите Save (Сохранить).
Меня часто спрашивают о настройке PPI (пиксели на дюйм), которую я использую для своих веб-изображений. Независимо от того, используете вы Lightroom, Фотошоп или другое программное обеспечение для обработки изображений, значение, которое вы используете для PPI, не имеет значения. Здесь вы можете оставить любое значение (обычно это по умолчанию 72), и вам ничего не нужно менять. Значение PPI важно только для печати, изменение его при экспорте изображений для интернета будет только добавлять метаданные к файлу, а на то, как оно будет отображаться на мониторе, влиять не будет.
Вот моё окончательное изображение, обработанное способом перечисленным выше:

А это ещё одно моё изображение из коллекции «Best of 2011», обработанное таким же образом:

Ссылка на источник урока.










