Как ретушировать старые фотографии в Фотошоп
Семейные фотографии могут стать ценным подарком на память. Вероятней всего почти у каждого имеются старые фотографии родителей, дедушек и бабушек или свои собственные. К сожалению, со временем или из-за недостаточной защиты эти фотографии портятся, иными словами на них появляются царапины, они рвутся или теряют свою первоначальную искру.
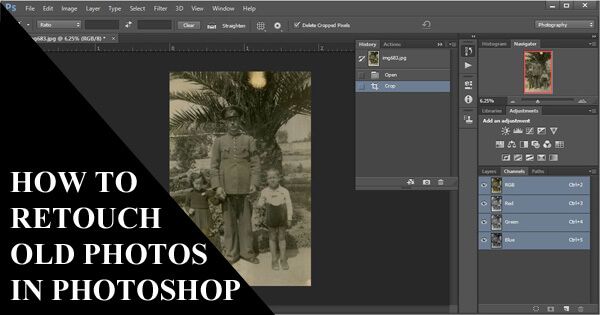
Благодаря Photoshop мы можем легко восстановить наши старые фотографии, вернув им первозданный вид.
В программе есть невероятные инструменты, которые помогут привести в нормальный вид старую потрёпанную фотографию. Ниже смотрите результаты до и после:


Инструменты ретуши Photoshop, которые мы будем использовать в этом уроке: Spot Healing Brush (Точечная восстанавливающая кисть), Patch (Заплатка), Clone Stamp (Штамп), фильтр Gaussian Blur (Размытие по Гауссу), и конечно же помощь панели Channels (Каналы). Итак, давайте приступим!
Сканирование фото
После того, как вы выбрали старую фотографию, которую необходимо восстановить, первое, что понадобится, это отсканировать её в хорошем разрешении. При этом лучше использовать режим RGB, то есть сканировать в цветном режиме, а не в чёрно-белом.
Таким образом, вы можете избежать появления большого количества цветных пятен и пылинок, просто выбрав правильный цветовой канал, об этом я расскажу чуть ниже в этом уроке. Если сканировать чёрно-белую фотографию в режиме серых оттенков, то все эти цветные пятна и другие дефекты, обусловленные временем, сольются в исходное изображение, и избавиться от них будет намного сложнее.
Открываем фото в Photoshop
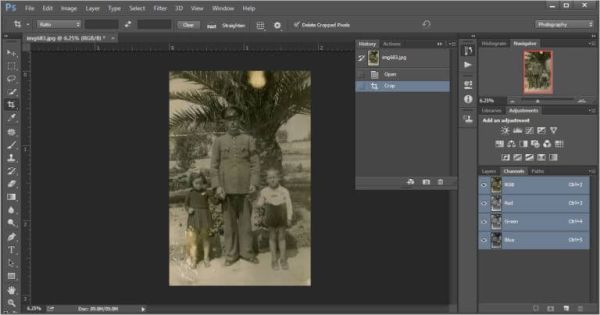
Теперь, когда фотография отсканирована, откройте её в Photoshop. Посмотрев на неё, вы заметите все недостатки и проблемные области. На старых семейных фотографиях встречаются такие виды дефектов, как царапины, маслянистые отпечатки пальцев, разрывы и заломы на поверхности, линии сгиба и даже пятна неизвестного происхождения.
Но не стоит огорчаться, я покажу вам, как избавиться от этих неприятностей и вернуть фотографии её естественную красоту. Сначала откройте панель History (История), она отображает все ваши действия с фотографией. Если вы захотите вернуться назад к предыдущему этапу, просто выберите нужное действие из списка истории, при этом другие изменения, проделанные ранее, затронуты не будут.
Изменение RGB на оттенки серого
Следующим шагом (после обрезки вашего фото, если необходимо) будет удаление желтоватого оттенка, появившийся со временем на фотографии, и возвращение фотографии к исходному чёрно-белому тону. Перейдите на панель Channels (Каналы), здесь вы сможете определить, какую тональность даёт каждый канал (красный, синий и зелёный).
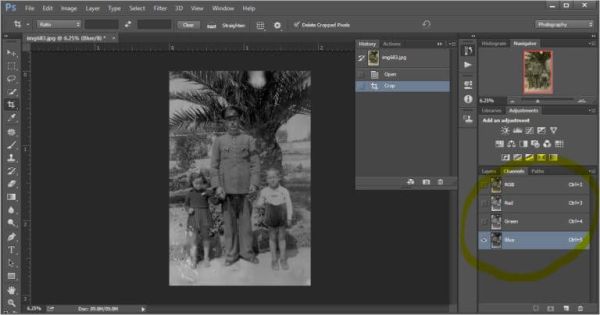
Пройдя по каждому каналу, вы заметите, что фотография становиться полностью чёрно-белой, лишь немного изменяя тон.
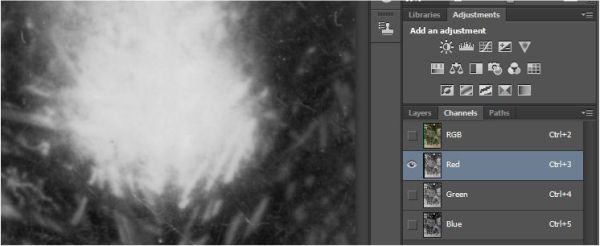
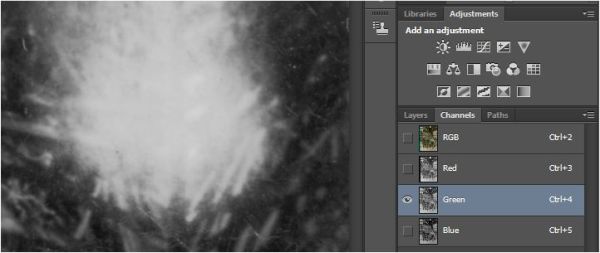
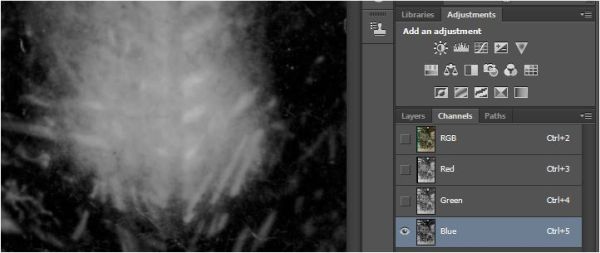
Вероятнее всего вы выберите один из цветных каналов, который наилучшим образом соответствует вашей исходной фотографии. Причина заключается в том, что каждый красный, синий и зелёный канал содержат только оттенки, который даёт каждый из этих тонов.
Например, жёлтые пятна станут намного бледнее, если выбрать синий канал, вместо двух других. В данном случае синий канал – лучший выбор, поэтому перетащите остальные два канала в корзину в нижней части этой панели.
Теперь пришло время сделать этот канал только чёрно-белым без каких-либо оттенков. Для этого перейдите в меню Image > Mode > Grayscale (Изображение – Режим – Градации серого). Желтый оттенок на фотографии станет серым. Теперь приступим к ретуши.
Ретуширование с помощью инструмента «Восстанавливающая кисть»
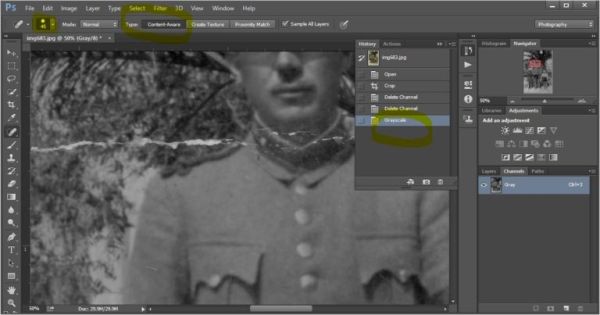
Когда дело доходит до ретуши, то самым удобным инструментом является «Восстанавливающая кисть». Но у неё есть и обратная сторона – вероятность искажения выбранной области. Это искажение может быть довольно заметным и действовать раздражающе для глаз. Вы можете избежать этого, переключая на верхней панели параметров тип Create texture (Создание текстуры) и Proximity match (Соответствие приближения) и, экспериментируя с жёсткостью и типом кистей. В этом примере мы будем использовать инструмент беспрерывно и нажимать на каждую маленькую точку, которая по вашему мнению не является частью исходной фотографии. Увеличьте масштаб фотографии до 50% и начните избавляться от дефектов (пятен и царапин).
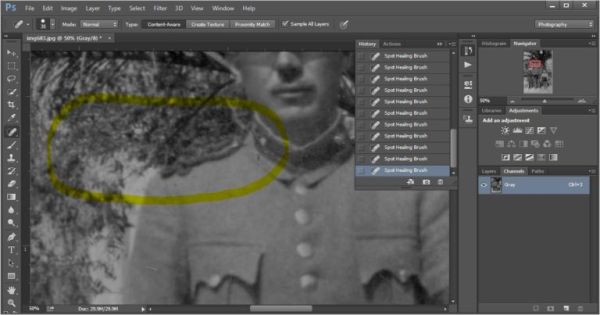
Покрытие царапин различной тональности
Используйте инструмент Spot Healing Brush (Точечная восстанавливающая кисть), чтобы нарисовать «исцеляющую» линию на царапине, или вы можете нажимать на отдельные пятна пылинок. Вероятнее всего вы обнаружите области фотографии с различными чёрно-белыми тонами, которые необходимо скрыть. Старайтесь избегать рисование «исцеляющих» линий непосредственно и без остановок, иначе они будут выглядеть несовместимо с исходным градиентом фотографии. В этом случае лучше увеличить изображение и изменять размер используемых кистей, пропорционально дефектам и рисовать короткие линии. Для удобства используйте клавиши [ - для уменьшения размера кисти, ] - для увеличения.
Использование инструмента Patch (Заплатка)

Иногда на фотографиях имеются, скажем так, «нейтральные» области, где можно найти множество недостатков. Взгляните на мою фотографию, в верхней её части есть круглое большое светлое пятно и царапины в нижней части по краям. На первый взгляд кажется, что такие дефекты исправить невозможно. Но к счастью в Photoshop есть полезный инструмент Patch (Заплатка). Его работа заключается в следующем: выберите область с дефектом и переместите её в другое схожее бездефектное место, которым хотите залатать дефект.
Ретушь больших участков с дефектом
У многих старых фотографий есть области, которые либо недодержанные, либо переэкспонированные с самого начала, либо фотография потеряла свою первоначальную яркость с течением времени.
В случае с этой фотографией, мы будем использовать инструмент «Лассо», а затем настроим уровни тона. Это повлияет на тусклые области и улучшит их. Все фотографии сильно различаются по тону и то, какой исходный тон вы захотите установить, зависит только от вас.
Выберите инструмент «Лассо» на панели инструментов слева и обведите область, которую хотите исправить, нажав и удерживая курсор мыши. Как правило, Photoshop предоставляет вам предварительные настройки линии пера при рисовании, их вы можете увидеть на верхней панели параметров, но это во многом зависит от изображения. В общем, используйте лассо с растушёвкой в 50 пикселей и посмотрите, как оно работает. Если вас что-то не устраивает, поэкспериментируйте с настройками. После этого нажмите Ctrl + L, чтобы открыть окно «Уровни». На представленном графике есть три ползунка, света, тени и средние тона, с которыми вы можете поэкспериментировать.
Таким образом, можно изменить уровень тональности выбранной области. Фактически уровни не являются инструментом ретуширования, в отличие от точечной восстанавливающей кисти. Но, тем не менее, уровни помогают восстановить исходные тона фотографии. Даже на чёрно-белых фотографиях инструмент «Лассо» и коррекция «Уровни» помогают изменить чёрно-белые тона и сбалансировать её.
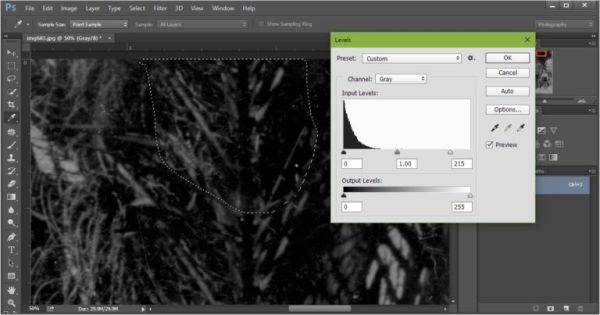
Использование инструмента Stamp (Штамп)

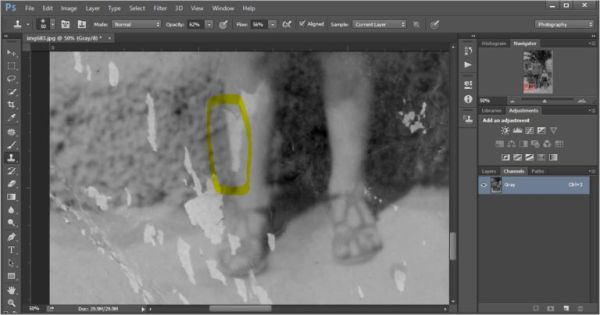
В некоторых случаях может потребоваться восстановить определённую область, в то время как ни инструмент «Заплатка», ни «Точечная восстанавливающая кисть» не могут в этом вам помочь. Это тот случай, когда нужно восстановить какую-либо деталь или узор. Здесь нам поможет инструмент «Штамп», этим инструментом мы берём образец рядом с областью, которую хотим заменить.
Имейте в виду, что использовать его следует умеренно, потому что частое дублирование будет заметно. Чтобы использовать этот инструмент, нажмите Alt + клик в области, которую вы хотите клонировать, и перетащите клонированную область на повреждённый участок.
Следите за тем, что удаляете
Вещи, которые кажутся размытыми, скорее всего, являются частью фотографии, а не дефектами (царапины или повреждение плёнки). Помните, что царапины, пятна и разрывы фотобумаги обычно очень резко проявляются на отсканированном изображении. Обратите внимание, ниже на оригинале видны области, отмеченные стрелками, при увеличении масштаба невооружённым глазом можно заметить два-три белых размытых круга (зелёные стрелки) и некоторые другие точки, которые при увеличении масштаба становятся более подробными и чёткими (жёлтая стрелка).
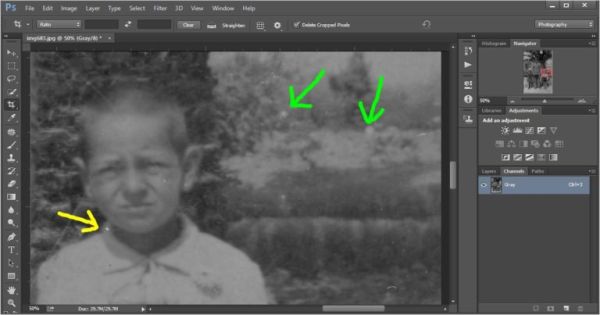
Можно предположить, что эти размытые круги – цветы, вероятно цветущие белые розы, мы их оставим, потому что они добавляют ценность фотографии. Их присутствие говорит нам о том, что данный кадр был сделан в весенний период. Возможно, для вас это не особо важная деталь, но в некоторых случаях такие крошечные детали могут изменить историю фотографии.
Помните, не все области изображения одинаковые по тону
Некоторые части фотографии могут иметь один и тот же цвет или тон. В то время как другие области гораздо более детализированы и имеют тональные различия. Что в таких случаях нужно делать? Если на фотографии есть зернистая или контрастная текстура (например, детализированное полотно из ткани), скорее всего, будут заметны области, использованные для скрытия дефектов.
В этом случае необходимо проявить творческий подход и терпение в работе с инструментами, используя мягкие кисти небольшого размера, чтобы воссоздать ту же текстуру ткани или определённой области. Просто увеличьте фотографию до тех пор, пока пятна, которые подлежат исправлению, не буду видны, а их границы не станут более-менее чёткими на мониторе. Затем выберите инструмент, который соответствует вашим потребностям, и определитесь с размером пятна, которое необходимо изменить.
Фильтр Gaussian Blur (Размытие по Гауссу)
И последнее, но не менее важное, мы поговорим об инструменте «Размытие по Гауссу». На самом деле он входит в набор фильтров размытия в Photoshop, и используется для смягчения и рассеивания текстуры фотографии. Возвращаемся к нашей фотографии. Например, нам необходимо устранить еле заметные царапины на лбу мужчины, для этого увеличьте фотографию и выделите область с дефектами с помощью лассо.
Если размер выделения небольшой (недостаточное количество пикселей) по отношению к дефекту, то после смягчения результат будет выглядеть поддельным и странным. При идеальном выделении перейдите в меню Filter > Blur > Gaussian Blur (Фильтр – Размытие – Размытие по Гауссу). В открывшемся окне вы увидите экран предварительного просмотра с увеличенным изображением до 100% и единственный параметр «Радиус», регулируемый при помощи ползунка.
Вы можете уменьшить или увеличить радиус размытия, перетаскивая ползунок влево или вправо и проследить, как изменяется выделенная область. Мелкие царапины должны исчезнут и смешаться с общим тоном фотографии. Имейте в виду, что фильтр «Размытие по Гауссу» нужно использовать с осторожностью, поскольку он в значительной степени сглаживает и смягчает изображение, и результат может получиться нереалистичным.
Старайтесь не применять какой-либо фильтр ко всему изображению, этим вы не добьётесь желаемого результата. Лучше применять его дискретно (раздельно) к определённым областям.
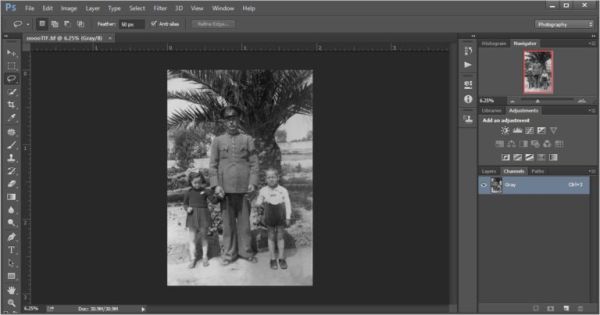
Несмотря на заманчивость, постарайтесь не переусердствовать с изменениями. Если вы «затеряетесь» в ретушировании, то в итоге получите размытое «пластиковое» изображение, которое будет выглядеть очень мягким и неестественным.
Один преподаватель посоветовал мне исправлять на изображении только те дефекты, которые заметно при масштабе в 50% от оригинального размера изображения. Остальные дефекты слишком мелкие и не заметные для глаз при обычном размере печати. Не забывайте, когда фотография повреждена, всё, что вы можете сделать, это угадать, скопировать и вставить, а также создать «макияж», чтобы заполнить пустые и повреждённые места. Чем больше вы ретушируете фотографию, тем дальше отодвигаете её от оригинала. Соответственно, чем меньше ретуши, тем больше она будет похожа на оригинал.
В целом, существуют разные варианты реставраций и ретуши фотографий, которые в основном различаются в зависимости от личных предпочтений. Некоторые редакторы преуспевают в реставрации и ретушировании старых фотографий с художественным оттенком, а другие в процессе реставрации стараются сохранить первоначальный снимок.
Заключение
Требуется точность и терпение, чтобы восстановить каждую мельчайшую деталь фотографии, а так же уловить её оригинальную сущность. Тем не менее, некоторые редакторы предпочитают оставлять незначительные дефекты (царапины и пылинки), так как им хочется, чтобы фотография имела вид, выдержанной временем. В конце концов, современные цифровые инструменты дают больше возможностей для превращения старой фотографии в первозданный вид.
Ссылка на источник урока.










