Подчёркиваем детализацию кожи, скрываем недостатки
Хотите узнать как быстро и естественно отретушировать кожу, тогда этот урок для вас.
Данный способ ретуши можно использовать, чтобы подчеркнуть детализацию лица для драматического взгляда или чтобы скрыть морщины, веснушки и тёмные круги под глазами, используя при этом только жёлтый канал.
Откройте выбранную вами фотографию в Photoshop для редактирования. На фотографии должен хорошо просматриваться тон кожи, желательно чтобы не было макияжа.

Для дальнейшей работы нам потребуется жёлтый канал, для этого фотографию нам нужно преобразовать в режим CMYK, перейдите в меню Image > Mode > CMYK (Изображение - Режим - CMYK).
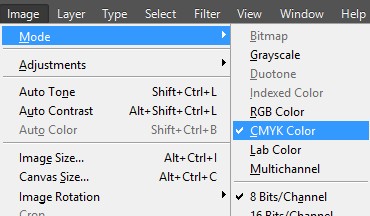
Перейдите на панель Channels (Каналы) возле вкладки Layers (Слои) и выберите жёлтый канал. Как вы видите, жёлтый канал выявляет все недостатки на коже. Теперь скопируйте этот канал, перейдя сначала во вкладку Select > All (Выделение - Все), затем Edit > Copy (Редактирование - Скопировать).
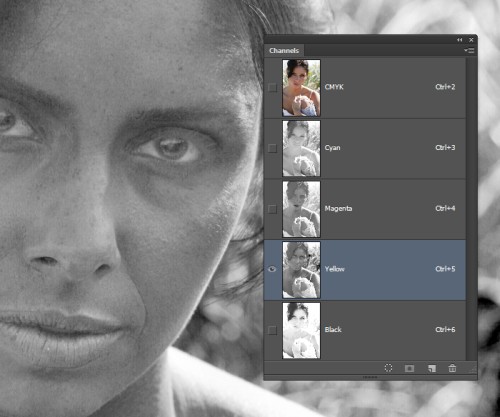
Далее нам необходимо преобразовать изображение обратно в режим RGB для дальнейшего редактирования. Вместо того, чтобы преобразовывать изображение обратно, что приведёт к значительному ухудшению качества фотографии, самый лучший способ - это просто отменить все применённые действия и вернуться к исходной фотографии. Для этого нажимайте комбинацию клавиш Ctrl + Alt + Z до тех пор, пока не вернётесь к исходной фотографии.
После этого перейдите во вкладку Edit > Paste (Редактирование - Вставить) и Photoshop разместит содержимое жёлтого канала, которое вы скопировали, на новый слой.
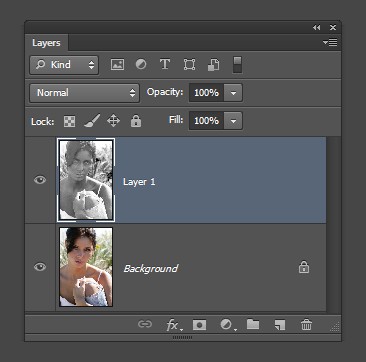
Для этого слоя задайте режим смешивания Overlay (Перекрытие). После этого вы увидите чёткую детализацию кожи, а за счёт снижения уровня непрозрачности вы сможете уменьшить полученный эффект.
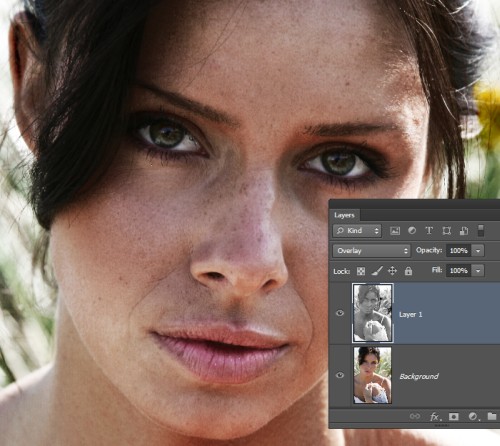
Если вам необходимо скрыть какие-либо недостатки на коже, то для этого перейдите в меню Image > Adjustments > Invert (Изображение - Коррекция - Инверсия) и установите режим смешивания Soft Light (Мягкий свет). Понижайте уровень непрозрачности, пока не добьётесь желаемого результата.
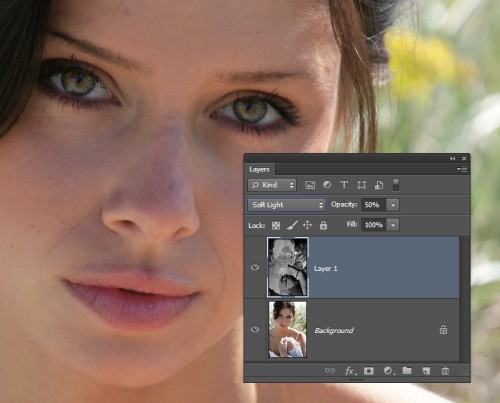
Так же вы можете добавить маску к этому слою, но данный метод будет влиять только на изменение тона кожи. Это необязательный шаг, потому что отретушированная таким образом фотография будет выглядеть хорошо и без маскирования.
Однако, если вам всё же необходимо добавить маску, то зайдите в меню Layer > Layer Mask > Hide All (Слои - Слой-маска - Скрыть всё). Возьмите кисть белого цвета с мягкими краями и обрисуйте кожу. Если вы работаете в Photoshop CS6, то вы можете использовать функцию Color Range (Цветовой диапазон). Перейдите во вкладку Select > Color Range (Выделение - Цветовой диапазон), в открывшемся окне в параметре Выбрать установите Skin Tone (Телесные тона). Нажмите OK, и Photoshop предоставит вам большой выбор оттенков кожи на фотографии.
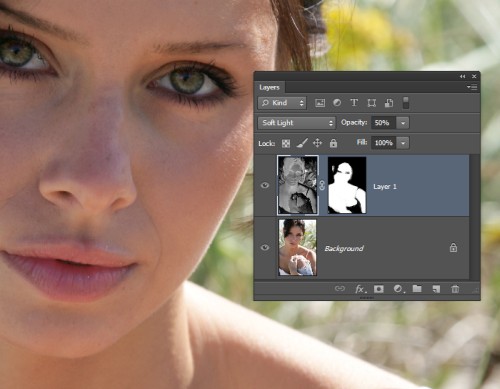
Результаты до и после.
До:

После:

До:

После:

Ссылка на источник урока.










