Свободное трансформирование в Фотошоп
Свободное трансформирование в Фотошоп является одной из самых полезных команд, с помощью которой можно изменять положение объекта, включая его размер и форму.
В этом уроке мы подробно рассмотрим возможности этого режима, а также комбинации клавиш, которые помогут Вам в работе.
Активация команды Свободное трансформирование в Фотошоп
С помощью инструмента Type Tool напишите любое слово, и, если хотите добавьте необходимые эффекты для текста.
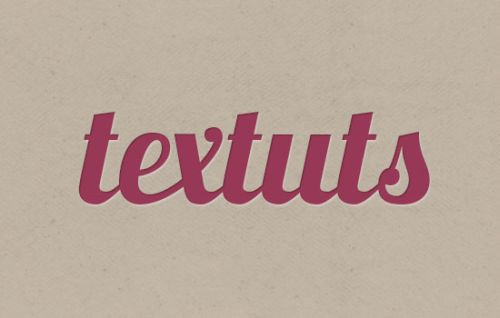
Необходимо понимать, что свободное трансформирование можно применить только к активному слою. Так как в этом уроке мы будем работать с текстом, то необходимо выбрать текстовый слой.
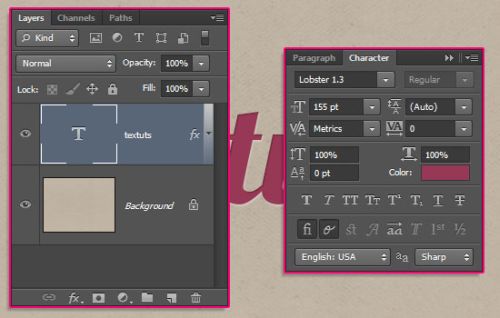
Для того чтобы активировать команду Свободное трансформирование, необходимо перейти в меню Редактирование (Edit ) и выбрать команду Свободное трансформирование ( Free Transform). Кроме свободного трансформирования Вы встретите ещё несколько режимов. Для некоторых из них назначены горячие клавиши. Даже если Вы забудете комбинацию клавиш для той или иной команды, то Вы всегда сможете их найти во вкладке Редактирование (Edit).
Для вызова команды Свободное Трансформирование также имеется свое сочетание клавиш Ctrl + T. Запомнить такую комбинацию нетрудно, так как во время работы в Фотошоп данная команда используется довольно часто.
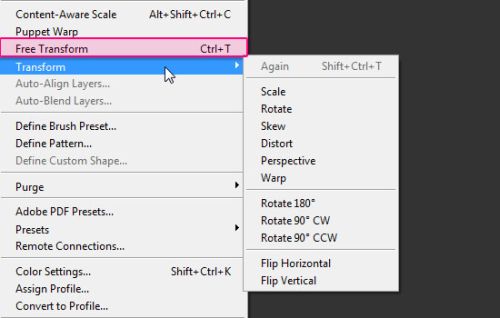
После активации данной команды вокруг текста (или другого трансформируемого объекта) образуется рамочка с опорными точками на углах и по периметру. Это своеобразные рычажки, при помощи которых можно изменять геометрию объекта.
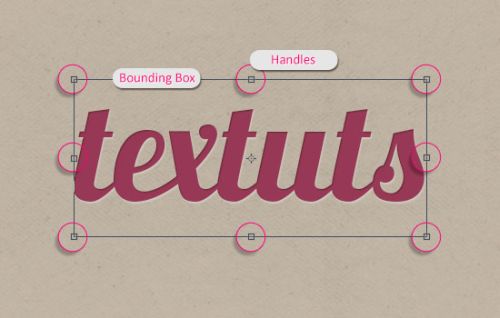
Перемещение слоя с текстом
Для перемещения текстового слоя, кликните левой кнопкой мышки внутри рамки с трансформируемой областью и, не отпуская её, переместите текст.
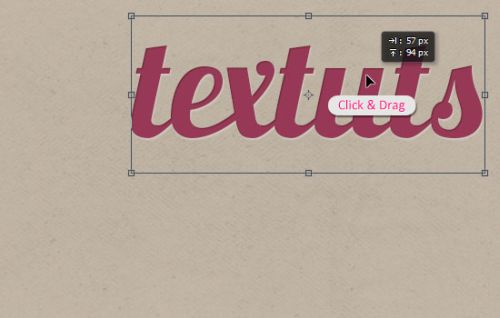
Если у Вас активен инструмент Перемещение (Move Tool) (V), то в вверху на панели инструментов Вы можете активировать опцию для управляющих элементов (Show Transform Controls), отметив её галочкой. После этого Вы сможете менять размер и форму без применения команды Свободное трансформирование.
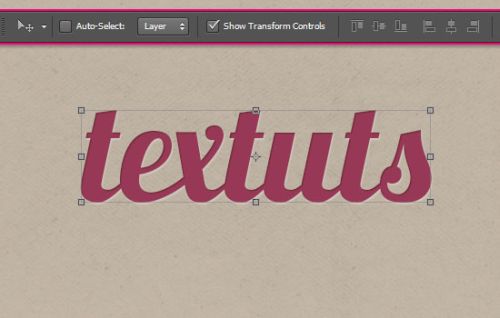
Изменяем размер
Потяните один из центральных маркеров в сторону, чтобы изменить размер текста.
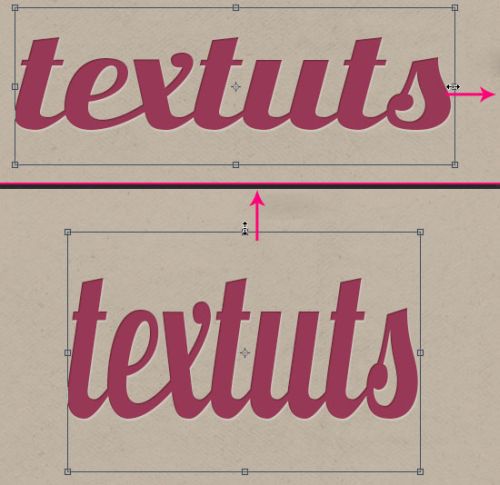
Чтобы изменить сразу и высоту, и ширину, необходимо потянуть один из угловых маркеров.
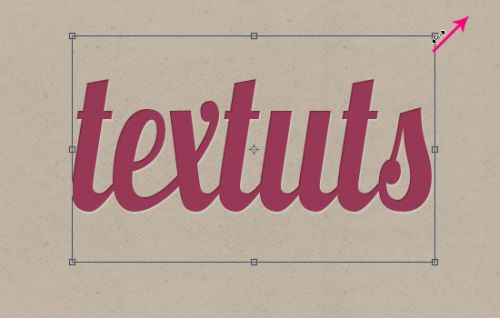
Опорные точки можно двигать в разные направления.
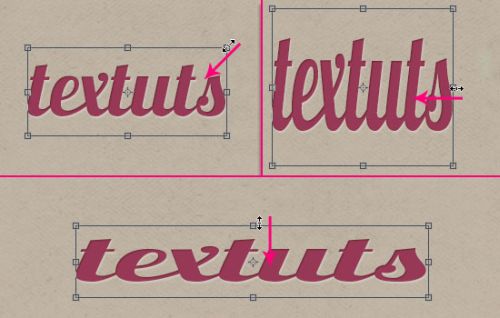
Если при перемещении средних маркеров Вы зажмете Alt, то изменение высоты или ширины текста будет происходить одновременно и с противоположной стороны.
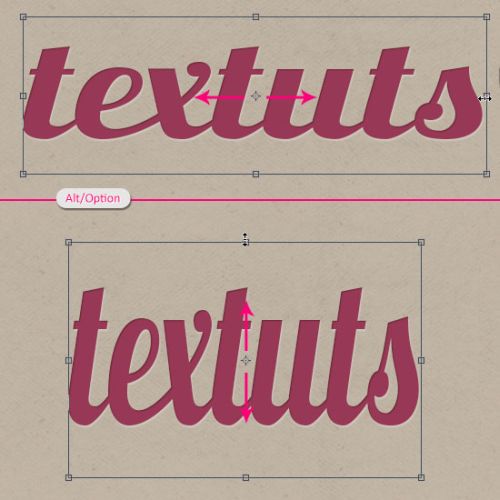
То же самое произойдет и с угловыми точками. Использование клавиши Alt - самый удобный способ изменения размера, сохраняя расположение того или иного объекта. Для сохранения пропорций объекта совместно с клавишей Alt зажмите Shift.
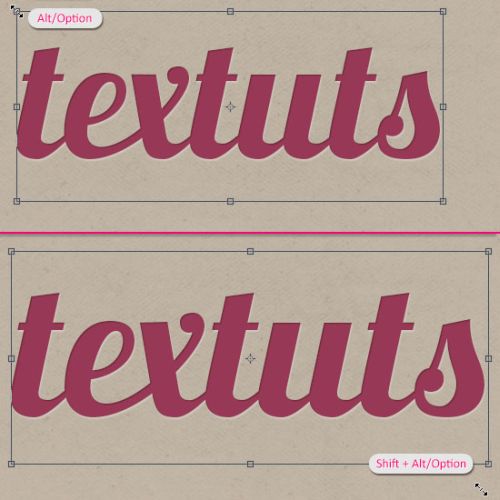
Вращение текста
Для вращения текста переместите курсор мыши за пределы трансформируемой области, зажмите левую клавишу мыши и потяните вниз или вверх. Обратите внимание курсор мыши превратится в стрелочку с двумя направлениями.
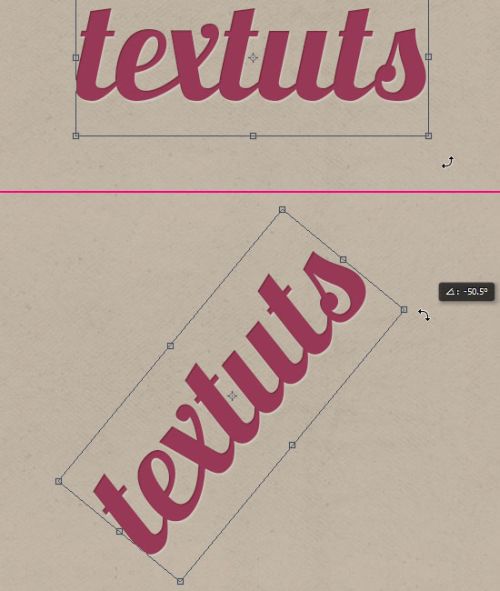
Если при вращении Вы зажмёте клавишу Shift, то оно будет происходить с интервалом 15°.
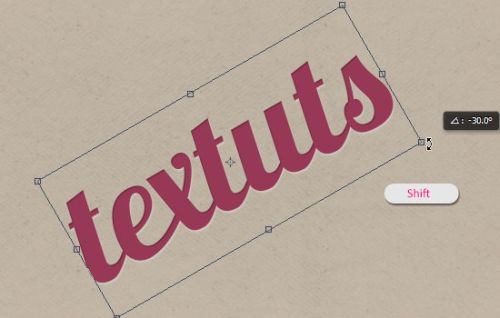
Режимы Наклон (Skew), Перспектива (Perspective) и Искажение (Distort)
Эти режимы доступны только во вкладке Редактирование (Edit). Для текстового слоя из доступных будет только режим Наклон, режимы Искажение и Перспектива для текстовых слоёв не доступны. Далее я покажу Вам, как преобразовать слой с текстом в векторную фигуру, чтобы эти режимы стали доступны.
Теперь примените режим Наклон и при помощи курсора мышки потяните за любой из маркеров влево или вправо.
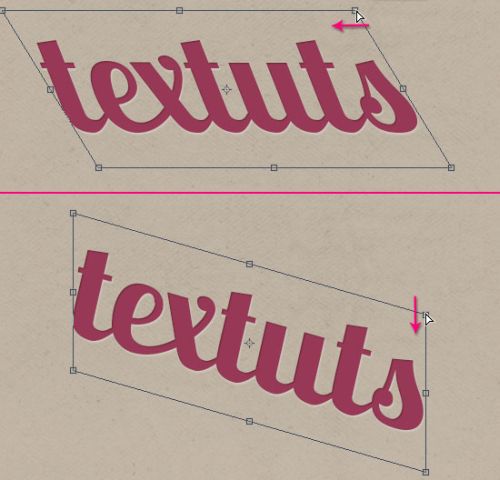
Использование клавиш для режима Наклон (Skew)
Чтобы избавить себя от необходимости вызова режима Наклон через вкладку Редактирование (Edit), можно применять сочетание клавиш. Команда Свободное Трансформирование в этом случае должна быть активной.
- Ctrl: если Вы нажмёте эту клавишу и потяните за один из маркеров, то активируется режим Наклон.
- Shift + Ctrl: используются для сохранения пропорции во время изменения наклона.
- Alt: данная клавиша применяется для равномерного масштабирования из центра по вертикали/горизонтали, а при сочетании с клавишей Ctrl пропорционально изменяет положение противоположной диагональной опорной точки.
- Shift + Alt + Ctrl: работает так также как и Alt + Ctrl, но при этом сохраняются пропорции текста.
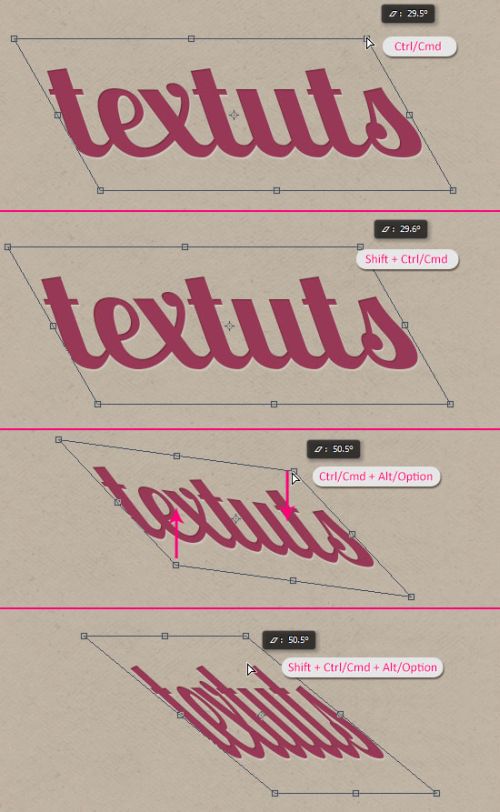
Активация режимов Перспектива (Perspective) и Искажение (Distort)
Для преобразования текстового слоя существует два способа и оба они в последствии сделают текстовую надпись нередактируемой:
- применение растрирования для текстового слоя. Чтобы это сделать необходимо воспользоваться контекстным меню для слоя или перейти в меню Слой (Layer) и выбрать Растрировать текст (Rasterize Type).
- преобразование текстового слоя в векторную фигуру. Щёлкните правой кнопкой мышки по текстовому слою и выберите команду Преобразовать в кривые (Convert to Shape). Отличие во втором варианте в том, что векторную фигуру в дальнейшем можно будет изменять в размерах без потери её качества, тогда как растровые объекты, что в первом варианте, будут терять качество.
Но мы всё-таки применим первый вариант.
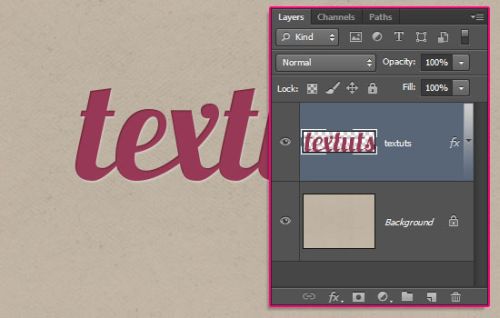
Наклон (Skew)
Данный режим как и прежде позволит Вам задавать наклон для растрированного текстового слоя.
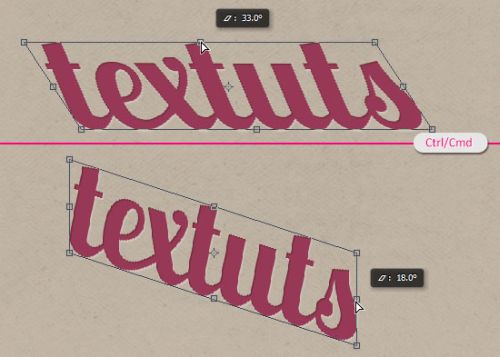
Искажение (Distort)
Передвижение угловых маркеров позволит воздействовать только на угловую часть с текстом, а при зажатой клавише Alt пропорционально будет изменяться противоположный угол трансформируемой области.
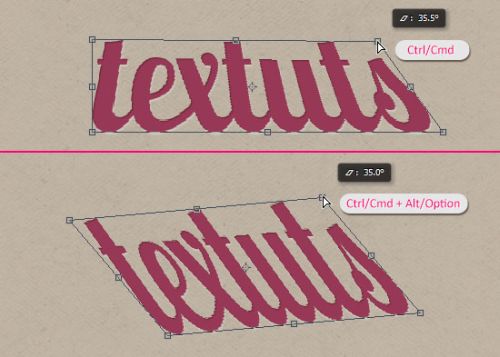
Перспектива (Perspective)
Удерживая комбинацию клавиш Shift + Ctrl + Alt, Вы можете перемещать вертикально/горизонтально противоположные углы в разные плоскости. Таким образом Вы можете изменять перспективу трансформируемого объекта.
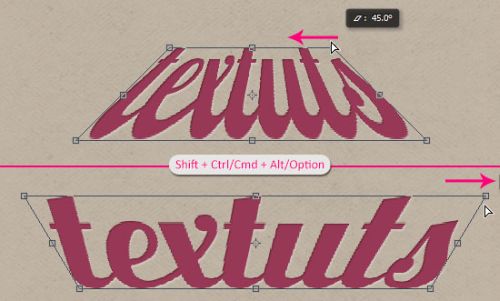
Подтверждение/отмена изменений
Для сохранения всех проделанных изменений, щёлкните по иконке с галочкой, расположенной на верхней панели, а для отмены по иконке в виде перечеркнутого кружка, расположенной рядом. Вы также можете применять клавиши Enter и Esc соответственно.
На второй половинке скриншота ниже показан результат изменения формы с растрированным текстом, а на самой нижней с векторным текстом. Думаю разница в качестве очевидна.
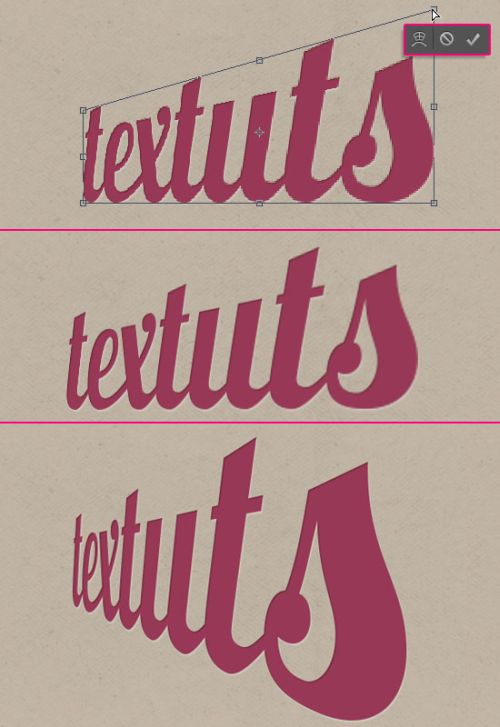
Изменение контрольной точки
Все трансформации происходят относительно фиксированной контрольной точки (Reference Point). По умолчанию в Фотошоп она размещается в центре трансформируемой области. При желании Вы можете изменить её расположение при помощи соответствующей пиктограммы на верхней панели.
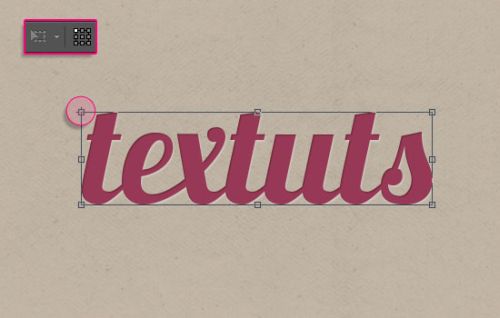
Поменять расположение контрольной точки можно также при помощи мыши. На скриншоте ниже показано вращение трансформируемой области, относительно контрольной точки расположенной в нижнем правом углу.
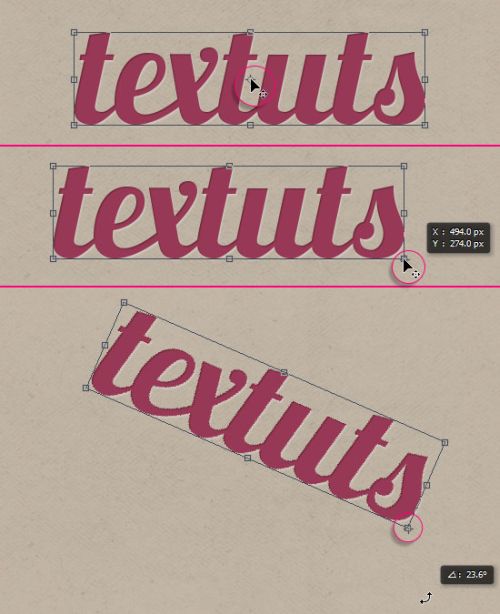
Режим Поворот через меню Редактирование
Существует несколько готовых вариантов вращения которые доступны через меню Редактирование (Edit).
- Поворот на 180° (Rotate 180)
- Поворот на 90° по часовой (Rotate 90° CW)
- Поворот на 90° против часовой (Rotate 90° CCW)
- Отразить по горизонтали (Flip Horizontal)
- Отразить по вертикали (Flip Vertical)
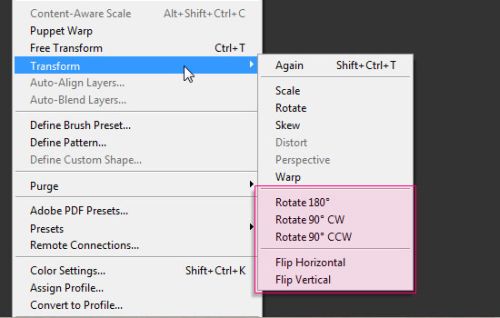
Эти функции доступны и для контекстного меню. Для этого щёлкните правой кнопкой мыши по трансформируемой области.
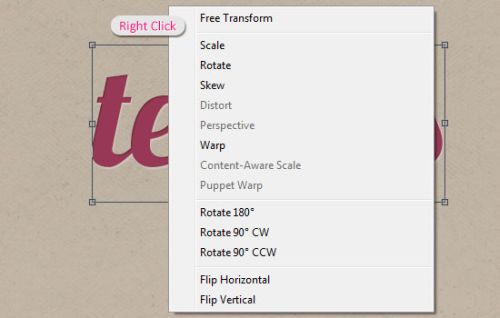
Заключение
Свободное трансформирование – одна из самых часто используемых команд в Фотошоп. В этом уроке Вы познакомились со способами вращения, изменения размера, а также формы трансформируемых объектов, к числу которых относится и текст. Используя разные режимы трансформирования, Вы существенно облегчаете свою работу в Фотошоп.
Ссылка на источник урока.










