Снежный праздничный текст
Вот такой снежный праздничный текст мы будем создавать в этом Фотошоп уроке.

Используемые материалы:
- Шрифт Rounded Informal
- Узор Rough Cloth
- Узор White Texture
- Узор Stucco
- Изображение Glitter 12 – Starfeild
Создайте новый документ с размерами 1152 на 864 пикселей. В качестве основного цвета используйте #5b5b5b, а цвет фона - #343434. Возьмите инструмент Градиент, в параметрах установите тип Foreground to Background (От основного к фоновому), Radial (Радиальный).
Проведите линию градиента из центра холста к одному из углов для создания градиентного фона, затем продублируйте фон.
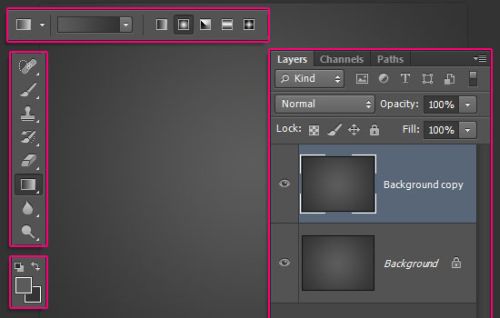
Дважды кликните по копии и примените стиль Наложение узора. В качестве узора установите Rough Cloth и режим смешивания смените на Color Burn (Затемнение основы).
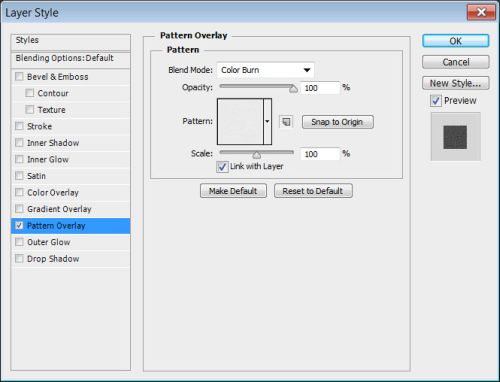
Таким образом, у нас получился текстурированный фон.
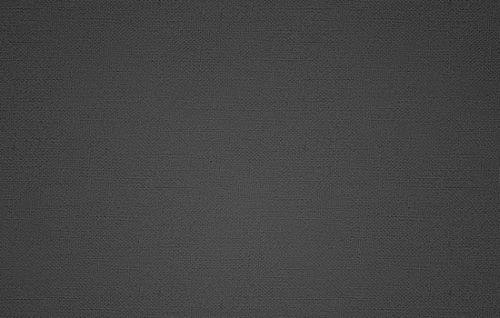
Внизу панели слоев нажмите на значок Create new fill or adjustment layer (Создать новый корректирующий слой или слой-заливку) и в появившемся списке кликните по команде Hue / Saturation (Цветовой тон/Насыщенность).
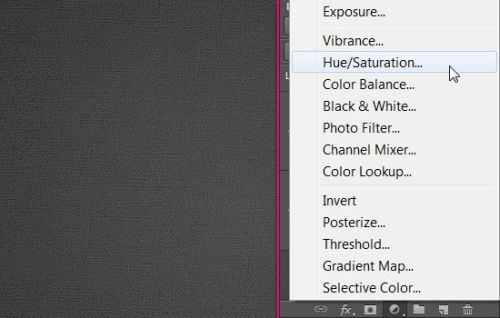
Здесь поставьте галочку возле опции Colorize (Тонирование) а для Hue (Цветовой тон) установите значение 270. Использовать корректирующие слои в работе - очень удобно и полезно, так как всегда можно вернуться и подкорректировать настройки.
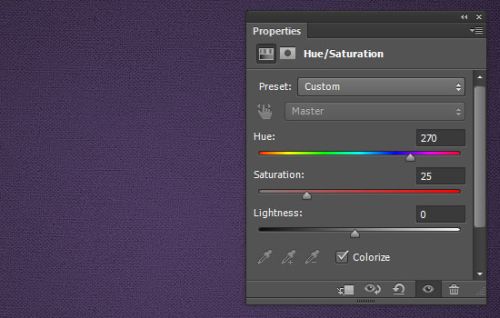
Возьмите инструмент Текст и напишите любое слово, используя шрифт Rounded Informal размером 30 пт., цветом #e0e0e0, остальные настройки смотрите на скриншоте ниже.
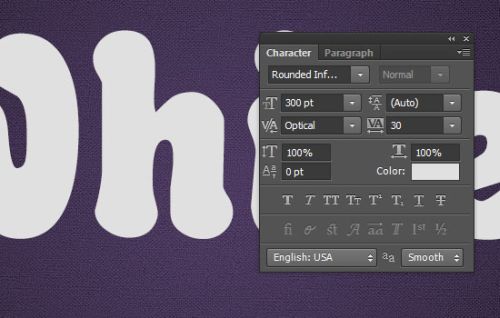
Продублируйте текстовый слой.
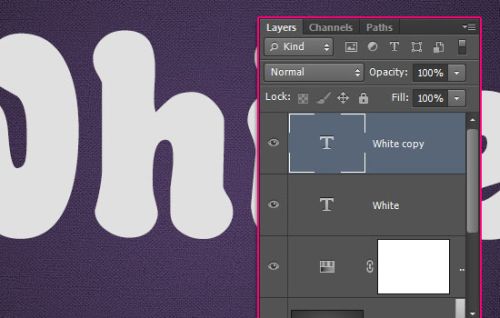
Чтобы создать снежный текст, нам необходимо применить следующие стилевые эффекты:
Тиснение.
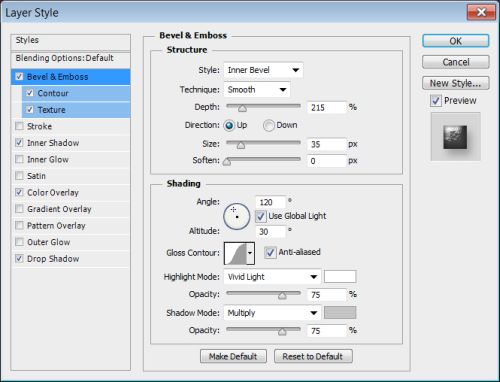
Контур.
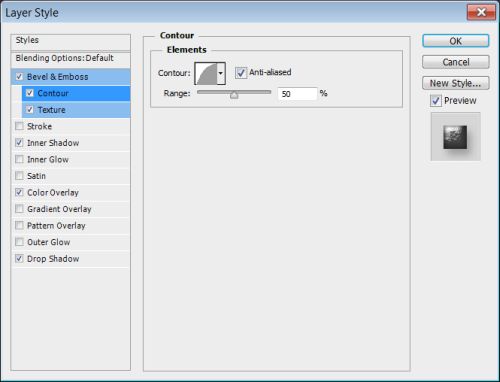
Текстура.
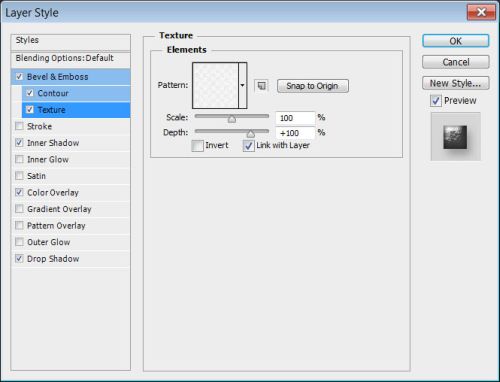
Внутренняя тень.
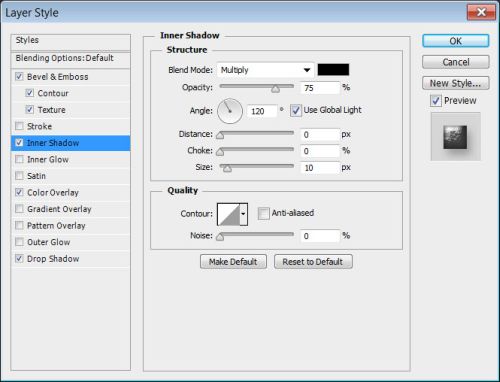
Наложение цвета.
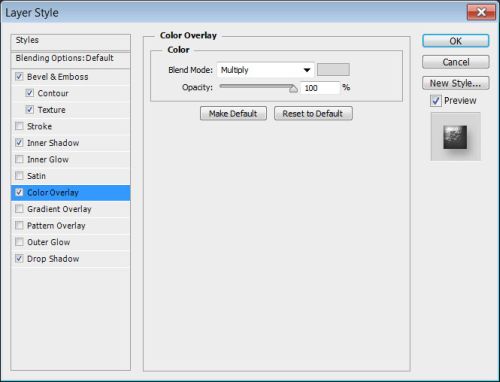
Тень.
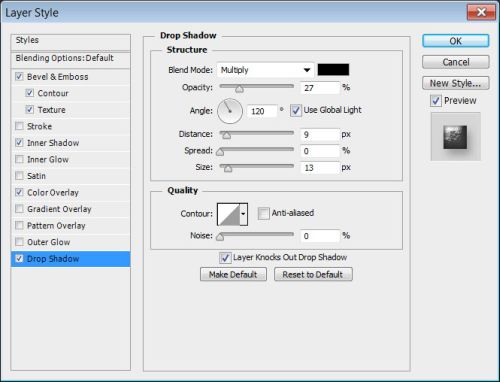
В итоге у нас получился вот такой снежный текст.

Выделите копию текстового слоя, кликните по нему правой кнопкой мыши и выберите команду Rasteraize Type (Растрировать текст). После этого активируйте инструмент Кисть и откройте панель кистей Window > Brush (Окно - Кисти).
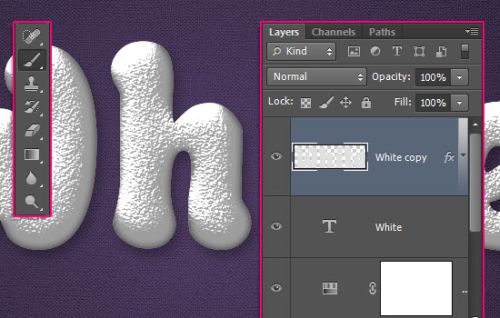
В списке кистей найдите Soft Elliptical 11 (кисть-мишуру) и настройте её, подобно скриншотам ниже.
Форма отпечатка кисти:
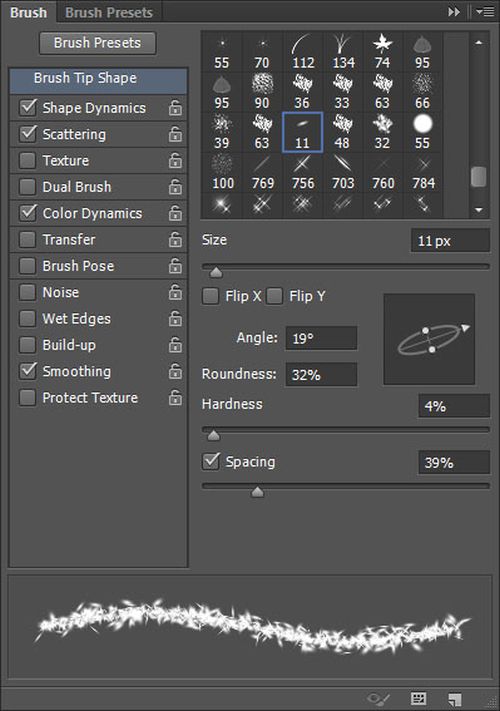
Динамика формы:
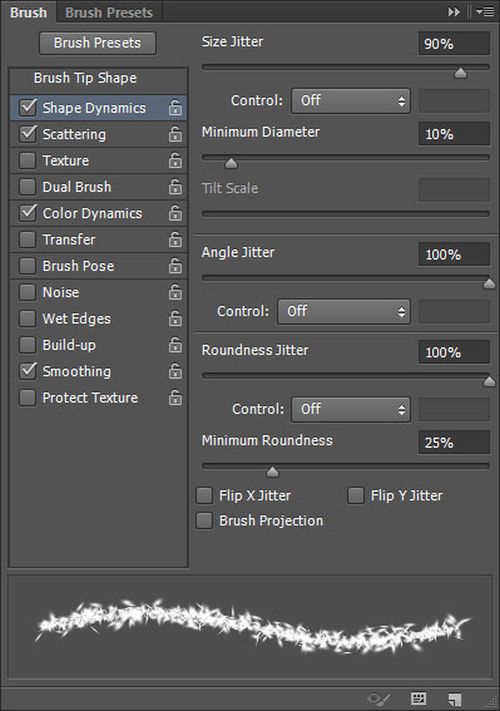
Рассеивание:
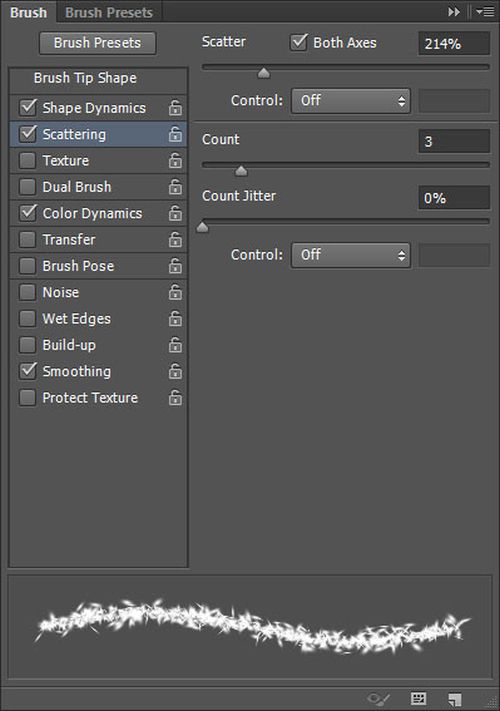
Динамика цвета:
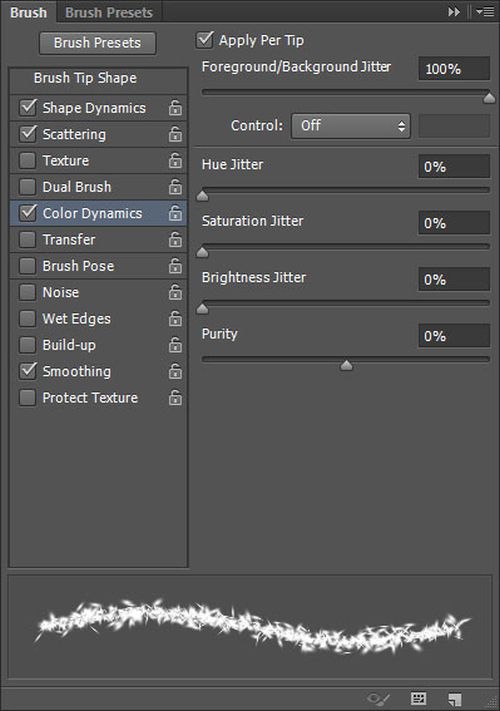
В нижней части панели настроек кисти кликните по значку Create new brush (Создать новую кисть) и введите для кисти название. Ей мы воспользуемся чуть позже.
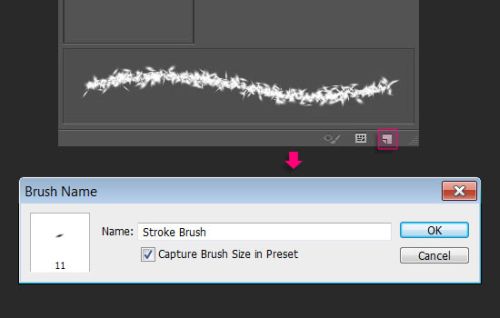
Добавьте новый слой, расположив его между двумя слоями с текстом. Переименуйте его на W Brush и примените к нему нижеперечисленные эффекты:
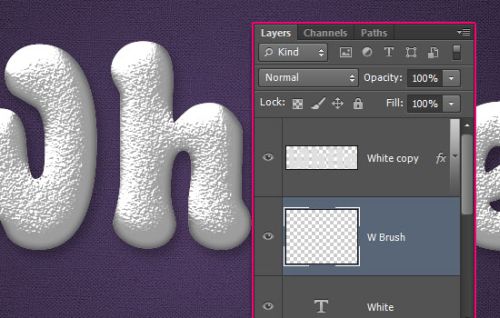
Тиснение:
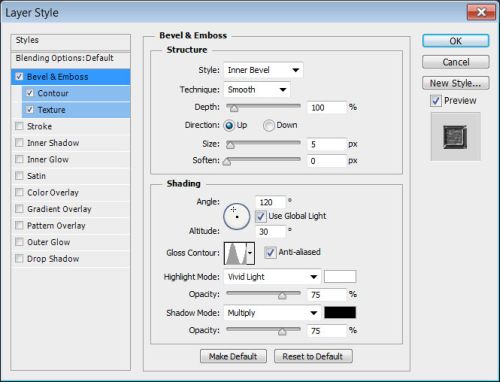
Контур:
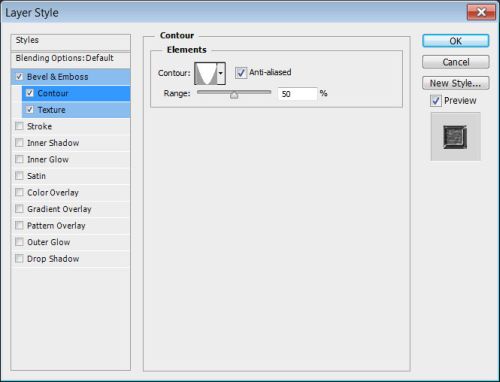
Текстура:
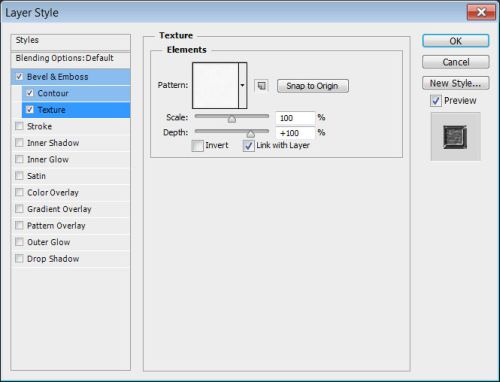
Сделайте копию слоя W Brush и назовите её B Brush. Эти слои обозначают цвета: W - White (белый), B - Black (черный). Они нам понадобятся чуть позже, чтобы создать второстепенный цвет для кисти.
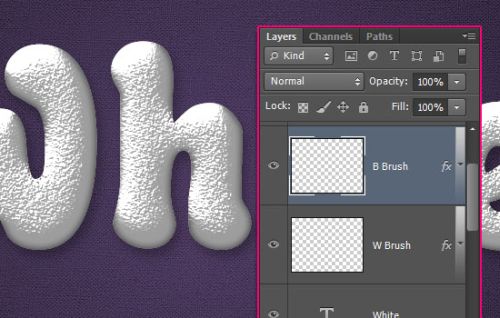
Перейдите на текстовый слой оригинал, щелкните правой кнопкой мыши и из списка выберите команду Create Work Path (Создать рабочий контур). Перейдите на слой W Brush, цвет переднего плана смените на #7c28ca, а фоновый - на #ffffff (белый). После этого возьмите инструмент Стрелка.
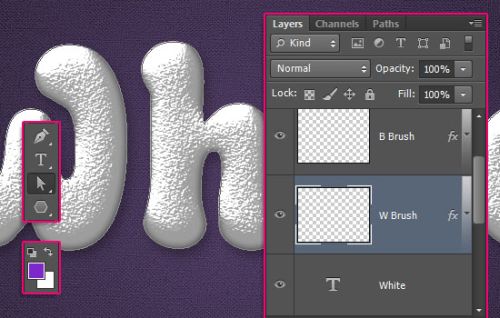
Кликните по контуру правой кнопкой мыши и выберите Выполнить обводку контура. В появившемся диалоговом окошке в качестве инструмента для обводки установите Brush (Кисть) и уберите галочку возле параметра Имитировать нажим.
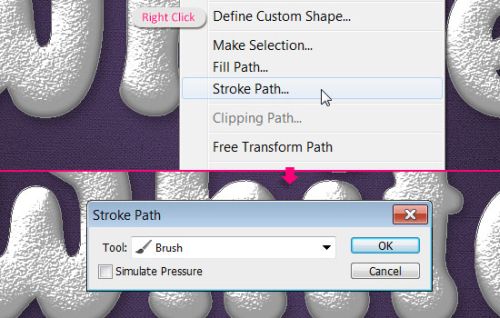
В результате вокруг снежного текста появилась обводка фиолетового и белого цветов, которая в дальнейшем послужит нам мишурой.
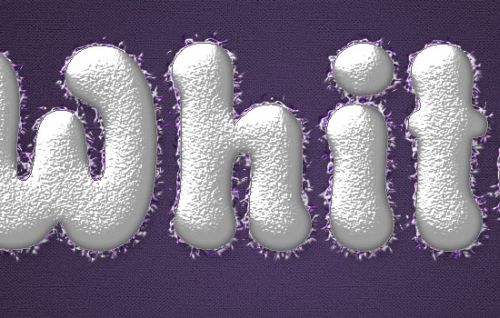
Фоновый цвет смените на черный и на слое B Brush аналогичным способом выполните обводку контура вокруг текста. У нас получилась мишура фиалетового и черного цветов. Сквозь эти цвета проглядывают и белые блестки мишуры, создавая эффект объема.
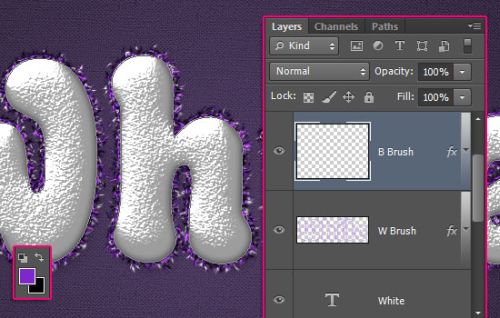
На панели инструментов возьмите Ластик и в качестве кисти воспользуйтесь Stroke Brush, которая была создана ранее.
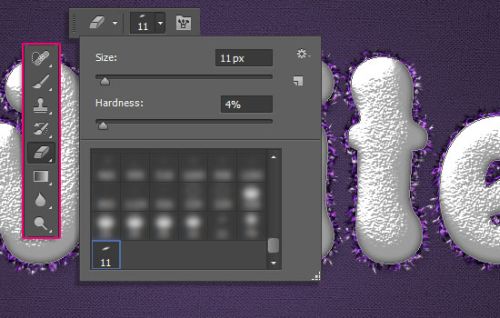
Размер кисти измените на 5 пикселей, перейдите на растрированную копию слоя с текстом, сделайте клик правой кнопкой мыши по созданному контуру и из списка команд выберите Stroke Path (Выполнить обводку контура). Только на этот раз в качестве инструмента для обводки установите Ластик.
Тем самым мы удалим часть уже созданной обводки, чтобы получить неровные края, создавая впечатление, будто бы мишура перекрывает снежный текст.
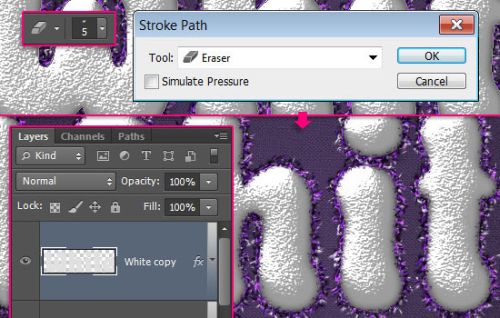
На панели инструментов возьмите Move Tool (V) (Перемещение) и перейдите на слой с текстом оригиналом. При помощи стрелок на клавиатуре сдвиньте текст на 6 пикселей вниз и влево. Тем самым праздничный текст будет казаться ещё объемнее.
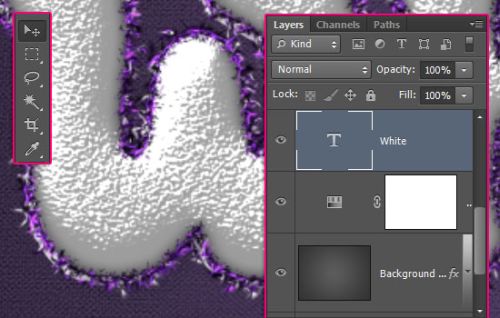
К текстовому слою оригиналу примените нижеперечисленные стили:
Тиснение:
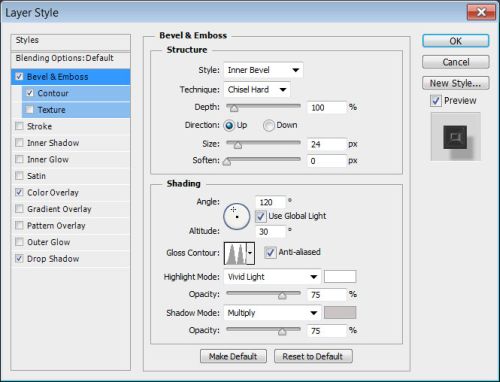
Контур:
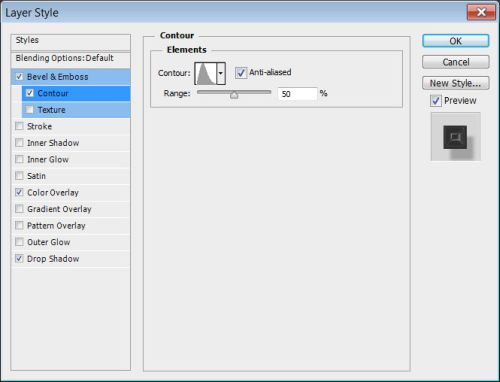
Наложение цвета:
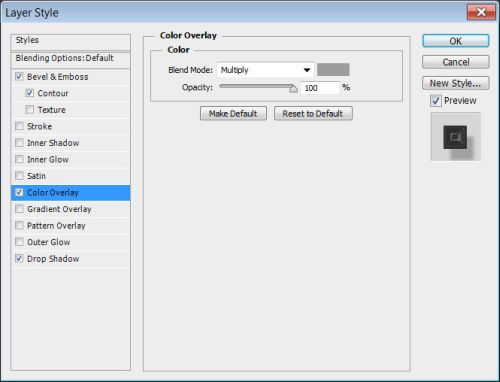
Тень:
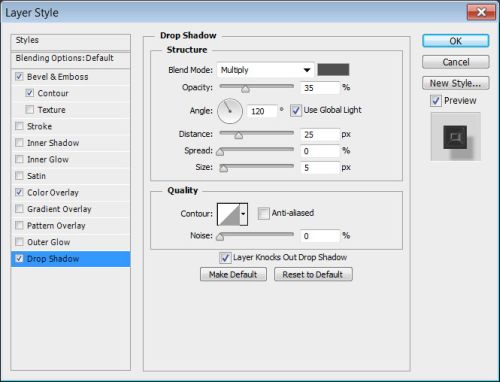
В результате снежный текст стал более объемным и появилась тень.
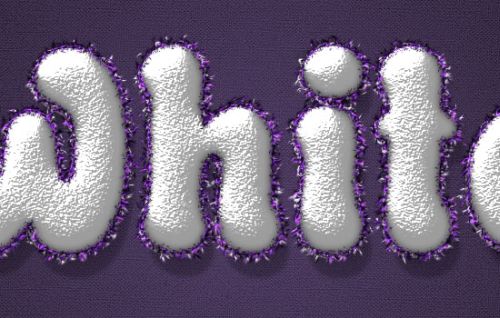
Теперь возьмите инструмент Перо (P), на панели настроек в режиме контуров выберите Path (Контур) и в верхней части документа над текстом создайте контур, опирайтесь на изображение ниже. Сделать это не так-то сложно: пером создайте одну точку в левой части документа, другую - в правой части. Посередине созданного контура инструментом Перо+ добавьте ещё одну точку и потяните её немного вниз.
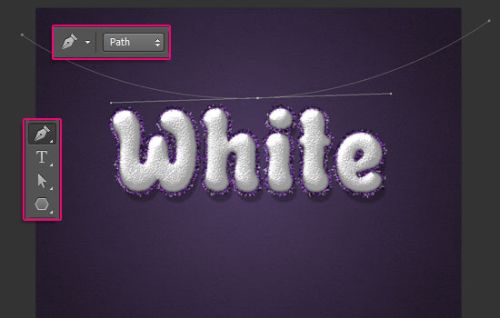
Добавьте два новых слоя: Rope W и Rope B и расположите их выше корректирующего слоя Hue/Saturation. Той же кистью-мишурой обведите созданный контур на слое Rope B черным и фиолетовым цветами, а на слое Rope W белым и пурпурным.
Кликните правой кнопкой мыши по слою W Brush, в списке команд используйте Copy Layer Style (Скопировать стиль слоя) и вставьте на слои Rope W и Rope B.
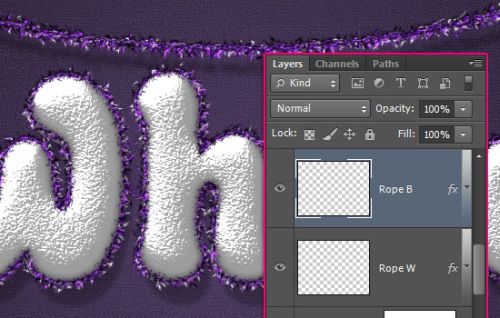
Дважды кликните по слою Rope W и примените стиль Тень с такими настройками:
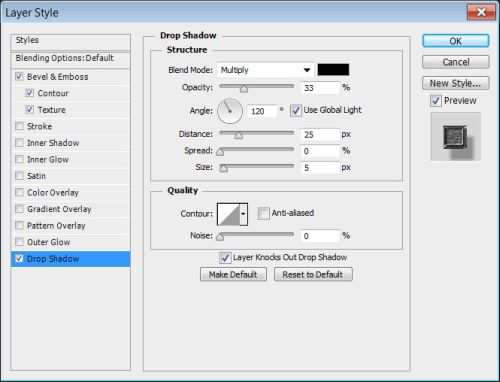
А теперь будьте внимательнее в последующих действиях:
Ниже слоя Rope W создайте два новых: Rope 2 W Back и Rope 2 B Back. После этого выше слоя Rope B создайте ещё два новых: Rope 2 W Front и Rope 2 B Front. У вас должен получиться такой порядок слоев:
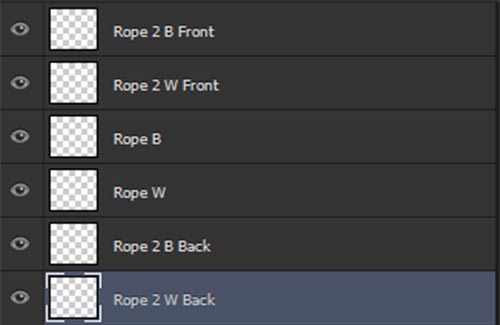
К этим четырем слоям добавьте стиль слоя, скопированный чуть ранее.
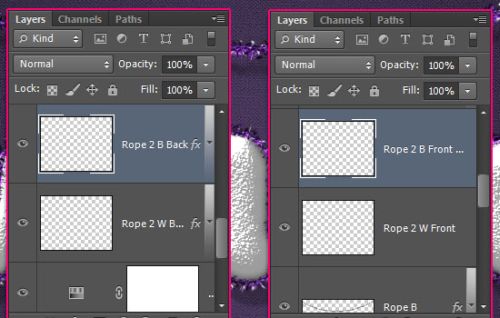
Теперь мы добавим мишуру, на которую будет подвешен снежный текст.
Линия розового цвета, показанная на изображении ниже, должна находиться за текстом, а линия голубого цвета должна располагаться на переднем плане. Пунктирных участков фактически не должно быть видно, но они помогут вам понять, как должна проходить кривая мишуры. Перейдите на слой Rope 2 W Back и кистью в виде мишуры нарисуйте фиолетовым и белым цветами участки мишуры, находящиеся на заднем плане.

Далее на слое Rope 2 W Front нарисуйте мишуру, находящуюся на переднем плане.

После того, как вы закончите, вам останется дорисовать мишуру черным и фиолетовым цветами на слоях Rope 2 B Front и Rope 2 B Back.

Перейдите на инструмент Многоугольник (U), в панели настроек для параметра Sides (Количество сторон) установите 5, затем кликните по рядом стоящему значку шестеренки и выберите Star (Звезда), для параметра Indent Sides By (Глубина лучей) установите 50%.
Между текстовым слоем оригиналом и слоем Rope 2 B Front создайте новый слой. Переименуйте его на Stars и цвет переднего плана смените на золотой #d4aa19.
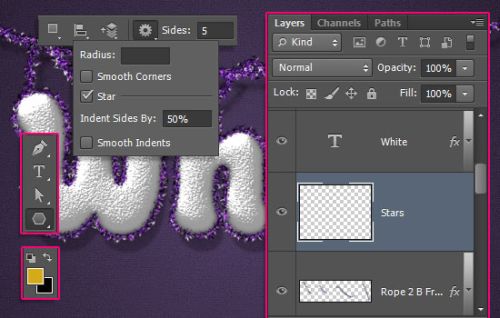
Создайте небольшую звездочку в верхней левой части мишуры и на панели настроек в разделе Операции с контуром выберите режим Combine Shapes (Объединить фигуры).
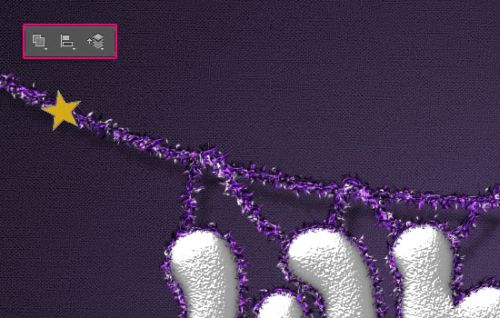
Подобным образом добавьте ещё звездочки различного размера на мишуру.

К слою Stars примените следующие эффекты:
Тиснение.
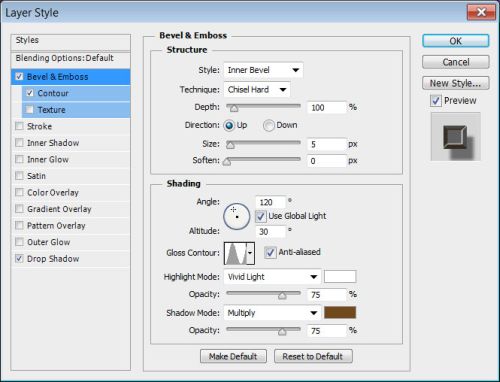
Контур.
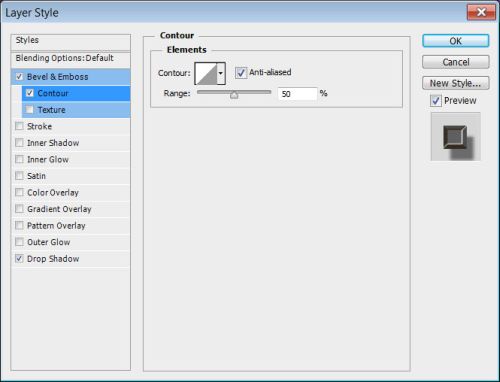
Тень.
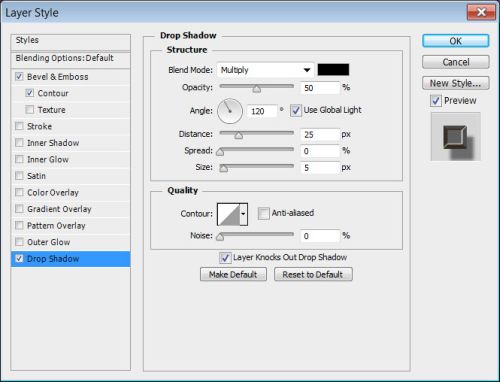
В результате получились золотые блестящие звездочки.

Добавьте на рабочий холст изображение Glitter 12 – Starfeild, разместите его выше корректирующего слоя Hue/Saturation. Размер этого изображения измените на свое усмотрение.
Примечание: автор использовал маленький размер изображения, открыв его по ссылке, не скачивая в формате 9000х6752 пикселей.
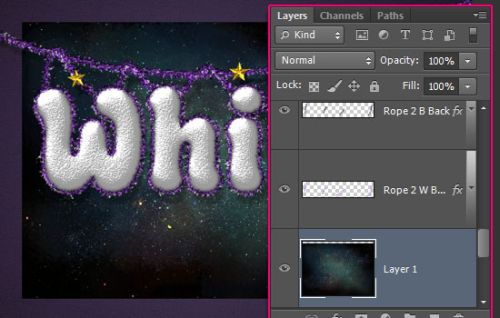
Подгоните по тону вставленное изображение, используя коррекцию Цветовой тон/Насыщенность.
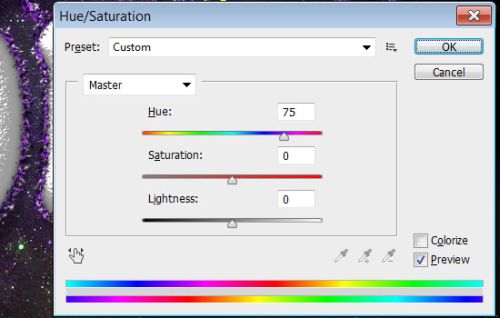
Смените для него режим смешивания на Lighten (Замена светлым).
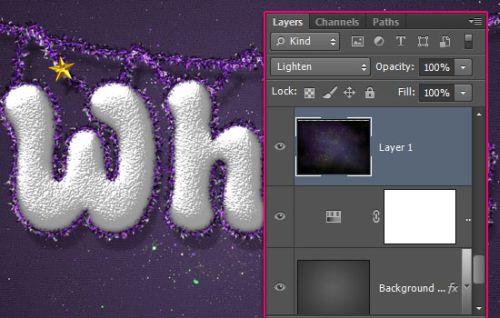
Выше всех слоев поместите вновь созданный слой и переименуйте его на Edges. Инструментом Кисть (B) большого размера, с мягким краем, черного цвета обрисуйте края изображения, чтобы затемнить их.
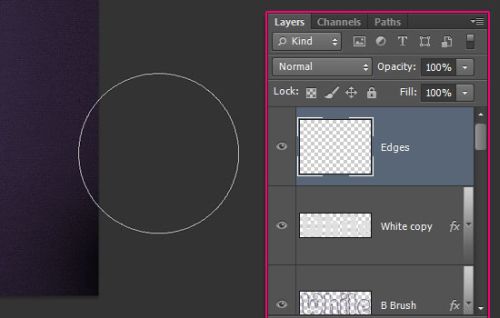
Размер и форму темной рамки вы можете отрегулировать на свое усмотрение.

Снежный праздничный текст готов:

Ссылка на источник урока.










