Анимация снегопада
Анимированные объекты можно применять повсеместно, например, в веб-дизайне в качестве аватарок, логотипов и др. В этом уроке я продемонстрирую процесс создания анимации на зимнюю тематику, а в частности мы создадим очаровательного снеговика и имитируем падающий снег. Материал данного урока понятен даже для начинающих пользователей.
Итоговый результат:

Шаг 1. Зайдите в меню Файл и создайте новый документ с прозрачным фоном, для параметров ширины и высоты установите следующие значения: 1000х1200 пикселей. Перейдите к панели инструментов и возьмите инструмент Заливка (G) или нажмите Shift+F5 и заполните фон голубым #89defd цветом.

Шаг 2. Добавьте новый слой и при помощи инструмента Ellipse Tool (U) (Эллипс) создайте большой белый круг. Далее на новом слое создайте ещё один белый круг размером поменьше и расположите его поверх предыдущего.
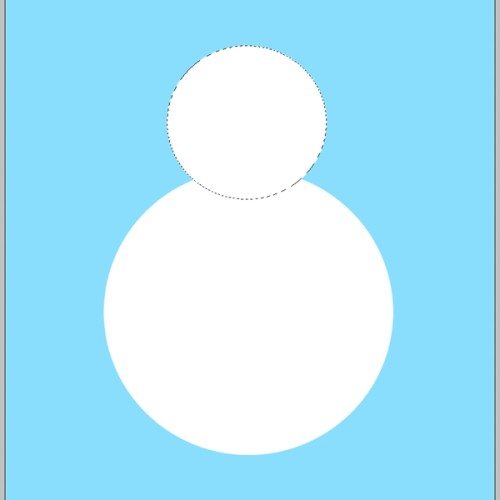
Шаг 3. Основной цвет измените на серый #cccccc. Добавьте новый слой, разместите его между двух слоёв с кругами и с помощью Эллипса (U) создайте круг серого цвета слева от верхнего белого круга. Серый круг по размеру должен быть немного больше белого.
Перейдите на слой с большим кругом - туловище снеговика и загрузите для него выделение, нажав Ctrl + клик по миниатюрке слоя с большим кругом. После этого перейдите на слой с серым кругом и нажмите Ctrl + J, для копирования части серого круга на новый слой. Содержимое полученного слоя послужит нам тенью для головы, а слой с серым кругом оригинал нам больше не понадобиться, поэтому можете его удалить.
Убедитесь, что у вас выбран слой с тенью, перейдите к фильтру Filter > Blur > Gaussan Blur (Фильтр - Размытие - Размытие по Гауссу) и задайте значение для радиуса 3 - 4 пикселя. Мы создали тень от головы снеговика.
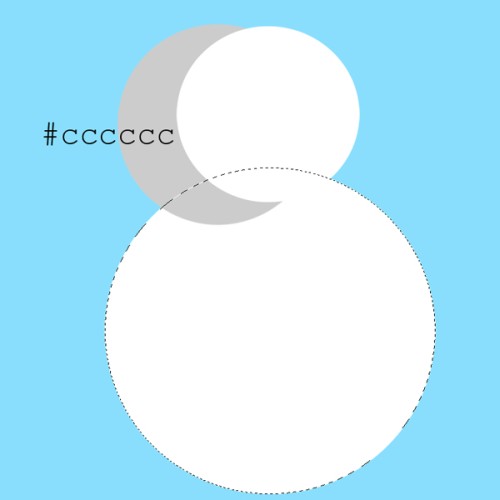
Шаг 4. Создайте выделение для слоя с туловищем снеговика, воспользуйтесь инструментом Градиент (G), в настройках установите Radial (Радиальный), чёрно-белый градиент, поставьте галочку возле Inverse (Инверсия). Добавьте новый слой, проведите линию градиента из середины круга к краю. Понизьте уровень непрозрачности для этого слоя до 20%, и снимите выделение, нажав Ctrl+D.
Те же действия повторите для головы снеговика: создайте выделения для головы снеговика, на новом слое примените градиент и уменьшите непрозрачность градиента.
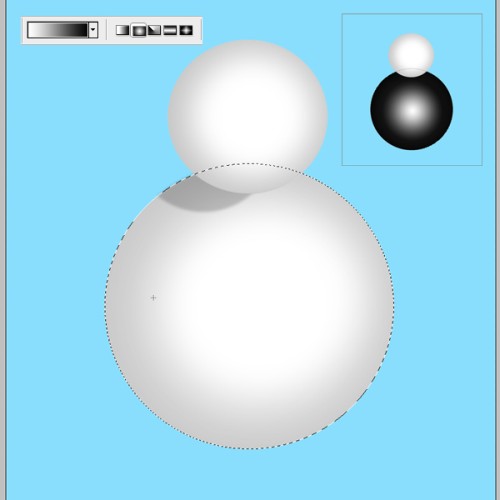
Шаг 5. Теперь мы добавим текстуру для снеговика. Поверх всех слоёв добавьте новый слой и нажмите клавишу D для установки цветов по умолчанию. Возьмите инструмент Brush Tool (B) (Кисть) диаметром 10 - 15 пикселей с твердыми краями, а затем откройте панель с настройками для кисти (F5). Перейдите на строку (Динамика формы) и все настройки приравняйте к нулю. Затем в строке Scattering (Рассеивание) поменяйте значение: для Scatter (Рассеивание) - 372%, Count (Счетчик) 1%. Выберите строку Other Dynamics (Другая динамика) или Transfer (Передача) для Opacity Jitter (Колебание непрозрачности) установите 100%.
Для наложения текстуры на голову и туловище создайте два новых слоя. Загрузите выделение для слоя с туловищем, а в последствии и для слоя с головой и выбранной кистью обрисуйте края и центр. Для этих двух слоёв режимы наложения смените на Overlay (Перекрытие) и непрозрачность снизьте в пределах от 35 до 40%. По желанию вы можете применить фильтр Gaussan Blur (Размытие по Гауссу) с небольшим значением радиуса, чтобы немного сгладить мазки кисти.
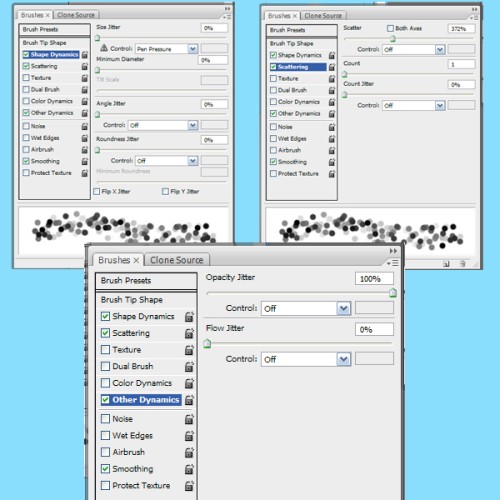
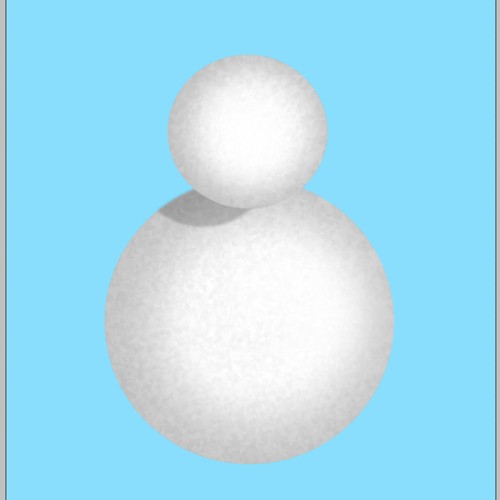
Шаг 6. Возьмите твёрдую чёрную Кисть (B) маленького размера и нарисуйте два глаза снеговику. Далее двойным щелчком щелкните по слою с глазами снеговика в открывшемся окне стилей слоя введите настройки, как на изображении ниже:
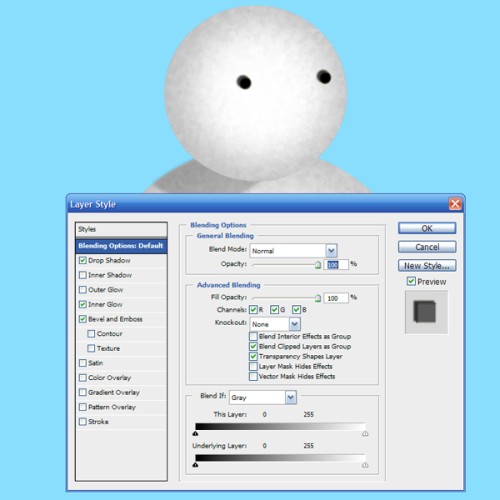
Внутреннее свечение:
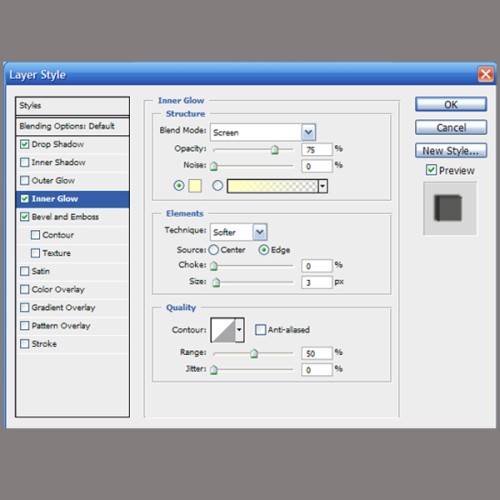
Тиснение:
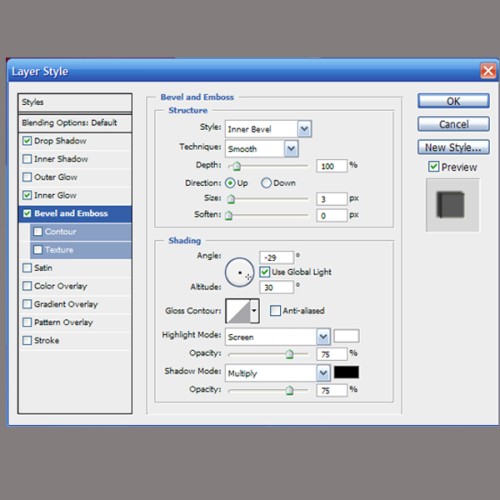
Шаг 7. Поверх всех слоёв добавьте новый слой, возьмите инструмент Pen Tool (P) (Перо), в настройках установите режим Paths (Контуры) и создайте форму морковки - нос снеговика. Закрыв контур, кликните по нему правой кнопкой мышки и из контекстного меню выберите пункт Fill Path (Выполнить заливку контура). В появившемся окне заливки установите оранжевый цвет #e37b19. Инструментом Dodge Tool (O) (Осветлитель) осветлите верхнюю часть носа, а инструментом Burn Tool (O) (Затемнитель) добавьте тень внизу носа.
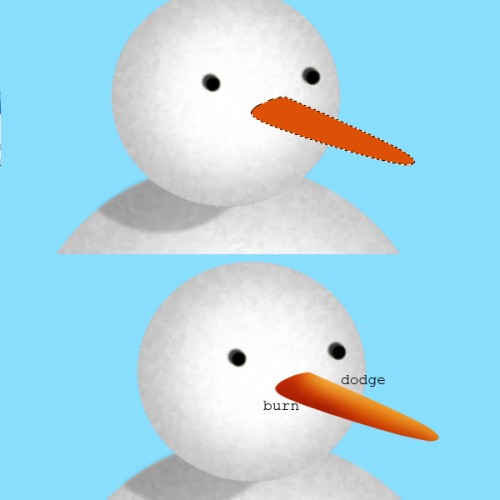
Шаг 8. Далее мы добавим тень от носа. Ниже слоя с носом создайте новый слой. Чёрной жёсткой кистью диаметром больше головы снеговика сделайте клик, чтобы тень получилась у основания морковки. Теперь выберите Eraser Tool (E) (Ластик) такого же размера и удалите лишнюю область круга. Загрузите выделение для головы и нажмите Ctrl+J на слое с тенью от морковки. Снимите выделение Ctrl+D. Слой с чёрным кругом удалите, к слою с тенью добавьте маску, нажав на значок Add Layer Mask (Добавить слой-маску). Перейдите на маску и мягкой чёрной кистью с низким уровнем непрозрачности смягчите тень, делая её немного светлее у кромки головы. В случае, если тень выглядит слишком насыщенной, то понизьте непрозрачность слоя на ваше усмотрение.
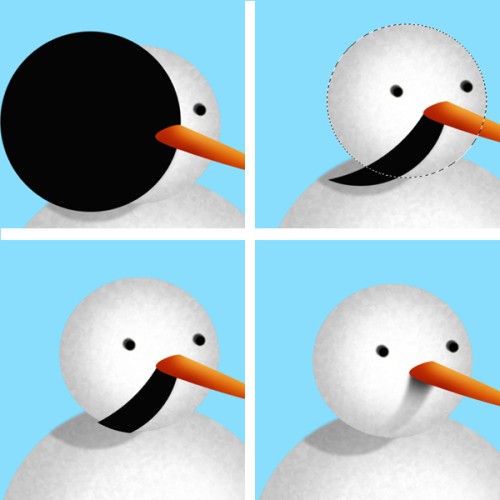
Шаг 9. Теперь мы создадим рот. Добавьте новый слой, возьмите инструмент Ellipse Marquee Tool (Овальная область) и, удерживая Shift, создайте выделение круглой формы на голове снеговика. Кликните при помощи правой кнопкой мыши по выделенной области и выберите пункт Stroke (Выполнить обводку), установите ширину 4 пикселя, цвет - чёрный и нажмите OK.
К этому слою добавьте маску и, выбрав Кисть (B) чёрного цвета, сотрите лишнее, оставив только нижнюю часть от круга.
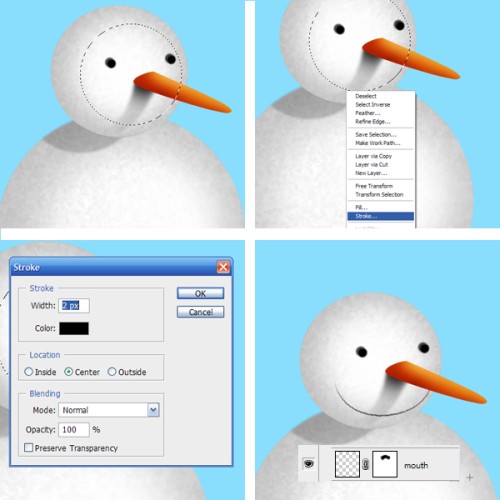
Добавьте новый слой и дорисуйте поперечные штрихи поверх рта снеговика, используя Кисть (B) чёрного цвета.

Шаг 10. Теперь мы будем создавать отворот шапки из меха. При помощи пера (P) создайте контур для отворота шапки и преобразуйте его в выделение, сделайте клик при помощи правой кнопкой мыши и залейте его (Shift+F5) белым цветом. При помощи кисти тёмного цвета с низким значением непрозрачности затемните нижнюю левую область отворота. Снимите выделение Ctrl+D.
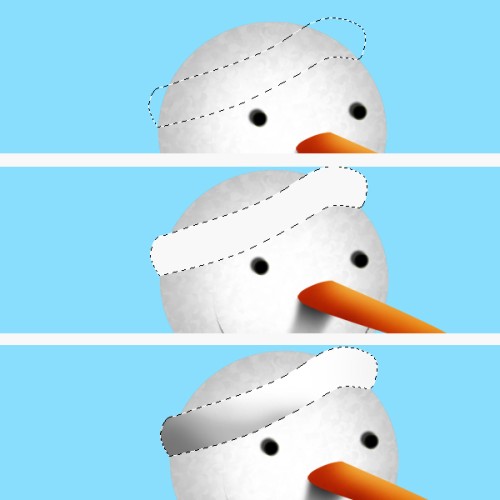
Шаг 11. Перейдите к инструменту Перо (P) и на новом слое создайте форму шапки, этот слой поместите ниже слоя с меховым отворотом. Контур шапки преобразуйте в выделение и заполните (Shift+F5) его красным #a90505 цветом. Снимите выделение (Ctrl+D).

Откройте в Photoshop текстуру ткани и переместите её на основной документ на новый слой. Слой с текстурой поместите выше слоя с шапкой. Создайте выделение для шапки, нажав Ctrl + клик при помощи правой кнопки мыши по миниатюре слоя с шапкой, и инвертируйте выделение Ctrl + Shift + I. После этого перейдите на слой с текстурой ткани и нажмите клавишу Delete. Далее, снимите выделение, понизьте уровень непрозрачности этого слоя до 20 - 25% и измените режим смешивания на Luminosity (Свечение).
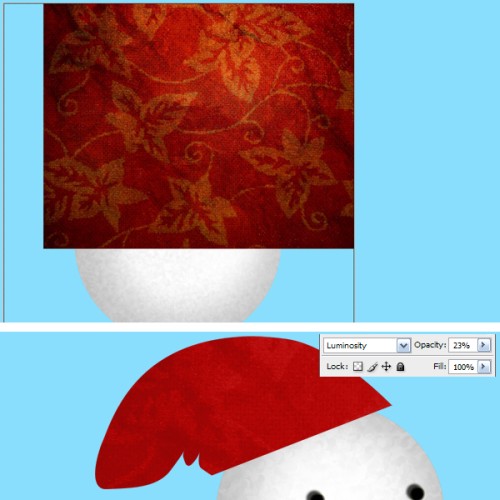
Шаг 12. Теперь на шапку нужно добавить световые и затенённые области. При помощи инструмента Burn Tool (O) (Затемнитель) затемните шапку в области мехового отворота и нижнюю её часть. Инструментом Dodge Tool (O) (Осветлитель) осветлите верх шапки.

Шаг 13. На этом этапе на туловище снеговика мы создадим пуговицы, подобно глазам из Шага 6. Добавьте новый слой и чёрной кистью маленького размера, с твердыми краями создайте пять пуговиц вниз по линии туловища. Откройте окно стилей слоя, дважды кликнув по слою с пуговицами. Настройки для стилей смотрите на изображении ниже.
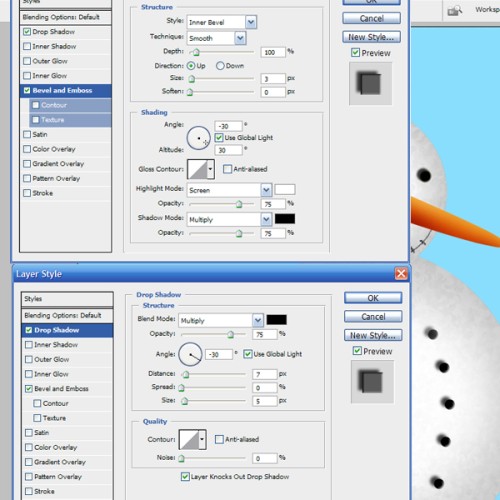
Шаг 14. Ниже слоя с шапкой создайте новый слой, на нём мы будем создавать помпон. Инструментом Ellipse Marquee Tool (M) (Овальная область) создайте выделение в виде круга на кончике шапки. Выделенную область заполните (Shift+F5) белым цветом. В середине помпона, где он соединяется с шапкой, добавьте тень, используя мягкую Кисть (B) тёмного цвета с малой непрозрачностью.
Основной цвет измените на белый и обрисуйте выбранной кистью края помпона, настройки для кисти такие же как и в Шаге 5. Тем самым мы имитируем мех на помпоне.

Шаг 15. Теперь мы будем создавать шарф для снеговика. Добавьте новый слой и при помощи пера создайте контур в виде полукруглой формы. Полученный контур закрасьте цветом #8b0404, но перед этим не забудьте загрузить выделение.
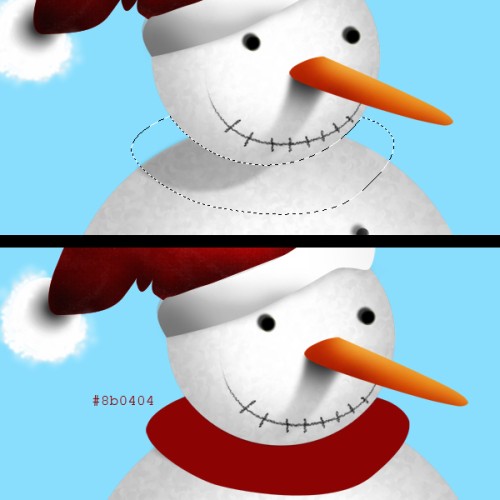
Инструментом Перо (P) создайте два края шарфа впереди и позади туловища снеговика и так же заполните цветом #8b0404.

Шаг 16. Далее поверх шарфа пером создайте полоски, предварительно установив режим - Добавить к области контура на панели параметров. Теперь контуры полос преобразуйте в выделения и залейте (Shift+F5) их зеленым #0b6a16 цветом.

С помощью инструментов Затемнитель (O) и Осветлитель (O) затемните и осветлите шарф в указанных местах, дабы придать ему объём.

Ниже слоя с шарфом добавьте новый слой и мягкой кистью тёмного цвета подрисуйте тень.

Шаг 17. Поверх всех слоёв добавьте новый слой и, взяв белую мягкую Кисть (B), в нижней части документа нарисуйте сугробы.
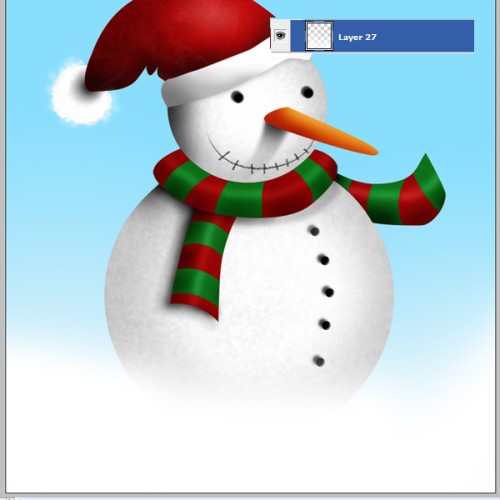
Шаг 18. Чтобы оживить снеговика и придать ему более реалистичный вид, к нашей иллюстрации нужно применить множество корректирующих слоёв.
Добавьте корректирующий слой Кривые, перейдя во вкладку Layer > New Adjustment Layer > Curves (Слои - Новый корректирующий слой - Кривые) или нажав на иконку чёрно-белого кружка внизу палитры слоёв. Настройки для слоя смотрите ниже.
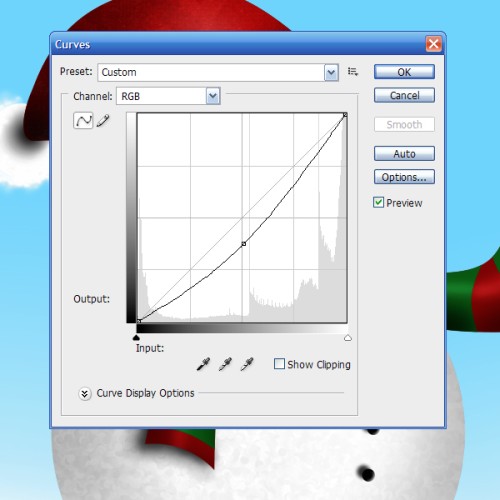
Создайте копии всех слоёв на отдельном слое, для этого зажмите Ctrl, выделите все слои и нажмите клавиши Ctrl + Shift + Alt + E. Перейдите на полученный слой и примените к нему фильтр Filter > Filter Gallery > Watercolor (Фильтр - Имитация - Акварель), смотрите настройки на скриншоте ниже. Затем к этому слою добавьте маску и, выбрав чёрную мягкую кисть сотрите применённый фильтр с шарфа и шапки с помпоном. Уровень непрозрачности для этого слоя снизьте до 30%.
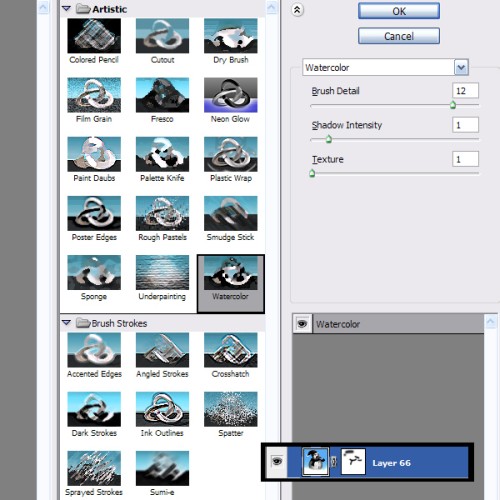
Далее добавьте корректирующий слой Photo Filter (Фотофильтр), в настройках данного фильтра выберите Warming Filter (85) (Тёплый фильтр (85)) и значение для плотности установите 51%.
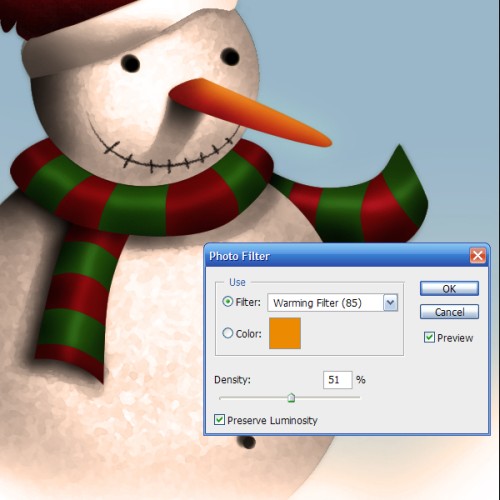
На новом корректирующем слое Color Balance (Цветовой баланс) введите настройки, как на скриншоте ниже. Перейдите на маску корректирующего слоя Цветовой баланс и с помощью инструмента Заливка (G) залейте её черным цветом. Выберите Кисть (B) белого цвета и на маске обрисуйте шарф снеговика, чтобы восстановить коррекцию.
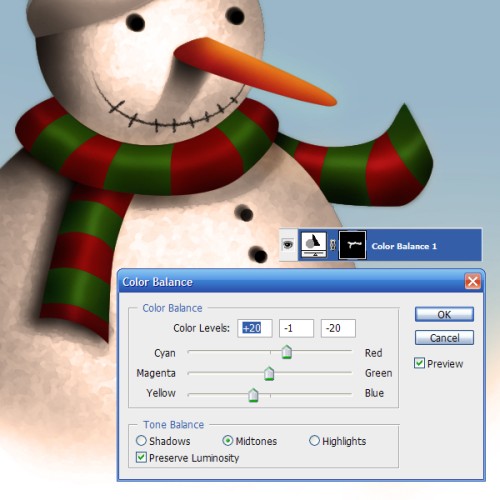
Добавьте корректирующий слой Gradient Map (Карта градиента). Откройте редактор градиентов и установите цвета, как показано ниже. Перейдите на маску этого слоя и заполните её чёрным цветом. Далее кистью (B) белого цвета обрисуйте шарф снеговика, чтобы градиент был применён только к нему.
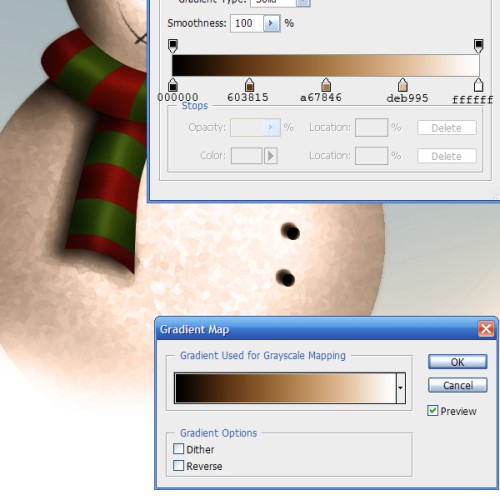
К корректирующему слою Gradient Map примените фильтр Filter > Blur > Gaussian Blur (Фильтр - Размытие - Размытие по Гауссу) со значением радиуса 3 пикселя. Уровень непрозрачности уменьшите до 30%.

Выделите все слои и создайте их копии на одном отдельном слое Ctrl + Shift + Alt + E. К полученному слою примените фильтр Filter > Filter Gallery > Brush Strokes > Accented Edges (Фильтр -Галерея фильтров - Штрихи - Акцент на краях), настройки смотрите ниже.
К этому слою добавьте маску и залейте её чёрным цветом, затем выберите кисть белого цвета и обрисуйте ею шарф.
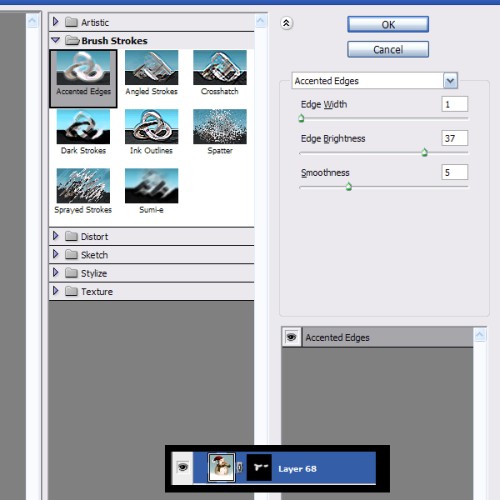
Добавьте корректирующий слой Color Balance, настройки для которого смотрите ниже. Возьмите кисть чёрного цвета, перейдите на маску и закрасьте снеговика и сугробы.
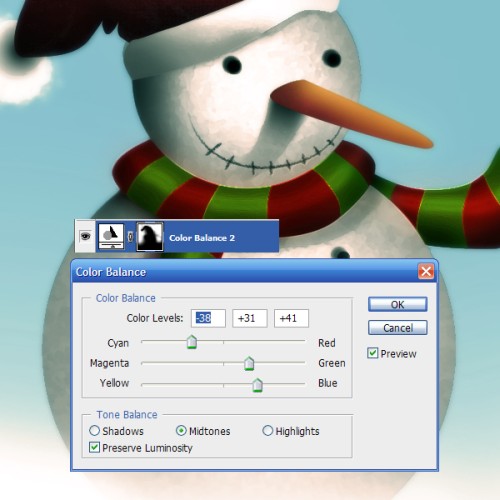
Добавьте корректирующий слой Curves и настройте его в соответствии с изображением ниже:
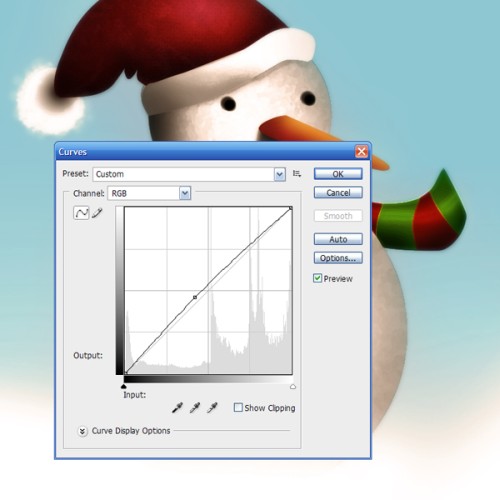
Нажмите Ctrl + E чтобы слить все слои в один слой.
Шаг 19. Наша иллюстрация готова к анимации, нам нужно добавить падающий снег. Для этого создайте новый документ, размер которого должен превышать размер документа со снеговиком в два раза. Для удобства в работе заполните фоновый слой тёмным цветом, в дальнейшем мы его удалим. Добавьте новый слой и выберите мягкую Кисть (B) белого цвета. В панели настроек кисти (F5) поэкспериментируйте с такими параметрами как: Рассеивание, Динамика формы, Форма отпечатка кисти. Кисти снежинки вы с лёгкостью сможете скачать в интернете. Нарисуйте падающий снег по всему холсту. Теперь нужно удалить фоновый слой, чтобы оставить нарисованные снежинки на прозрачном фоновом слое.

Шаг 20. Перенесите слой со снегом в основной документ со снеговиком. Расположите его так, чтобы снеговик находился в нижнем левом углу холста. Слой со снегом полностью не просматривается, видна только его часть на холсте со снеговиком. Чтобы было удобнее работать уменьшите масштаб рабочего окна Ctrl + «-». Переименуйте слой со снегом на snow frame 1.
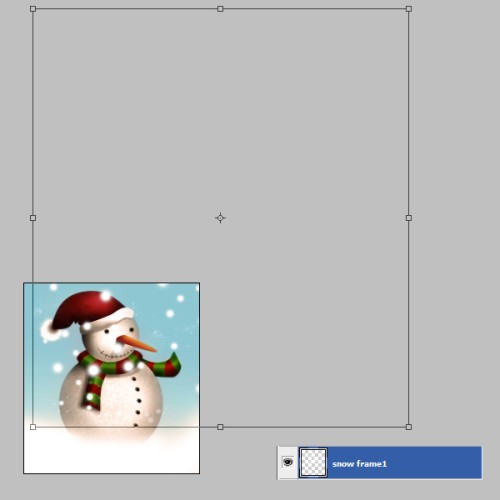
Продублируйте данный слой и дубликат переименуйте на snow frame 2. Отключите его видимость, нажав на значок глаза слева от названия слоя. Перейдите на слой snow frame 1 и, удерживая клавишу Shift, переместите слой со снегом вниз по диагонали. В результате изображение со снеговиком должно расположиться в правом верхнем углу.
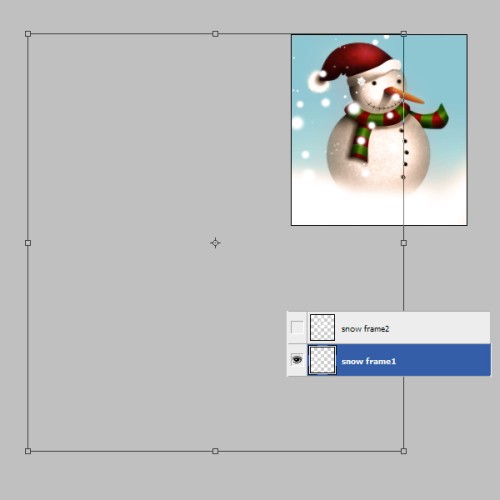
Включите видимость слоя snow frame 2. Чтобы анимация смотрелась естественно без каких-либо прерываний первый и завершающий кадр анимации должны быть одинаковы.
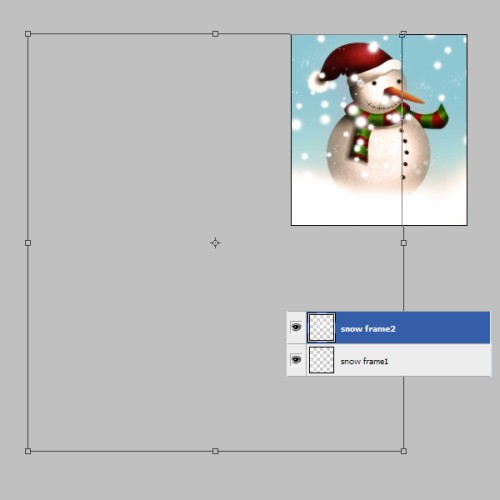
Перейдите на слой snow frame 2 и выделите весь холст Ctrl+A. После этого продублируйте выделенную область со снегом (Ctrl+J) на отдельный слой. Полученный слой назовите snow frame 2 copy.
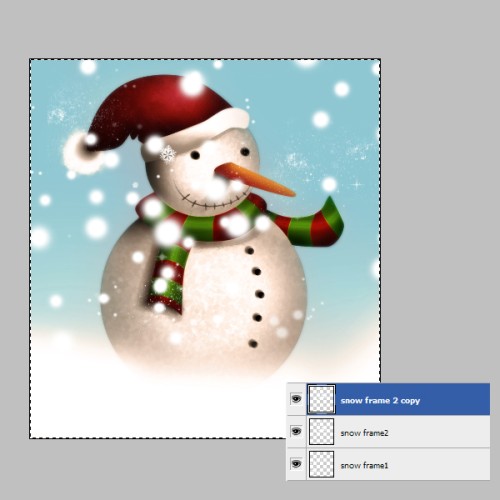
Выделите слои snow frame 2 copy и snow frame 1 и слейте (Ctrl + E) их в один слой.
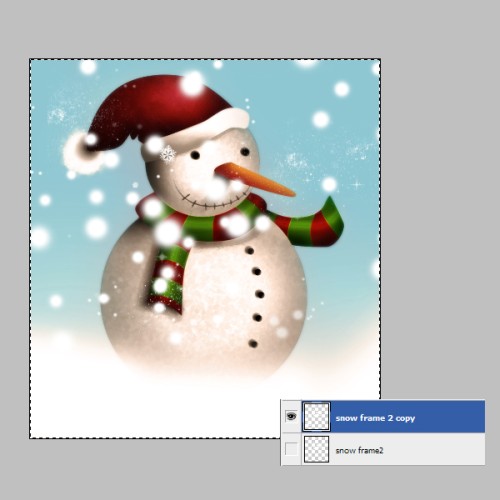
Шаг 21. Объединенный слой со снегом переместите по диагонали вверх, чтобы изображение со снеговиком снова оказалось в левом нижнем углу холста.
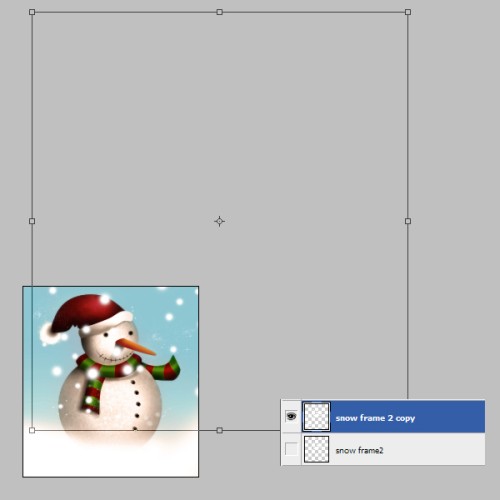
Шаг 22. Чтобы открыть панель для создания анимации перейдите Window > Animation (Окно - Анимация). После этого вы увидите первый кадр (Frame), который соответствует активному на этот момент слою в палитре.
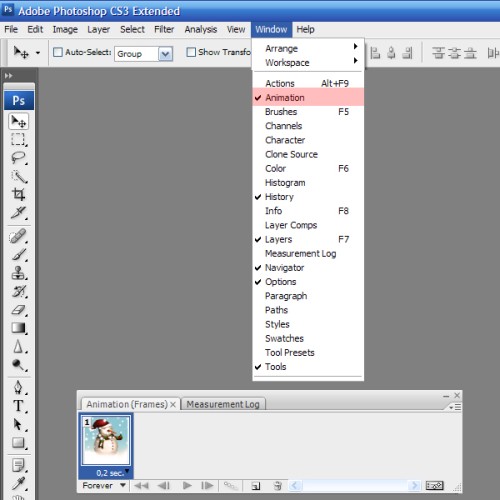
Шаг 23. В самом низу панели анимации нажмите на значок Duplicates selected frames (Создание копии выделенных кадров). После этого содержимое слоя snow frame 2 copy переместите по диагонали вниз, в результате снеговик должен оказаться в верхнем правом углу изображения со снегом.
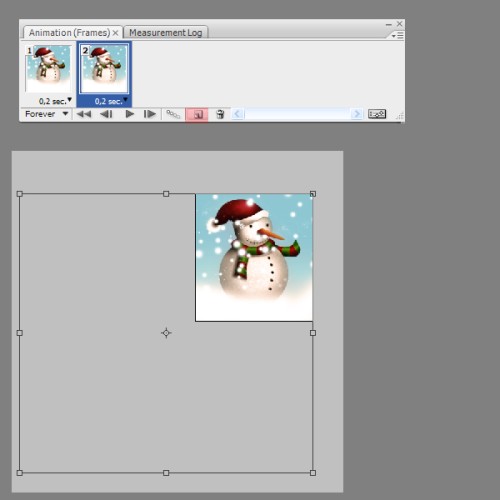
Шаг 24. Для всех кадров анимации время отображения установите на 0,2 секунды. И впредь, когда вы будете нажимать на первый кадр, то слой со снегом должен располагаться выше изображения со снеговиком и, наоборот, если вы нажмёте на второй кадр, то слой со снегом должен находиться ниже слоя со снеговиком. Если кликая по кадрам, вы не видите никаких изменений, ваша анимация построена неправильно. В данном случае вам придётся удалить эту анимацию и снова повторить те же действия по созданию анимации.
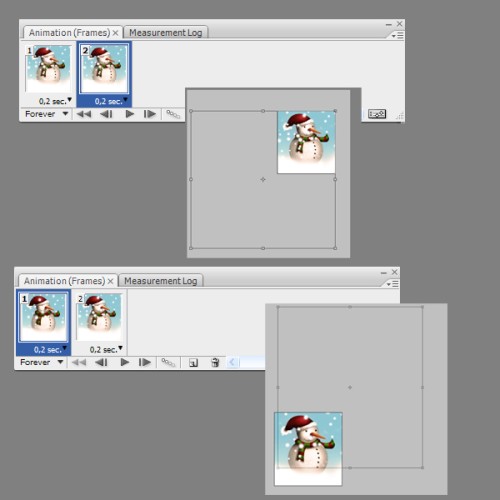
Шаг 25. Внизу панели анимации нажмите на кнопку Tweens animation frames (Создание промежуточных кадров) и в появившемся окне в параметре Frames to Add (Добавить кадров) установите 25 (для этого урока). В результате на панели анимации должно находиться 27 кадров по длительности 0,2 секунды.
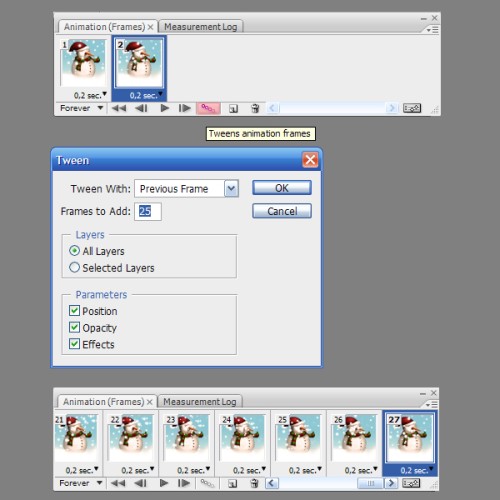
Анимация готова! Теперь нажав на треугольную кнопку вы сможете воспроизвести анимацию и насладиться снегопадом.
Шаг 26. Нам осталось сохранить нашу анимацию. Для этого нажмите Alt+Shift+Ctrl+S или перейдите в меню File > Save for Web & Devices (Файл - Сохранить для веб и устройств). В открывшемся диалоговом окне выставите следующие опции: формат оптимизированного файла - GIF, количество цветов - 256, кликните по кнопке Save (Сохранить) и укажите место на вашем компьютере, где будет храниться эта анимация.
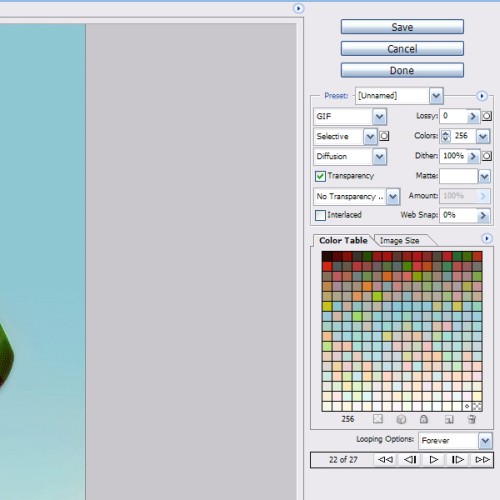
Итоговый результат:

Ссылка на источник урока.










