Улучшаем качество фотографии в Фотошоп
В этом уроке я расскажу вам о некоторых способах, при помощи которых можно улучшить качество фотографии в Фотошоп.
После серии неудачных фотоснимков практически любую фотографию можно значительно улучшить или другими словами, доработать в Фотошоп (кадрирование, коррекция тона и цветового баланса, размытие фона, корректировка резкости и др.). Главное нужно знать, какие инструменты и фильтры в том или ином случае необходимо применить.
Прежде всего вам нужно найти подходящую фотографию, качество которой вы хотели бы улучшить.
Мягкий фокус
При фотосъёмке добиться мягкого фокуса гораздо легче в условиях слабого освещения. В Фотошоп на этот случай имеется очень полезный фильтр Smart Sharpen (Умная резкость), позволяющий вырабатывать алгоритм повышения четкости, а так же контролировать резкость в теневых и световых областях. При помощи данного фильтра можно значительно улучшить качество фотографии.
Скачайте архив zip и откройте в Фотошоп изображение Sharpen1.tif. Увеличьте масштаб этого изображения до 100%, что даст вам наиболее точное представление о резкости.

Перейдите во вкладку Filter > Sharpen > Smart Sharpen (Фильтр - Резкость - Умная резкость) и установите режим Advanced (Расширенный). Кликните и передвиньте изображение в окне предварительного просмотра, чтобы лучше рассмотреть текстуру дерева. Настройки для фильтра Умная резкость смотрите ниже:
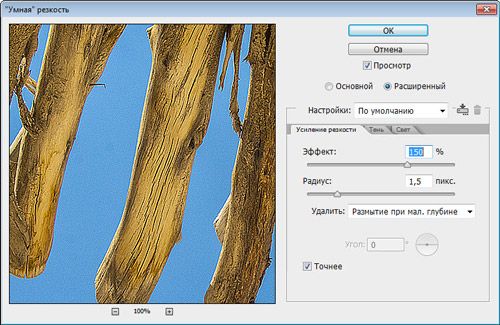
Amount (Эффект) - параметр, отвечающий за интенсивность резкости. Чем выше значение, тем больше увеличивается контраст на краях между пикселями, в результате резкость изображения повышается, а значит и улучшается качество.
Radius (Радиус) - с увеличением значения данного параметра получается более широкий контурный эффект изменения резкости.
Remove (Удалить) - параметр, позволяющий настроить алгоритм резкости, который используется для:
- Gaussian Blur (Размытие по Гауссу) - хорошо работает на изображениях, объекты которого находятся не в фокусе;
- Lens Blur (Размытие при малой глубине резкости) - обнаруживает края деталей изображения и придаёт им резкость;
- Motion Blur (Размытие в движении) - уменьшает эффект размытия объекта в движении, вызванное фотокамерой. К этому параметру применяется настройка Angle (Угол), при помощи которой регулируется направление движения.
More Accurate (Точнее) - данный параметр предназначен для того, чтобы размытие обрабатывалось более точно. В данном фильтре так же можно отрегулировать теневые и световые области. Перейдите на одну из вкладок Shadow (Тень) или Highlight (Свет):
- Fade Amount (Ослабление эффекта) регулирует интенсивность резкости в световых и теневых областях;
- Tonal Width (Ширина тонового диапазона) управляет диапазоном тонов тени и света;
- Radius (Радиус) определяет размер контура вокруг каждого пикселя и распознаёт, к какой области он относится к тени или свету.
Если вы довольны результатом, то нажмите OK, чтобы применить фильтр.
Старые выцвевшие фотографии
Основная проблема старых чёрно-белых фотографий и фотографий с эффектом сепии заключается в том, что они теряют качество с течением времени. Чтобы улучшить их качество можно использовать такие коррекции, как Уровни и Кривые, но в результате на фотографии могут появиться артефакты (т.е. различные микродефекты). Вот несколько советов, которые помогут улучшить качество фотографии, давайте их рассмотрим.
Из скаченного архива откройте в Фотошоп изображение Fading_Historical.tif.

Если в итоге вы хотите сохранить оттенок исходной фотографии, то выберите инструмент Eyedropper Tool (I) (Пипетка) и возьмите образец оттенка с фотографии. Режим для фотографии оставьте RGB и обесцветьте её. Для этого перейдите в меню Image > Adjust > Desaturate (Изображение - Коррекция - Обесцветить) или нажмите комбинацию клавиш Ctrl + Shift + U. Выполните коррекцию при помощи уровней, чтобы улучшить качество чёрно-белой фотографии. В окне настроек данной коррекции черный и белый ползунки переместите к центру, опирайтесь на скриншот ниже.
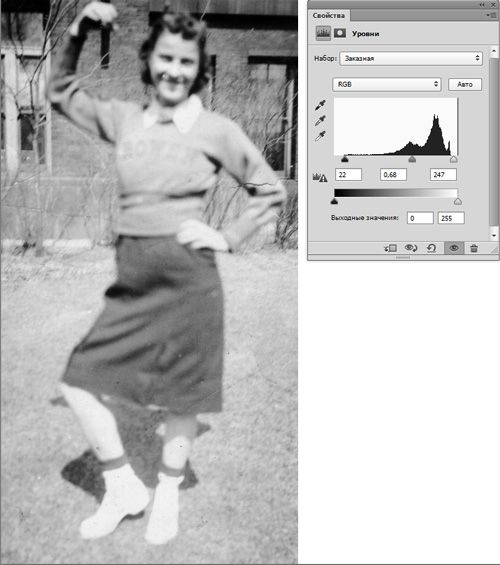
Создайте новый заливочный слой Solid Color (Цвет), для этого зайдите в меню Layer > New Fill Layer > Solid Color (Слои - Новый слой-заливка - Цвет) и нажмите OK. Ранее выбранный цвет Фотошоп установит автоматически.
Для этого слоя измените режим смешивания на Color (Цветность). Отрегулируйте значение непрозрачности на ваше усмотрение.
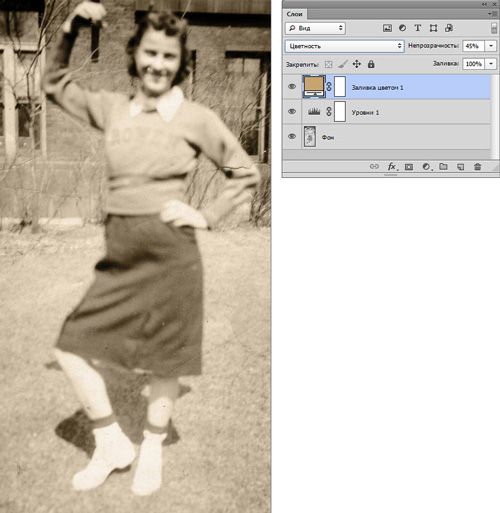
Примечание: вот ещё один способ, как можно быстро раскрасить фотографию. Для этого Вы можете использовать корректирующий слой Heu/Saturation. Установите галочку возле Colorize (Тонирование) и отрегулируйте ползунки на ваше усмотрение.
Замена неба
Чтобы получить хорошую фотографию профессиональный фотограф может потратить большую часть дня в ожидании подходящего неба и благоприятных погодных условий. Данную проблему с лёгкостью можно решить при помощи программы Фотошоп. Одним из решений является комбинирование нескольких фотографий, создавая новую композицию.
Для примера откройте изображение Fix_Sky.tif в Фотошоп из скаченного архива.

При помощи команды Select > Color Range (Выделение - Цветовой диапазон), выберите всё небо.

Если необходимо, вычтите все лишние области из выделения при помощи инструмента Лассо (L) и зажатой клавиши Alt. Кроме того, для более детального выделения можно использовать режим быстрой маски. Дважды кликните по фоновому слою, в диалоговом окне переименуйте этот слой на Boat и нажмите OK. Инвертируйте выделение, выбрав Select > Inverse (Выделение - Инверсия) или нажав Shift + Ctrl + I. Воспользуйтесь функцией Refine Edge (Утончить край), чтобы сделать выделение неба более чётким. К этому слою добавьте маску, в результате небо скроется.
Теперь добавим на эту фотографию новое небо. Откройте в Фотошоп изображение с небом DSC_2197.jpg из скаченного архива, для этого перейдите в меню File > Place (Файл - Поместить). Переместите этот слой ниже слоя Boat. Если необходимо используйте команду Free Transform (Свободное трансформирование), чтобы изменить его размер или повернуть.
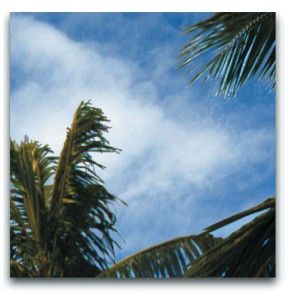
Выберите миниатюру маски слоя Boat. Перейдите на вкладку Properties (Свойства), нажмите на кнопку Mask Edge (Край маски) и произведите настройки на своё усмотрение.
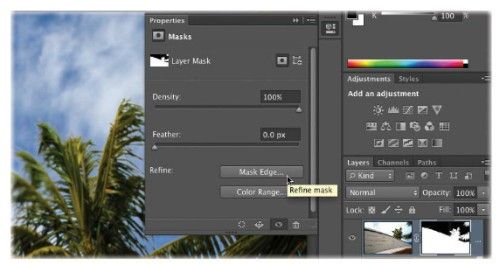
Вы можете подкорректировать любую проблемную зону, перейдя на миниатюру маски слоя Boat. Выберите инструмент Smudge Tool (Палец) установите режим Darken (Замена тёмным) и подправьте небо вокруг пальм с правой стороны фотографии. Подправить небо возле пальм вы так же можете на маске слоя с помощью кисти чёрного цвета с непрозрачностью примерно 20%.
Слегка размойте небо, чтобы оно лучше соответствовало глубине резкости всего изображения. Ориентируйтесь по пальмам. Для размытия лучше всего использовать фильтр Gaussian Blur (Размытие по Гауссу) со значением 4 - 6 пикселей.
Чтобы цвета неба лучше сочетались со всем изображением, добавьте ещё одно изображение с небом Fix_Sky_Completed.tif и для этого слоя установите режим наложения Overlay (Перекрытие) или Soft Light (Мягкий свет) и снизьте уровень непрозрачности на своё усмотрение. Скомбинировав две фотографии с небом, нам действительно удалось улучшить композицию.
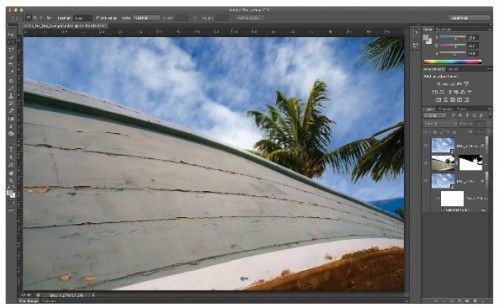
Примечание: делать снимки неба лучше всего в пустыне или у океана. Если у вас нет такой возможности, то в этом вам поможет программа Фотошоп.
Удаляем зернистость/шум
Очень часто на фотографиях можно заметить шумы или зернистость. Они появляются:
- вследствие съёмки фотографий с высоким значением ISO цифровой фотокамеры;
- при недостаточном или неравномерном освещении;
- вследствие длинных выдержек;
- если низкое качество потребительской фотокамеры;
- после сканирования фотографий.
Такие фото исправить очень сложно, а в иных случаях практически невозможно, но слегка улучшить качество всегда можно.
Наиболее распространённый тип шума - это яркостный (оттенки серого). На изображении в Фотошоп данный шум наиболее выражен в синем канале. Если корректировать шум на каждом канале по отдельности, можно сохранить высокое качество фотографии. Рассмотрим пример:
Из скаченного архива откройте изображение Remove Grain.tif, перейдите на панель Channels (Каналы) и просмотрите каждый канал в отдельности. Для этого кликните по каналу, чтобы выбрать его. Когда вы перейдёте на синий канал, то заметите, что на нём отображается больше шума, чем на других каналах.

Выделите все три канала, кликнув по каналу RGB. После этого перейдите в меню Filter > Noise > Reduce Noise (Фильтр - Шум - Уменьшить шум). В диалоговом окне выберите Advanced (Дополнительно) и перейдите во вкладку Per Channel (На канал). В результате вы сможете произвести дополнительные коррекции на уровне каналов. Переключитесь на синий канал, отрегулируйте значения для Strength (Интенсивность) и Preserve Details (Сохранить детали) на своё усмотрение. На изображении ниже вы увидите, какие значения установил я.
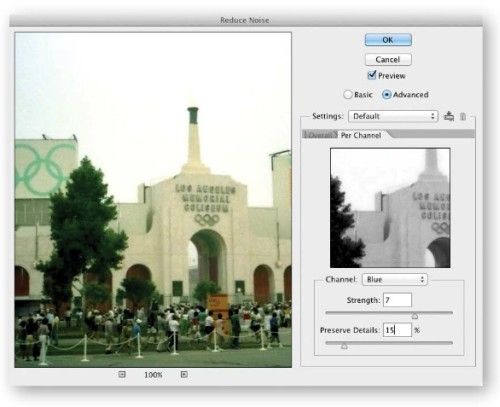
В результате нам удалось улучшить качество данной фотографии.
Фильтр Lens Blur
Улучшить качество фото можно с помощью фильтра Lens Blur. Выборочное размытие фотографии помогает сфокусировать взгляд на нужном объекте. В Фотошоп такое размытие называется Lens Blur (Размытие при малой глубине резкости), при помощи которого достигается эффект постепенного изменения глубины резкости. В результате основные объекты будут находиться в центре внимания, а другие останутся за фокусом. Вы можете добиться выборочной размытости, используя Альфа канал в отношении тех объектов, к которым применена карта глубины.
Карта глубины определяет, насколько объекты удалены от фотокамеры. Черные области в Альфа канале рассматриваются как объекты на переднем плане, а белые участки характеризуют объекты, находящиеся на расстоянии. Рассмотрим пример:
Из скаченного архива откройте изображение Lens Blur.tif. К этому изображению уже добавлен Альфа канал, который был создан с помощью команды Calculations (Вычисления) и режима быстрой маски.

Убедитесь, что у вас выбран канал RGB и зайдите во вкладку Filter > Blur > Lens Blur (Фильтр - Размытие - Размытие при малой глубине резкости). В параметре Источник выберите Альфа канал (Alpha 1). Если вы хотите полностью изменить размытие, то установите флажок возле Invert (Инверсия). Параметр Faster (Быстрее) обеспечивает быстрое действие фильтра. Параметр More Accurate (Точнее) делает результаты работы данного фильтра намного качественнее, хотя на это уходит больше времени.
В подгруппе Iris (Диафрагма) отрегулируйте форму и значения кривизны, радиуса и поворота. В предварительном просмотре Фотошоп сымитирует, как это будет выглядеть в рабочем документе. Даже если вы неопытный фотограф, то вам всего лишь потребуется отрегулировать значения для получения желаемого результата.
Парметр Blur Focal Distance (Фокусное расстояние размытия) позволяет определить фокусный центр на изображении, остальные части фотографии будут размываться по мере их отдаления от точки фокуса. Кроме того вы можете кликнуть внутри изображения предварительного просмотра, чтобы установить фокусное расстояние размытия.
Вы можете добавить подсвечивание, корректируя значение Threshold (Изогелия). Тем самым вы указываете пороговую яркость, ниже которой подсвечивание выполняться не будет. Затем при помощи параметра Brightness (Яркость) увеличьте насыщенность подсвечивания.
И в заключении нам осталось добавить шум/зернистость на изображение. Как правило, все размытия скрывают шум/зернистость, но добавив его, любая фотография будет выглядеть более реалистично.
С помощью фильтра Lens Blur нам удалось не только улучшить качество фотографии, но и усилить её визуальное ощущение, сфокусировав основные объекты в центре восприятия кадра.
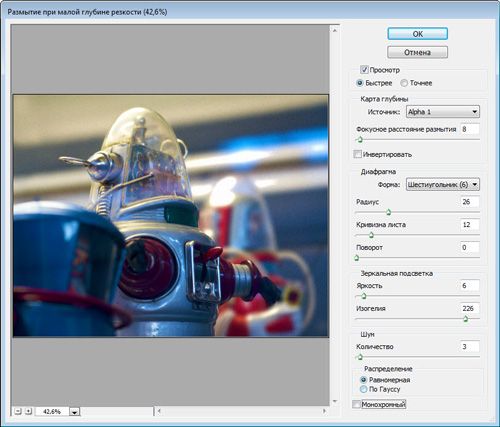
Выше я предоставил вам некоторые полезные советы, которые помогут улучшить качество практически любой фотографии. Пробуйте, экспериментируйте и получайте хорошие результаты!
Ссылка на источник урока.










