Как обрезать изображение по кругу
В этом поучительном Photoshop уроке для новичков, я покажу как обрезать изображение по кругу. Смотрите видео или читайте текстовую версию!
Обычно, когда мы думаем об обрезке изображений, то всегда представляем их в форме прямоугольника или квадрата. Если мы используем инструмент Crop (С) (Рамка), то других вариантов у нас нет.
Но кто говорит, что нам нужно использовать инструмент Рамка? В Photoshop можно легко обрезать фотографию с помощью инструмента выделения. Чтобы обрезать изображение по кругу, мы будем использовать инструмент Elliptical Marquee (M) (Овальная область). Я буду работать в Photoshop CC, но недавние версии так же подойдут.
Вот так выглядит изображение, обрезанное по кругу, с прозрачными углами, чтобы вы могли легко загрузить его в интернет или применить в другом дизайне.

1. Открываем изображение
Как всегда, начнём с открытия изображения в Photoshop. Вот фотография девушки, которую я буду использовать.
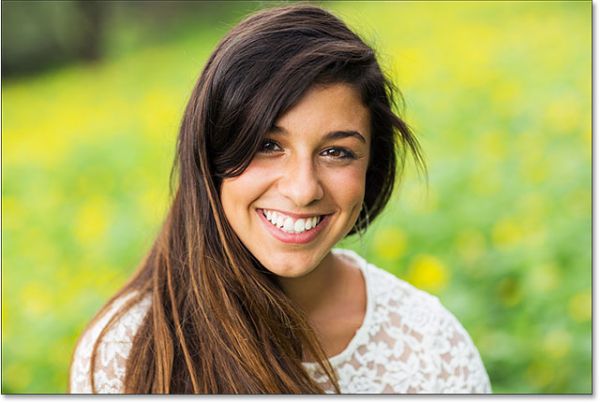
2. Преобразование фонового слоя в обычный
Если мы посмотрим на панель слоёв, то увидим, что наша фотография расположена на фоновом слое.
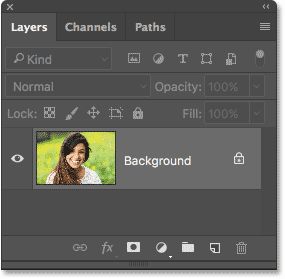
Прежде чем мы начнём обрезать изображение по кругу, нам необходимо преобразовать фоновый слой в обычный. Причина в том, что после обрезки вокруг изображения появятся прозрачные области, а в Photoshop фоновые слои не поддерживают прозрачность.
Для преобразования, нам необходимо переименовать фоновый слой. В Photoshop CC просто нажмите на значок блокировки с правой стороны слоя. В Photoshop CS6 и более ранних версиях зажмите Alt и дважды кликните по фоновому слою.
Программа мгновенно переименует слой «Background» на “Layer 0». Теперь он преобразован в обычный слой.
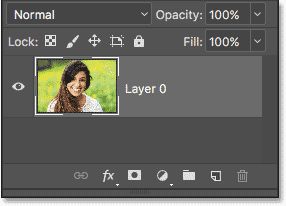
3. Инструмент «Овальная область»
На панели инструментов выберите Elliptical Marquee (M) (Овальная область). По умолчанию он располагается чуть ниже инструмента Rectangular Marquee (M) (Прямоугольная область) в той же вкладке. Поэтому кликните правой кнопкой мыши по инструменту Прямоугольная область и из раскрывающегося списка выберите нужный инструмент.
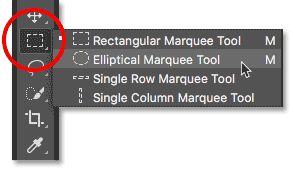
4. Создаём выделение
Выбранным инструментом Овальная область кликните внутри изображения и, потянув, образуйте выделение эллиптической формы. Чтобы оно получилось идеально круглым, при его создании зажмите клавишу Shift. Не беспокойтесь о расположении выделения, в следующем шаге мы переместим его в нужное место. Просто убедитесь, что размер круга достаточно большой, чтобы в него поместилась вся область, которую вы хотите сохранить.
Когда вы закончите отпустите сначала кнопку мыши, а затем клавишу Shift. В ином случае выделение снова приобретёт свободную форму эллипса.
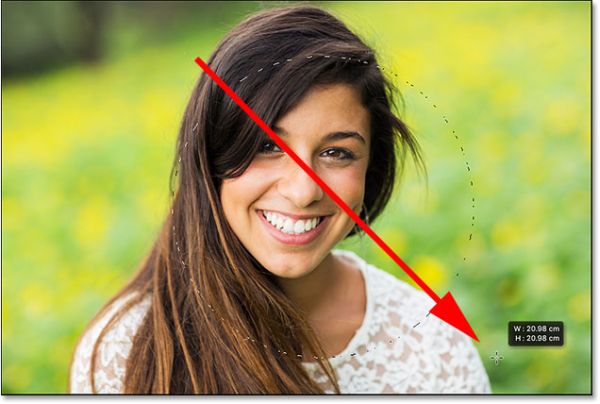
5. Перемещение выделенной области
Если вы создали выделение в не совсем подходящем месте, то просто кликните внутри него и переместите куда нужно. Убедитесь что в верхней панели параметров активна команда New Selection (Новая выделенная область). Я переместил выделение так, чтобы лицо девушки было расположено точно в центре круга. Именно эту область я хочу сохранить. Остальная часть изображения будет обрезана.
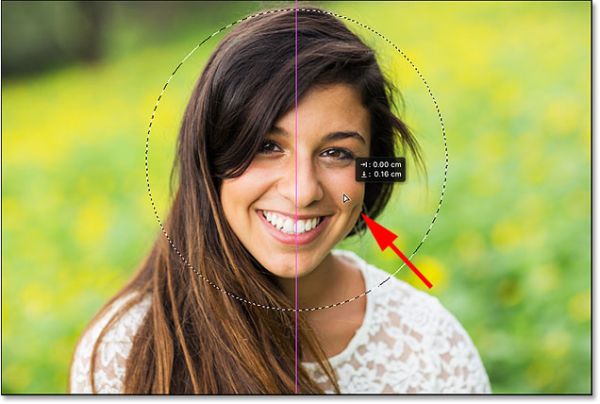
6. Инвертируем выделение
На данный момент у нас выбрана область внутри круга. Но нам нужно выделить область, которая расположена вокруг него.
Для этого перейдите в меню Select (Выделение) и в раскрывающемся списке команд выберите Inverse (Инверсия).
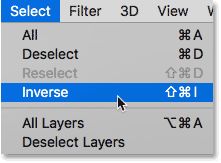
7. Удаляем ненужную область
После инвертирования выделения нажмите клавишу Backspace или Delete, чтобы удалить область возле круга. В результате эта область заполнится шаблоном шахматной доски, так в Photoshop представляется прозрачная область.
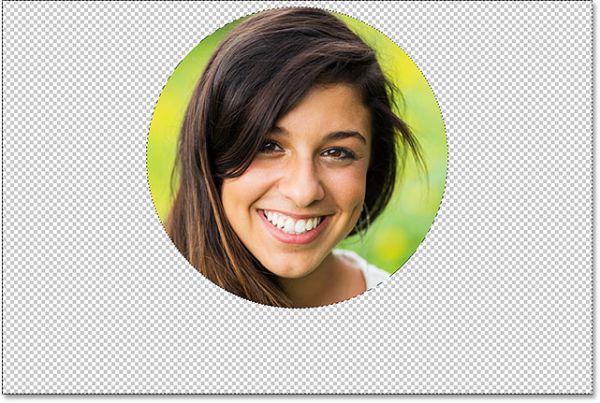
Нам больше не нужно выделение, поэтому отмените его, перейдя во вкладку Select > Deselect (Выделение – Отменить выделение) или нажмите комбинацию клавиш Ctrl + D.
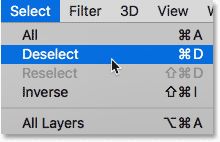
8. Обрезаем лишние прозрачные области
Чтобы обрезать лишние прозрачные области, окружающие фотографию, перейдите в меню Image > Trim (Изображение - Тримминг).
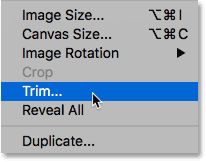
В диалоговом окне в разделе Based On (На основе) выберите параметр Transparent Pixels (Прозрачных пикселов). Убедитесь, что в разделе Trim Away (Обрезка) выбраны все параметры Top, Bottom, Left и Right (Сверху, Снизу, Слева и Справа) (они должны быть выбраны по умолчанию).
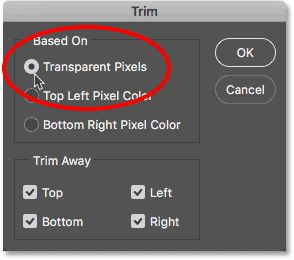
Нажмите OK, чтобы закрыть диалоговое окно Trim (Тримминг). Photoshop мгновенно обрежет лишние прозрачные области вокруг фотографии.

9. Сохранение изображения в формате PNG
Обычно мы сохраняем фотографии в формате JPEG, но данный формат не поддерживает прозрачность. Для сохранения прозрачных областей в углах и, чтобы они не заполнились белым цветом, сохраните обрезанное изображение в формате PNG, который поддерживает прозрачность.
Для этого в меню File (Файл) выберите Save As (Сохранить как).
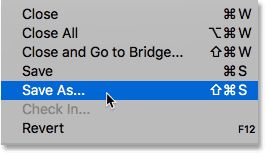
В открывшемся диалоговом окне для параметра Format (Формат) установите PNG. Дайте название своему файлу и укажите, куда хотите его сохранить, затем нажмите кнопку Save (Сохранить).
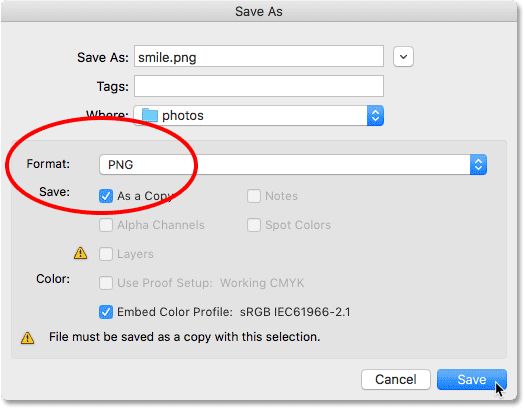
Когда Photoshop попросит вас установить параметры для PNG, вы можете спокойно оставить их по умолчанию. Нажмите OK, чтобы сохранить изображение.
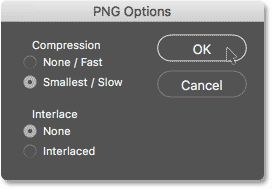
Теперь вы знаете, как легко можно обрезать изображение по кругу, используя инструмент Elliptical Marquee (Овальная область).
Ссылка на источник урока.










