Фото на документы в Photoshop
В этом уроке я покажу вам, как сделать фото на документы, используя обычную фотографию, виртуальный костюм и, конечно же, Фотошоп.
Выбор фотографии
Откройте подходящую фотографию в Фотошоп, я выбрал фото молодого человека, скаченное из сети, вы можете выбрать своё. Не важно, на какие документы вы собирайтесь создавать фото, выбирайте изображение с хорошим разрешением.

Итак, после того, как вы открыли изображение в Фотошоп, разблокируйте фоновый слой, для этого дважды щелкните по фоновому слою и кликните по кнопке OK.
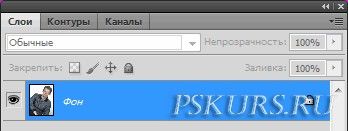
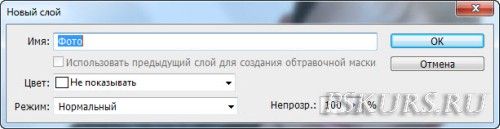
Кадрирование фото
Размер исходного изображения слишком велик и поэтому нам необходимо уменьшить его до заданных размеров, а именно, 35x45 мм. Вы же можете выбрать другие значения, все зависит от того, на какие документы вы собирайтесь создавать фото.
Перейдите к инструменту Рамка (C), в панели параметров инструмента выставите значения ширины и высоты. Зажмите левую кнопку мыши и начиная с левого верхнего угла по диагонали протяните курсор в нижний правый угол, чтобы образующаяся сетка покрыла всю фотографию. Нажмите Enter, чтобы обрезать фотографию.

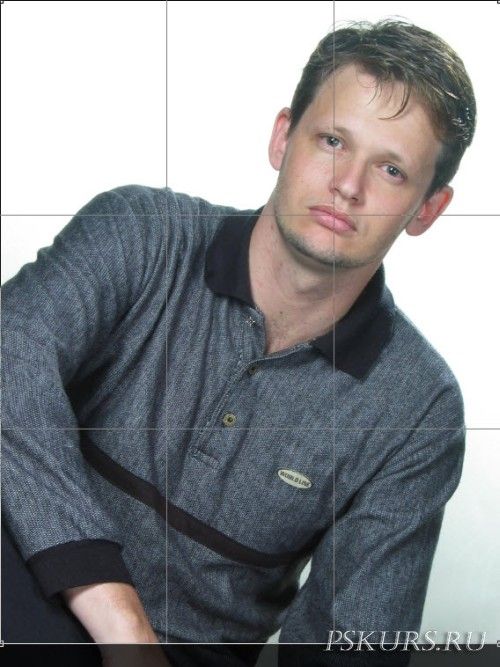
Выравнивание и центрирование
Как вы видите, поза молодого человека на фото не совсем подходит для наших целей и нам потребуется над ним чуточку поработать, а именно повернуть его таким образом, чтобы глаза расположились горизонтально на одной плоскости.
Воспользуйтесь командой Free Transform (Свободное трансформирование) в Фотошоп её так же можно вызвать при помощи горячих клавиш Ctrl + T и поверните фото против часовой стрелки. Чтобы добиться максимальной точности выравнивания воспользуетесь горизонтальной направляющей, для этого перейдите меню View > New Guide (Просмотр - Новая направляющая), в появившемся окне в параметре Orientation (Ориентация) установите Horizontal (Горизонтальная) и нажмите OK.
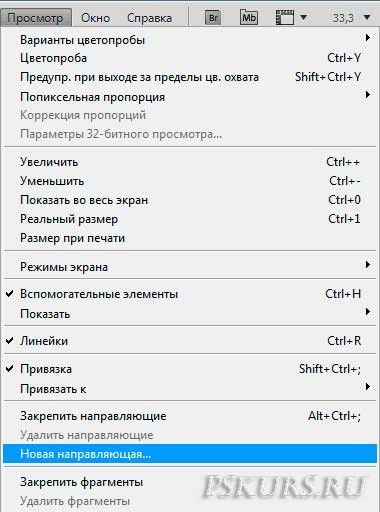
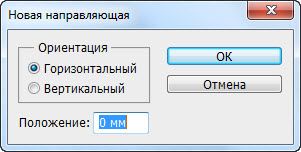
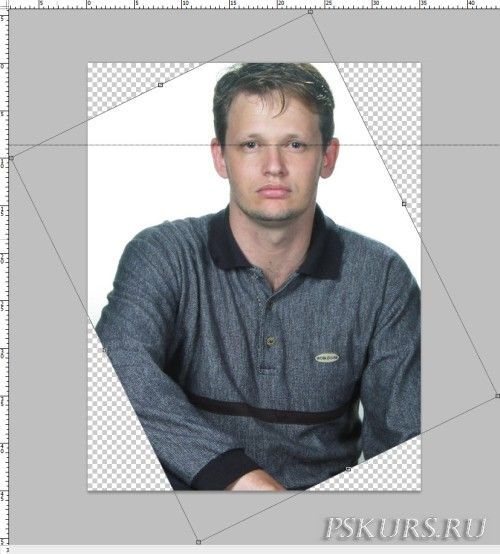
Если у вас до сих пор не включены измерительные линейки то включите их, нажав клавиши Ctrl + R, а в качестве единицы измерения установите миллиметры. Создайте горизонтальную направляющую на отметке 4 миллиметра от верхнего края холста. Также создайте вертикальную направляющую на отметке 17,5 миллиметров, которая поделит холст на две части. Инструментом перемещение, переместите изображение головы к началу горизонтальной направляющей. Таким образом, свободное от изображения пространство над головой молодого человека должно составить 4 миллиметра, смотрите скриншот ниже.
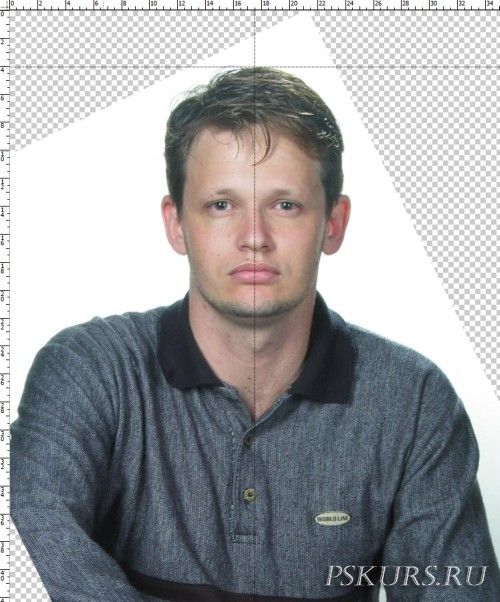
Замена одежды
Теперь мы переоденем молодого человека, добавив виртуальный костюм. В сети интернет довольно много шаблонов с костюмами, выберите и скачайте понравившиеся, я выбрал такой. Откройте шаблон костюма в Фотошоп, перенесите его в наш документ и расположите над слоем Фото. Воспользуясь инструментом Free Transform (Свободное Трансформирование), подгоните костюм по комплекции молодого человека, в случае необходимости используйте клавишу Shift для сохранения пропорций. Нажмите Enter для сохранения результата трансформации.
Выберите инструмент Ластик (E) с жесткостью 100%, размером 90 пикселей и на слое Фото сотрите фрагменты одежды, выступающие за пределы костюма. Далее создайте новый слой, залейте его белым цветом и расположите под слоем Фото. Объедините слои, нажав клавиши Ctrl + Shift + E.

Требования к фотографиям на документы
В зависимости от вида документов, требования для фотографий могут быть разными. Так для паспорта РФ, согласно требованиям законодательства, размер лица на фото должен занимать не менее 80% всей фотографии, изображение головы от макушки до подбородка должно составлять 32 - 36 миллиметров, а в ширину от 18 до 25 миллиметров.
Проверим, что же получилось у нас. Для этого создайте две направляющие, одну на уровне макушки головы, а другую на уровне подбородка. Измените точку отчета горизонтальной и вертикальной линеек. Для этого переместите курсор в левый верхний угол пересечения линеек, зажмите левую кнопку мыши и не отпуская переместите линейку на нулевую отметку верхней горизонтальной направляющей.

Как мы видим, результат измерения показал значение 17,9 миллиметров, а это совершенно не то, что нам нужно. Чтобы это исправить выберите инструмент Crop Tool (C) (Рамка) в параметре Cropped Area (Отсеченное) установите Hide (Скрыть) и повторите действие с кадрированием и добавлением отступов. Таким образом, повторное применение инструмента Рамка (C) увеличивает конечное изображение, благодаря чему мы получаем нужные размеры.

Если после применения инструмента Crop Tool (C) (Рамка) расстояние над макушкой головы изменилось, то с помощью инструмента перемещение поднимите или опустите фотографию до нужной высоты. Вот что получилось у меня.

Теперь, когда все размеры соблюдены, необходимо удалить области изображения, оставшиеся за кадром. Для этого воспользуйтесь инструментом Crop Tool (C) (Рамка) в параметре Cropped Area (Отсеченное) выберите Delete (Удалить) и проведите по диагонали сверху вниз, захватив всю видимую часть фото. Наша задача удалить все невидимые части фото, поэтому отступы добавлять не нужно.
Подготовка к печати в Фотошоп
Теперь подготовим фото на документы к печати. Для этого перейдите в меню Image > Canvas Size (Изображение - Размер холста) или нажмите клавиши Alt + Ctrl + C. Здесь необходимо увеличить значения ширины и высоты в зависимости от того сколько фотографий и на какие документы вы собираетесь произвести печать. Я увеличил значения в два раза, добавив по 2 миллиметра для каждой из сторон. В параметре Anchor (Расположение) выберите левый верхний угол и кликните по кнопке OK.

К полученному слою примените стиль Stroke (Обводка) с параметрами, как на изображении ниже.
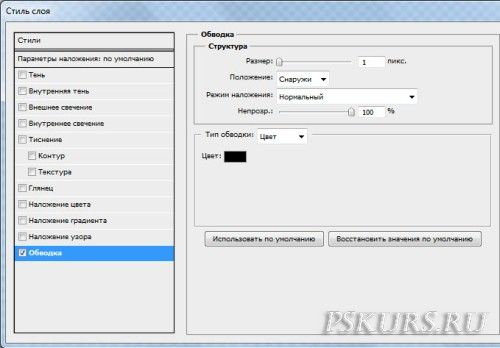
Нам осталось размножить фото, так как практически на любые документы требуется несколько копий. Для этого в Фотошоп активируйте инструмент Move Tool (V) (Перемещение) и, удерживая клавишу Alt, разместите фото по четырем углам.
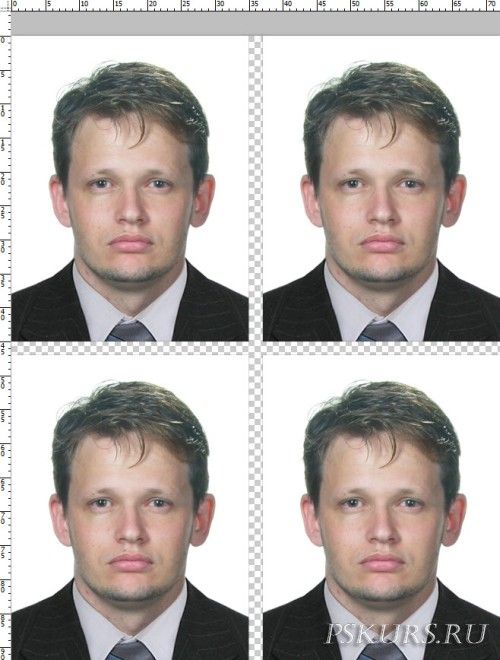
Таким образом, используя программу Фотошоп, вы всегда сможете изготовить нужный формат фотографий на любые документы, не выходя из дома.










