Как сделать GIF анимацию
Photoshop – очень продвинутое программное обеспечение, в нём имеются некоторые инструменты, которыми сможет совладать даже начинающий пользователь для создания потрясающих эффектов. Например, вам не нужны специальные навыки, чтобы создать анимированный GIF-файл.
В этом Photoshop уроке я покажу вам, как создать анимацию волка с красными горящими глазами.
Вы можете использовать любую фотографию на свой вкус, но убедитесь, что она хорошего качества и на ней хорошо видны глаза. Вы можете использовать фотографию, с которой буду работать я.
Материалы:
- Глаза волка (Envato Market)
- Глаза волка (Envato Elements)
Как подготовить изображение для анимации
GIF является не очень хорошо оптимизированным форматом, файлы такого формата могут весить очень много. Вот почему нам необходимо обрезать наше изображение, чтобы оставить только важные элементы, в нашем случае это глаза. Откройте изображение в Photoshop, при помощи инструмента Crop Tool (C) (Рамка) вырежьте ту часть изображения, которую хотите анимировать. Затем нажмите Enter.
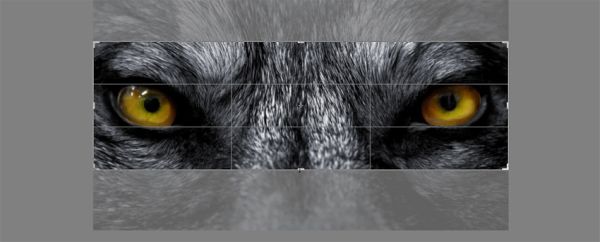
Мы хотим анимировать глаза, поэтому нам нужно отделить их от остальной части изображения. В Photoshop имеется много способов выбрать какой-нибудь элемент, но я покажу вам самый быстрый.
Перейдите в меню Select > Color Range (Выделение – Цветовой диапазон). Выберите вторую пипетку со знаком «+» и кликайте по оттенкам глаз на изображении, пока не увидите, что они окрасились в белый цвет в предварительном просмотре.
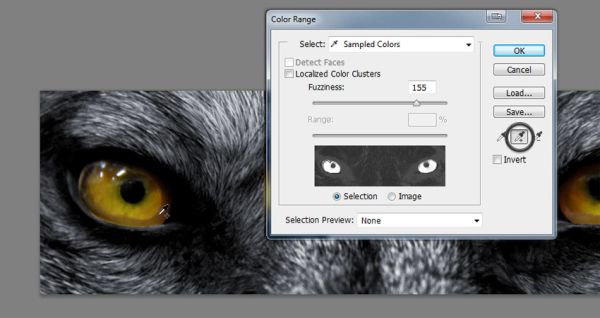
Мы выбрали все жёлтые тона, но некоторые из них выделились и в сером меху животного. Чтобы исключить их, поиграйте с ползунком Fuzziness (Разброс), пока вокруг глаз области не станут чёрными. Очень важно сохранить все области, кроме глаз, полностью чёрными.
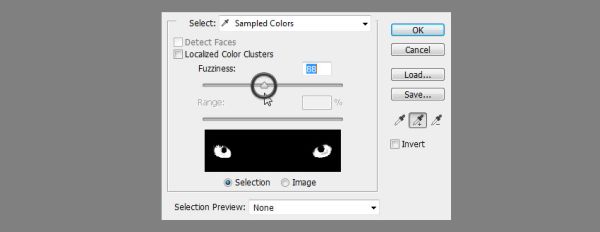
После того, как вы нажмёте OK, будет создано выделение. Оно получилось не совсем идеальным. Перейдите в меню Select > Refine Edge (Выделение – Уточнить край) и используйте эти настройки, чтобы сделать выделение более точным. Поставьте галочку возле опции Smart Radius («Умный» радиус) и поиграйте с параметрами Smooth (Сглаживание) и Feather (Растушевка), пока не достигните нужного результата. После этого нажмите OK.
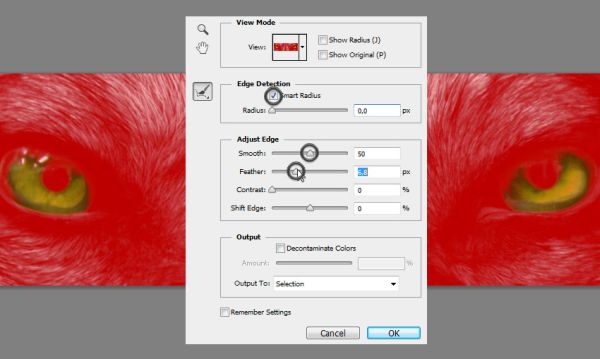
Скопируйте выделенную область на новый слой Ctrl + J.
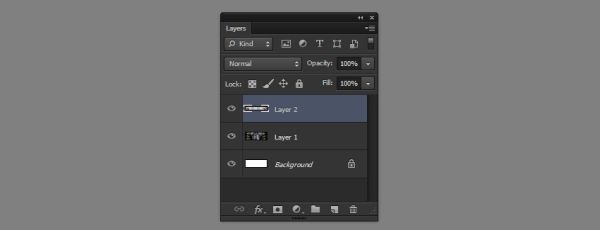
И последнее, что нам осталось сделать на данном этапе это уменьшить размер изображения. Для этого перейдите в Image > Image Size (Изображение - Размер изображения) и уменьшите размер своего изображения (до разумного).
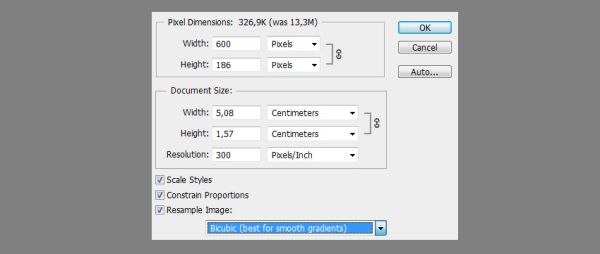
Как работает покадровая анимация в Photoshop
Давайте приступим к созданию анимации. Перейдите в Window > Timeline (Окно – Шкала времени), чтобы отобразить панель «Шкала времени» в нижней части рабочей области. Затем нажмите на кнопку Create Frame Animation (Создать анимацию кадра).
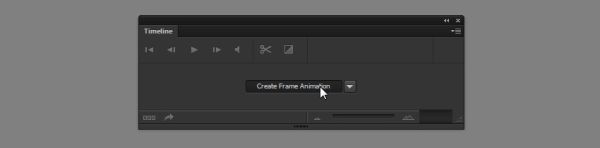
Панель «Шкала времени» не так уж и сложна в использовании. Нажмите на стрелочку рядом с Once (Однократно), чтобы отобразить варианты повтора анимации. Вы можете воспроизвести анимацию один раз, 3 раза, постоянно или в последнем варианте можно установить, какое количество повторов вам необходимо. Установите Forever (Постоянно), чтобы анимация воспроизводилась непрерывно.
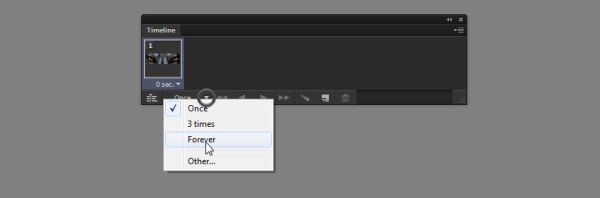
Другим немаловажным параметром является продолжительность воспроизведения одного кадра. Чем меньше время, тем быстрее будет воспроизведена анимация с более плавными движениями, но для этого потребуется больше кадров.
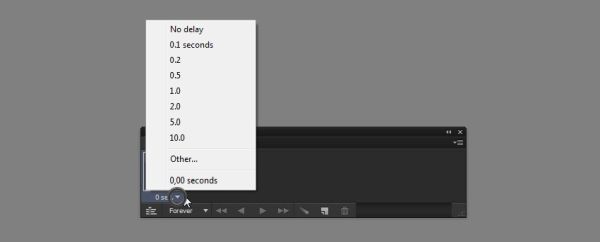
Нам нужен плавный переход и у нас будет много кадров, поэтому выберите вариант Other (Другое) и введите значение 0.06.

Чтобы создать новый кадр, нажмите на значок Duplicates selected frames (Создание копии выделенных кадров) в нижней части панели «Шкала времени».
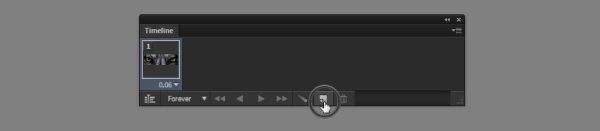
Каждый кадр запоминает состояние слоёв отдельно. Поэтому, если вы скрываете слой в одном кадре, то в другом он всё равно будет виден. Внимание: убедитесь, что вы начинаете с первого кадра.
Скройте слой в одном кадре и воспроизведите анимацию, нажав клавишу пробела. Важно, что делает этот инструмент: он скрывает и показывает слои в соответствии с их состоянием, сохранённым в кадрах.
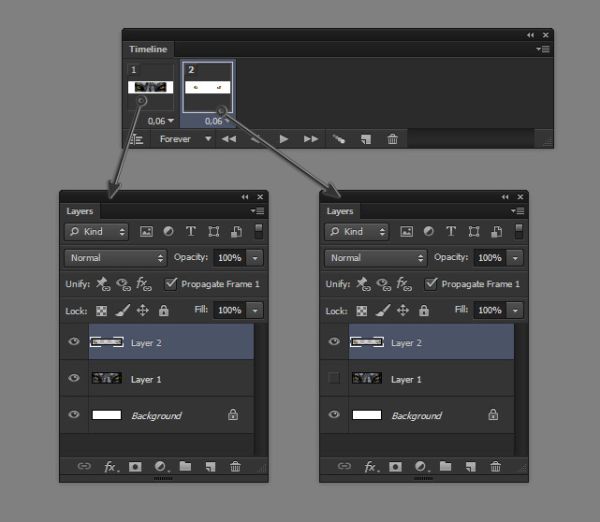
Создание промежуточных кадров Photoshop
Но скрывать и отображать слои – это не всё, что он может сделать! В каждом кадре можно сохранить три свойства:
- Position (Положение)
- Opacity (Непрозрачность)
- Effects (Эффекты)
Это означает, что вы можете сохранить эти свойства на одном слое в одном кадре, а в другом кадре на этом же слое никаких изменений не произойдёт (опять повторюсь, убедитесь, что вы начинаете с первого кадра, чтобы избежать каких-либо «сюрпризов»). Самое интересное в этом то, что Photoshop способен создать автоматический переход между этими состояниями одного слоя. Позвольте мне продемонстрировать вам этот трюк в наиболее эффективном из доступных состояний – эффекты.
Сделайте все слои видимые на обеих кадрах снова, а затем выберите второй кадр и кликните по слою с глазами. Двойным кликом левой кнопкой мыши вызовите окно «Параметры наложения», нас интересует стиль Наложение цвета.
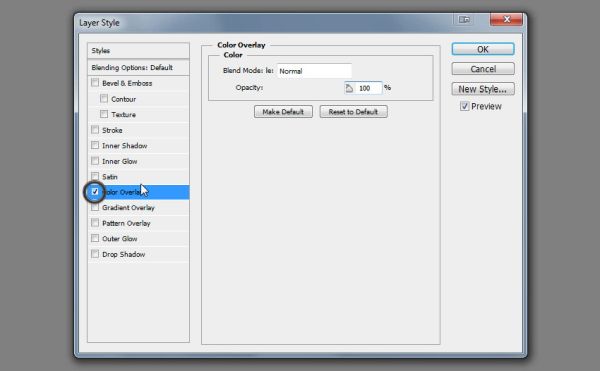

Кликните по серому прямоугольнику и измените цвет на ярко-красный.
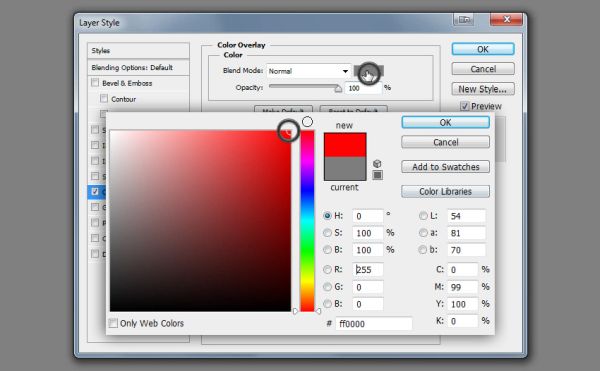

Режим смените на Экран, чтобы глаза не просто были закрашены ярко-красным, а смотрелись реалистично.
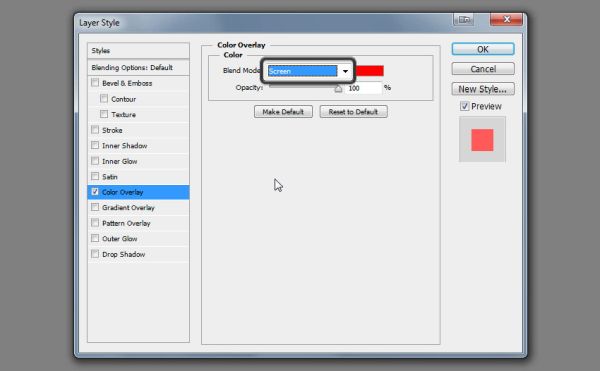

После этого примените стиль Внешнее свечение.
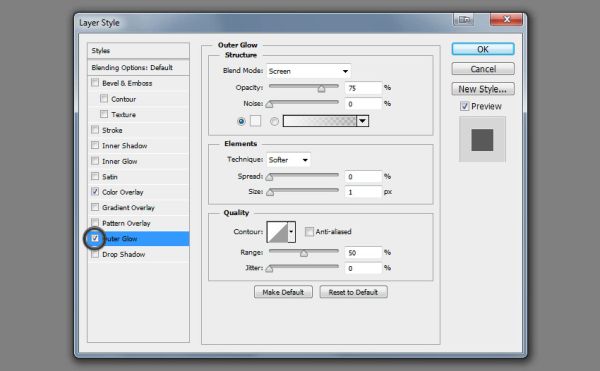

Установите здесь такой же яркий оттенок красного.
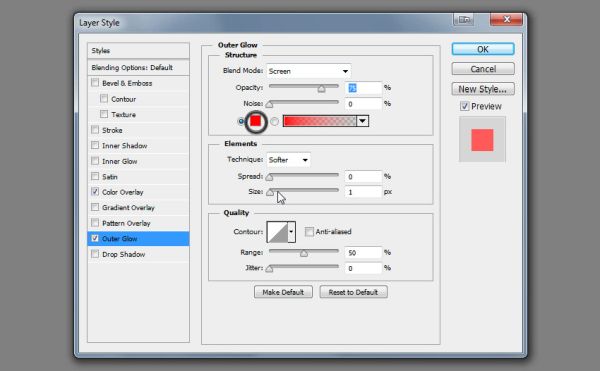

Сделайте свечение глаз сильнее, играя с параметрами Spread (Размах) и Size (Размер).
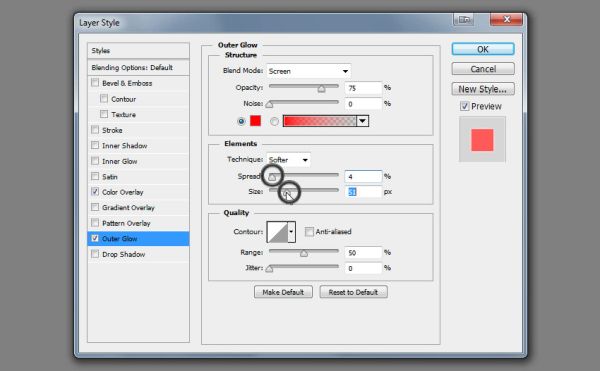

У нас получилась простая анимация, воспроизведите её, нажав клавишу пробела.
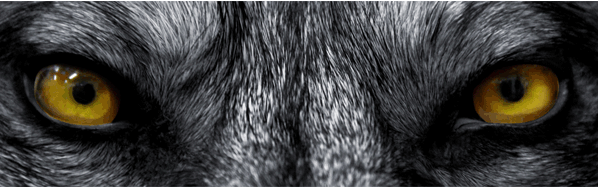
Согласитесь, получился не очень убедительный эффект? Было бы намного лучше и естественнее, если бы глаза загорались медленнее. Вот где реальная сила этого инструмента. Зажмите Ctrl и выделите два кадра. Кликните по значку меню в правом верхнем углу панели «Шкала времени» и выберите Tween (Промежуточные кадры).
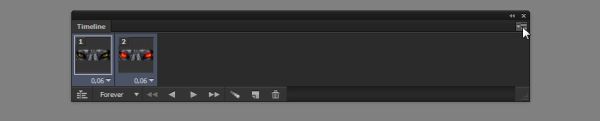
Чем больше кадров вы добавите, тем более плавным будет переход и тем длиннее будет анимация. Я установил значение 10.
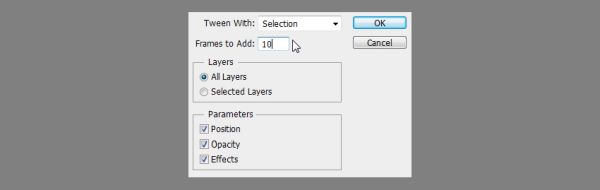
Нажмите OK и вы увидите, что на панели добавился целый ряд новых кадров между выбранными первоначальными кадрами. Воспроизведите анимацию, нажав клавишу пробела. Гораздо лучше, не так ли?
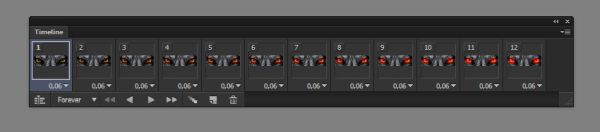
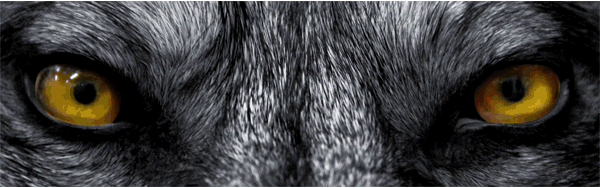
Ещё один недостаток созданной анимации – свечение глаз исчезает слишком резко. Исправим это, создав ещё один переход. Выделите первый и последний кадры, снова перейдите в меню, выберите Tween (Промежуточные кадры) и так же установите значение 10.
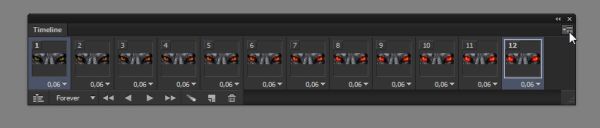
И в завершении найдите кадр с ярким свечением глаз и измените его продолжительность на большее число. Тем самым на данном этапе глаза буду гореть дольше.
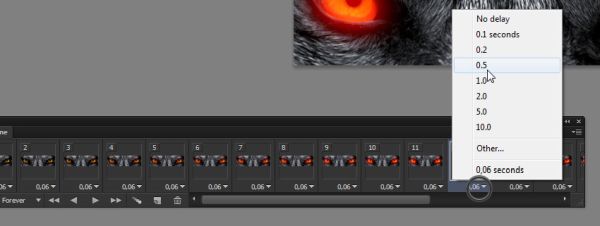
Получилось неплохо!
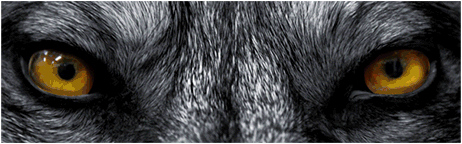
Теперь нужно сохранить нашу анимацию, чтобы показать её всему миру. Откройте File > Save For Web (Файл – Сохранить для веб). Из списка форматов выберите GIF, а также оптимизируйте анимацию под необходимый размер.
Бонусный трюк: Если вы хотите, чтобы ваша анимация была лучше чем то, что может предложить формат GIF, вы можете записать воспроизводящуюся анимацию с помощью какого-либо программного обеспечения (или экспортировать как видео) и сохранить её как видео.
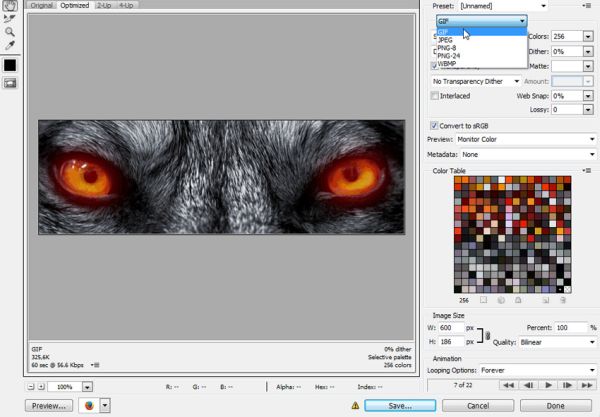
Заключение
Теперь вы знаете, как создать анимированный GIF файл в Photoshop.
На Envato Tuts + мы ограничиваем размер файлов изображений не более 200 кб. Однако вы можете увидеть готовый GIF во всей красе в видеоформате ниже.
Ссылка на источник урока.










