10 полезных советов по Фотошоп
Фотошоп – удивительная программа, которая обычное изображение может превратить в произведение искусства, при помощи стандартных инструментов. Он прекрасно подходит для творческого самовыражения, создания коллажей, улучшения качества фото и т.д.
Фотошоп довольно сложный программный комплекс, поэтому многие пользователи сталкиваются с некоторыми трудностями, возникающими в процессе работы. В этом уроке описаны 10 полезных советов, которые помогут сэкономить время и облегчить работу.
1. Бесплатные фильтры Instagram
Желаете придать своим фотографиям винтажный вид, не устанавливая мобильное приложение? Установите в Фотошоп набор экшенов, которые применяют к фото специальные эффекты в стиле Instagram.
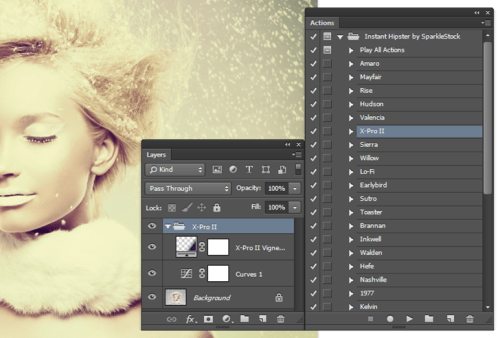
2. Осветление фотографий
Если у вас имеется фото, которое кажется вам слишком темным, то откройте его в Фотошоп и создайте новый слой, нажав клавиши Shift + Ctrl + N. Дайте ему какое-либо название, режим наложения задайте Перекрытие и поставьте галочку возле Fill with Overlay-neutral color 50% gray (Выполнить заливку нейтральным цветом режима "Перекрытие" (серым 50%)), нажмите OK. Далее перейдите к инструменту Осветлитель (O), для Exposure (Экспонирование) введите значение 25% и подберите диапазон, чтобы добиться желаемого результата осветления. Если необходимо усилить тень, то используйте инструмент Затемнитель (O).
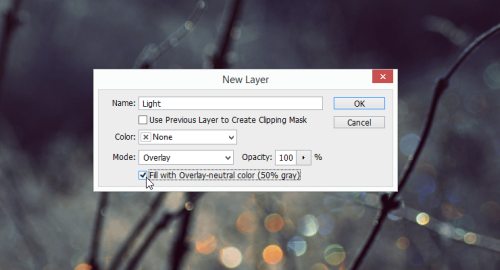
3. Пакетная обработка
Для пакетной обработки сразу нескольких фото, удостоверьтесь, что все они располагаются в одной папке. Откройте в Фотошоп одну из фотографий, пройдите в меню Window > Actions (Окно - Операции) и запишите необходимые действия, нажав сначала на значок с загнутым листом, а затем на круглый значок на панели Actions (Операции). После записи действий зайдите в меню File > Automate > Batch ( Файл – Автоматизация – Пакетная обработка) и выберите только что записанный экшен. Нажав OK, Фотошоп автоматически откроет нужные фотографии и применит к ним выбранный вами экшен.
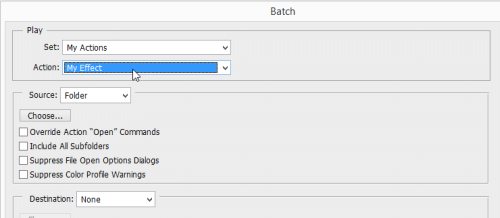
4. Избавление от блеска на коже
При редактировании портретов воспользуйтесь Пипеткой (I), чтобы взять образец матовой кожи. Затем закрасьте блеск на лице при помощи стандартной кисти (B) с непрозрачностью 15%. В результате блестящие области превратятся в матовые.
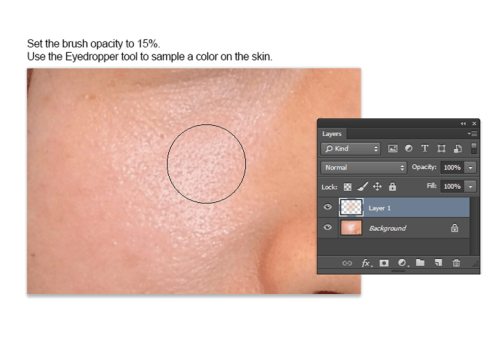
5. Улучшение цветовой палитры
Наверняка у каждого имеется фотография с бледными цветами, но это не так сложно исправить - в качестве источника я буду использовать картину известного всем художника - Мона Лиза. Откройте фотографию и картину художника. Пройдите во вкладку Image >Adjustments > Match Color (Изображение – Коррекция - Подобрать цвет) и выберите картину. Примените настройки OK и смотрите результат.
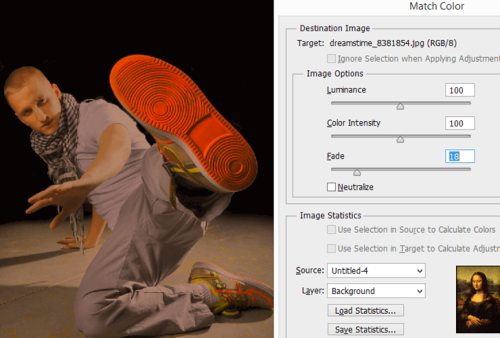
6. Рисуем ровные линии кистью
Если вы не прирожденный хирург, то рисовать прямые линии кистью довольно сложно. Но в Фотошоп есть клавиша Shift, зажмайте её во время рисования и линия получится прямой.
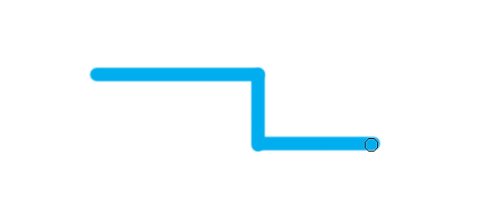
7. Водяные знаки
Если вы часто используете одно и то же изображение в качестве водяного знака, то можете превратить его в кисть, это сохранит вам драгоценное время. Откройте в Фотошоп изображение и перейдите в меню Edit >Define Brush Preset (Редактирование – Определить кисть).
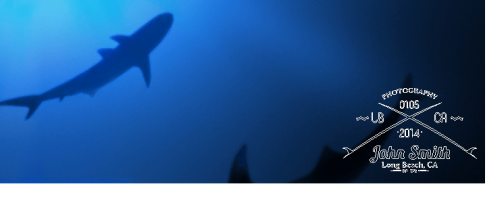
8. Улучшение резонанса фото
Если в вашем арсенале имеется фотография, которая выглядит невзрачно, то продублируйте слой с фото Ctrl +J , затем задайте режим смешивания Жесткий свет и вы сразу же увидите разницу в яркости и цвете.
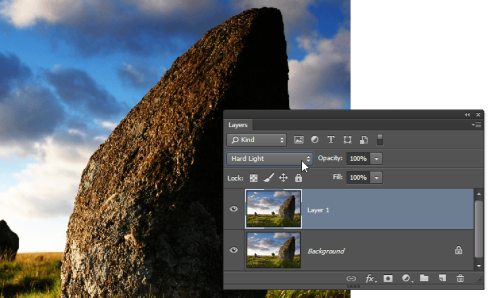
9. Делаем след от круглой кисти ровным
При рисовании длинной линии, вы наверняка замечали, что в результате остаются, так называемые, пиксельные засечки. Для создания гладкой линии выберите инструмент Кисть и откройте окно настроек кисти F5. Выберите раздел Форма отпечатка кисти и в параметре Интервалы уменьшите значение с 25% до 7% или ниже. Сохраните настройки, чтобы не настраивать её снова.
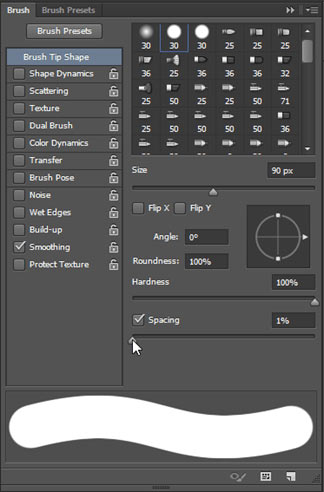
10. Просмотр с увеличением
Допустим, вы увеличили фотографию и хотите хорошенько её рассмотреть. Теперь вам быстро нужно перейти на другую часть изображения. Для этого просто зажмите клавишу H (английская), в результате курсор превратится в значок руки, кликайте по рабочей области, и перемещайтесь в нужную часть фотографии. В этом случае видеокарта должна поддерживать OpenCL.
Ссылка на источник урока.










