Справочник инструментов Фотошоп CS4 (Часть1)
В этом уроке мы рассмотрим основные инструменты программы Фотошоп, используемые в повседневной работе. Как вы знаете, большинство инструментов имеют скрытые инструменты, об этом свидетельствует маленький черный треугольник в правом нижнем углу инструмента. Для перехода к дополнительным инструментам сделайте клик кнопкой мыши по пиктограмме инструмента. Для альтернативного выбора инструмента справа от названия отображаются комбинации клавиш.
Инструменты рассматриваемые в данном руководстве.
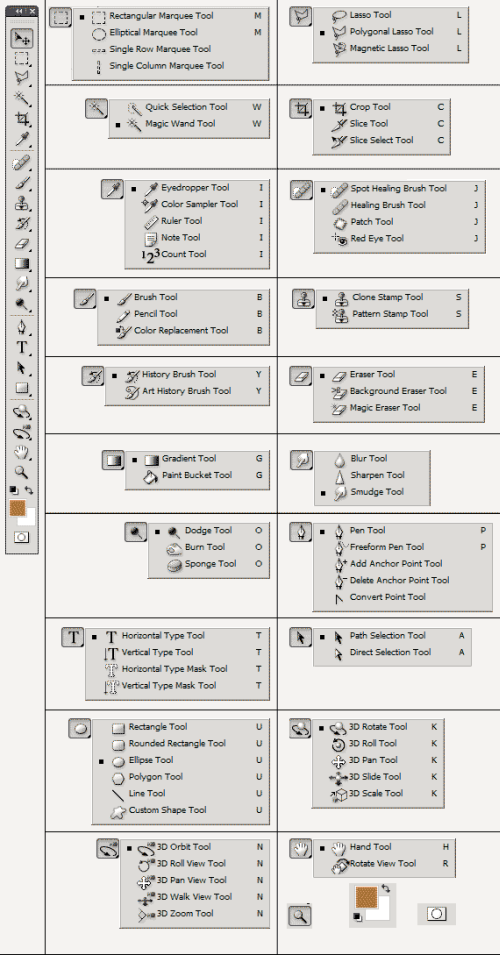
Инструмент Move Tool (Перемещение) (V)

Каждый раз, когда вы захотите переместить пиксельные изображения (не только границы выделенной области), вам необходимо выбрать инструмент Move Tool, перемещение происходит как посредством мыши, так и с помощью клавиатуры. Выберите инструмент Move Tool, нажмите кнопку мыши и перетащите изображение в нужное вам место. Если присутствует активная выделенная область, инструмент Move Tool переместит только выделенные пиксели на активном слое. Если активного выделения нет, то этот инструмент перемещает все пиксели активного слоя.
Подсказка: Если слой связан с другими слоями, связанные слои переместятся также.
Инструменты выделения Marquee Tool (M)
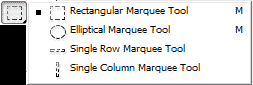
Инструменты группы Marquee предназначены для выделения прямоугольных, овальных форм, или отдельных строк пикселей. Нажмите клавишу Shift во время перетаскивания с помощью инструмента Rectangular Marquee Tool (Прямоульная область), чтобы получить квадрат, или нажмите Shift во время перетаскивания с помощью инструмента Elliptical Marquee Tool (Прямоульная область), чтобы получить круг (сперва отпускайте кнопку мыши, а затем клавишу Shift). Вы можете изменить размеры границ выделенной области (не пикселов изображения), выбрав Select > Transform Selection (Выделение - Трансформировать выделение) или выбрать Select > Refine Edge (Уточнить край - Автоматическая обтравка).
Инструменты выделения Lasso (Лассо) (L)
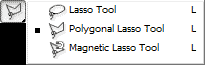
Инструменты выделения Lasso предназначены для пиксельного выделения путем перетаскивания или кликанья вокруг объектов. Используйте инструмент Lasso Tool (Лассо) для выделения объектов округлой или неправильной формы, для которых не требуется точность выделения (перемещайте лассо вокруг выделяемого объекта до тех пор, пока не вернетесь в исходную точку, чтобы закончить выделение). Для более точного выделения, вы можете использовать путь инструмента Pen Tool и загрузить его как выделение или использовать дубликаты каналов.
Polygonal Lasso Tool (Полигональное лассо), идеально для выделения объектов с прямыми углами (нажимайте левой кнопкой мыши на каждом углу выделяемого объекта, пока не вернетесь в исходную точку). Если края выделяемого объекта имеют прямые углы, то с помощью этого инструмента можно добиться довольно качественного выделения.
Magnetic Lasso Tool (Магнитное лассо) при перетаскивании на границе предполагаемого выделения находит края объекта и прилипает к ним подобно магниту (чтобы закончить выделение перемещайтесь в исходную точку). Магнитное лассо лучше всего работает на объектах с высоким контрастом заднего фона. Если вы хотите отменить незавершенное выделение нажмите клавишу Esc.
Инструменты Quick Selection Tool (Быстрое выделение) и Magic Wand Tool (Волшебная палочка) (W)
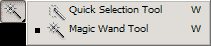
Инструменты Quick Selection Tool (Быстрое выделение) и Magic Wand Tool (Волшебная палочка) предназначены для выделения пикселей путем исследования их цветов. Используйте инструмент (Быстрое выделение) для выделения нескольких цветов расположенных рядом друг с другом, но имеющих одну общую границу, контрастирующую на фоне других цветов.
Инструмент (Волшебная Палочка) выделяет цвета похожие по оттенку с областью клика. Количество цветов зависит от значения параметра Tolerance (Допуск), который вы вводите в панели параметров.
Совет: При использовании инструментов выделения можете пользоваться клавишей Shift, чтобы добавить к выделенной области и клавишей Alt, чтобы вычесть из выделенной области. Или выберите Select > Save Selection (Выделить - Сохранить выделение) или Select > Load Selection (Выделить - Загрузить выделение), чтобы добавить или вычесть из выделения. Данные функции дают возможность добавления или вычитания загруженного выделения из активного выделения.
Crop Tool (Кадрирование) (C)
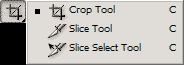
Используйте инструмент Crop Tool для обрезки изображения до предполагаемого размера. Нажмите левую кнопку мыши и перемещайте выделенную область до нужной вам величины. Скорректировать область кадрирования можно путем перемещения краев. Чтобы закончить кадрирование нажмите клавишу Enter, чтобы отменить Esc.
Вы также можете воспользоваться панелью параметров инструмента Crop Tool. Где вы можете ввести точные размеры и разрешение для выделения, однако, при увеличении изображения с низким разрешением изображение получиться размытым. Если же разрешение изображения достаточно для увеличения, то данной проблемы не возникнет.
Slice (Раскройка) и Slice Select Tools (Выделение фрагмента)
Эти инструменты используются для создания и выделения частей изображения, которые были нарезаны и использованы в верстке для лучшего отображения на Web-сайте. Инструмент Slice Еool используется для раскройки изображения и создания слайсов (частей), которые в свою очередь сохраняются в различных форматах и с различными настройками. Таким образом, вы можете присвоить каждому слайсу наименьший размер. К примеру, если бы вы использовали изображение целиком и сохраняли для Web, то пользователям приходилось бы тратить больше времени на загрузку данного изображения.
Инструмент Slice Select Tool используется для выделения уже нарезанных слайсов.
Eyedropper Tool (Пипетка) (I)
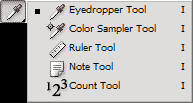
Используйте этот инструмент, чтобы узнать цифровое значение цвета; для этого наведите инструмент (Пипетка) на цвет в изображении и вся информация отобразиться в панели Info (Информация). Это полезно при коррекции цвета или обмена информацией с кем-либо еще. Вы также можете использовать этот инструмент для выбора цвета переднего плана, для этого нажмите на соответствующий цвет в окне изображения. Чтобы сохранить основной цвет в палитре (Образцы), щелкните по серой области данной палитры.
Color Sampler Tool (Цветовой эталон)
Кликните с помощью этого инструмента по участкам изображения, чтобы установить постоянный эталон цвета. Эталоны и цветовые значения цветов появляются в панели Info (Инфо) до тех пор, пока вы их не удалите. Чтобы удалить эталон нажмите Alt и сделайте клик по эталону или правой кнопкой мыши по цветовому эталону и в контекстном меню выберете пункт (Удалить).
Ruler Tool (Линейка)
Используйте инструмент (Линейка) для измерения расстояния от одной точки до другой или для выравнивания изображения. Для измерения перетащите линейку на измеряемую область и проверьте результаты в панели Info (Инфо). В панели меню выберите Analysis > Record Measurements (Анализ - Записать измерения), чтобы вызвать панель (Журнал измерений) и нажмите кнопку Record Measurements (Записать результаты измерений) для записи данных, которые в последствии можно будет экспортировать. В панели меню Analysis (Анализ) вы также можете изменить шкалу измерений, значения которой будут отображаться в панели (Журнал измерений).
Для выравнивания изображения с помощью инструмента Ruler Tool перетащите линейку под нужным углом по области изображения, а затем зайдем в меню Image - Transform Canvas > Arbitrary (Изображение - Вращение изображения - Произвольно). Photoshop автоматически вычисляет угол поворота и выравнивает изображение.
Count Tool (Счетчик)
Используйте инструмент (Счетчик) в случаях, когда необходимо сосчитать объекты на изображении. После каждого нажатия по объекту ему присваивается серийный номер начиная с единицы. В панели меню выбирете Analysis > Record Measurements (Анализ - Записать измерения), чтобы вызвать панель (Журнал измерений) и нажмите кнопку Record Measurements (Записать результаты измерений) для записи данных, которые в последствии можно будет экспортировать. На панели инструментов нажмите кнопку (Удалить), чтобы сбросить счетчик и начать все сначала, там же можете изменить и цвет группы счетчика.
Healing Tools (Восстанавливающие кисти) (J)
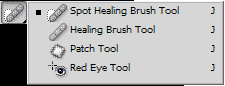
Восстанавливающие кисти и заплатка применяются для восстановления поврежденных участков таких как пятна, дефекты, трещины, используя в качестве источника близлежащие области или другую часть изображения.
Чтобы использовать инструмент Spot Healing Brush Tool (Точечная восстанавливающая кисть), нажмите левую кнопку мыши и перетащите через поврежденный участок, недостатки волшебным образом исчезнут. Инструмент Healing Brush Tool (Восстанавливающая кисть) работает аналогично инструменту Clone Stamp Tool (Штамп), в которых используется клавиша Alt + клик для определения источника используемого изображения для исправления . Для этого сделайте клик сперва по неповрежденном участку, а затем отпустите кнопку мыши и переместите курсор к проблемной области изображения, и начните рисовать по ней. Для исправления поврежденной области инструмент Healing Brush Tool (Восстанавливающая кисть) будет использовать цвета из источника, указанного ранее. Неплохой идеей было бы увеличить диаметр кисти для того чтобы она сразу покрывала проблемный участок. В случаях если области, служащие в качестве источника, малы или вы начали замечать повторяющиеся узоры на восстанавливаемой поверхности, то вам, возможно, придется повторно выбирать источники из разных мест.
Patch Tool (Заплатка)
С помощью инструмента Patch Tool выделите поврежденный участок, затем поместите курсор внутрь выделенной области, и удерживая нажатой кнопку мыши, переместите на область служащую в качестве источника (даже если цвет не совпадает) . Данный инструмент устранит все имеющиеся недостатки, используя соответствующие цвета.
Red Eye Tool (Красные глаза)
Инструмент предназначен для удаления эффекта красных глаз, для этого выберете инструмент и нажмите левой кнопкой мыши на красную часть глаза, и он станет естественного цвета. Если с первого раза не получилось отмените результат и попробуйте изменить значения параметров Pupil Size (Размер зрачка) и Darken Amount (Величина затемнения) на панели параметров.
Brush Tool (Кисть) (B)
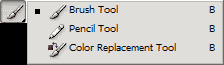
Пожалуй одним из самых главных инструментов программы Фотошоп является кисть. В качестве основного цвета кисть использует выбранный цвет в цветовой палитре. Есть множество вариантов настройки кисти, которые вы можете применять, используя панель настройки кистей. Для изменения параметров кисти нужно, чтобы этот инструмент был активным.
Во время изменения параметров кисти, вы можете видеть изменение мазка кисти в соответствии с выбираемыми образцами. Однако есть одно исключение, использование свойств кисти Color Dynamics (Динамика цвета) и Foreground/Background (Колебание переднего и заднего фона) приводит к изменению формы отпечатка кисти, а также изменения цвета переднего плана, которые будут видны лишь при использовании данного инструмента.
Для того чтобы создать новую кисть можно воспользоваться существующими настройками выбранной кисти, изменить некоторые параметры, а затем щелкнуть по пиктограмме (Новая кисть) в панели (Кисть) и задать новое имя для будущей кисти. Для создания новой кисти можно также использовать выделение в виде формы, которое вы хотите использовать в качестве новой кисти, а затем выбрать Edit > Define Brush Preset (Редактировать - Определить кисть).
Используйте следующие советы для инструментов, которые используют кисти (Brush Tool (Кисть), Clone Stamp Tool (Штамп), Eraser (Ластик)):
- Используйте квадратные скобки для изменения размера кисти.
- Сочетание клавиш Shift + ] или Shift + [ для изменения жесткости краев кисти.
- Для изменения непрозрачности кисти используйте клавиши на цифровой клавиатуре, (цифра 2 соответствует 20% непрозрачности, 3 соответствует 30% непрозрачности, и так далее).
- Нажимайте клавишу X, чтобы поменять местами основной цвет и цвет фона.
- Чтобы нарисовать прямую линию с помощью инструмента Brush Tool (Кисть), нажмите один раз в одной части изображении, затем отпустите кнопку мыши, перемещайте мышь в другую часть изображения, нажмите клавишу Shift + клик. Таким образом, соединив две области, у вас получится прямая линия.
Pencil Tool (Карандаш) (B)
Используйте инструмент Pencil Tool для рисования бескомпромиссных линий. В отличии от кисти инструмент Pencil Tool имеет только жесткие края.
Color Replacement Tool (Замена цвета) (B)
Используйте инструмент Color Replacement Tool, для замены цвета в изображении. Для этого выберите основной цвет и перетащите по цвету в изображении, который желаете изменить.
Панель параметров Color Replacement Tool настройки, которой являются критическими для этого инструмента: Blend Modes (Режимы смешивания). Используйте параметры этих режимов для изменения цвета выбранной области (но не яркости):
- Проба: Continuous (Непрерывно). При этом варианте выбор цвета осуществляется непрерывно, до тех пор, пока вы удерживаете нажатой кнопку мыши и проводите курсором по изображению. Данный параметр весьма полезен при многочисленных, сложных изменениях в объекте.
- Проба: Once (Однократно). В качестве образца цвета служит цвет, выбранный единожды кнопкой мыши, удерживая которую водите по изображению.
- Проба: Background Swatch (Образец фона). Этот параметр заменяет цвет в изображении схожим с цветом фона.
Clone Stamp Tool (Штамп)
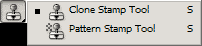
Инструмент Clone Stamp Tool применяется для исправления областей изображения путем копирования одной части изображения поверх другой. Для того, чтобы определить область клонирования нажмите клавишу Alt и кликните мышью в нужное место. Затем отпустите кнопку мыши, переместите курсор к области изображения, которую необходимо исправить, и начните закрашивать данный участок. Для того, чтобы избежать повторяющиеся фрагменты необходимо как можно чаще переопределять область клонирования. Для того, чтобы скрыть видимые границы клонированных областей используйте мягкие края кисти.
Принцип работы инструмента Clone Stamp Tool основан на копировании одной области в другую, но так как Вы, наверняка, будете использовать кисть с мягким краем, то часть структурной детализации потеряется. В этом плане инструмент Healing Brush Tool (Восстанавливающая кисть) лучше поддерживает структуру детализации, но происходит смешивание цветов, с окружающими область цветами, которые могут быть нежелательны. Вы должны опробовать оба инструмента, чтобы увидеть, какой работает лучше. Для инструмента Clone Stamp в панели параметров предусмотрены режимы смешивания отличные от (Нормального) для продвинутой техники ретуширования.
Pattern Stamp Tool (Узорный штамп)
При помощи инструмента Pattern Stamp Tool вы можете рисовать готовые узоры. Для того, чтобы выбрать узор откройте палитру узоров. Для того, чтобы создать собственный узор необходимо его выделить, а затем выбрать Edit > Define Pattern (Редактировать - Определить узор).
History Brush Tool (Архивная кисть) (Y)
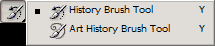
Инструмент History Brush Tool предназначен для стирания всех изменений и возвращение к первоначальному состоянию. Для того, чтобы вернутся к желаемому состоянию необходимо в палитре история выбрать событие и кликнуть по пустому квадратику что в левой части строки, дабы определить источник для архивной кисти. Таким образом, мазки архивной кисти позволят вернуть определенные области изображения к одному из предыдущих состояний.
Art History Brush Tool (Архивная художественная кисть)
Работа инструмента Art History Brush Tool аналогична работе инструмента History Brush Tool за исключением добавления живописных эффектов.
Eraser Tool (Ластик) (E)
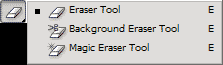
Инструмент Eraser Tool предназначен для удаления выбранного фрагмента изображения на текущем слое. Использование его на второстепенном слое приведет к окрашиванию текущего слоя цветом фона. В случае если вы используете блокировку прозрачности слоя (кнопочка с шахматкой наверху группы слоев), слой окрасится цветом заднего плана при этом прозрачность пикселей сохраниться.
Инструменты Background Eraser Tool (Фоновый ластик) (E) и Magic Eraser Tool (Волшебный ластик)
Инструмент Background Eraser Tool стирает выбранные области цвета до прозрачности. Отбор проб производится на перекрестье в центре кисти.
Magic Eraser Tool (E) стирает до прозрачности выбранные области цвета, беря за основу цвет этих областей. Если вы используете его на второстепенном слое, то области в местах стирания приобретут цвет нижестоящего слоя. В случае если вы используете блокировку прозрачности слоя, слой окрасится цветом заднего плана, прозрачность пикселей при этом сохраниться. Совет: Для удаления объектов со сложной и тонкой структурой, можно воспользоваться фильтром Extract или другими способами выделения.
Gradient Tool (Градиент) (G)
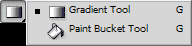
Используйте инструмент Gradient Tool для создания градиента - плавного перехода одного цвета к другому цвету или между несколькими цветами. В настройках данного инструмента имеется возможность выбора различных углов градиента, таких как линейный, радиальный и т.д. Сделайте клик кнопкой по пиктограмме Edit Gradient (Редактор градиента) на панели инструментов, чтобы перейти.
Здесь вы можете воспользоваться готовым вариантом выбрав нужный градиент из набора или создать собственный, изменяя контрольные точки градиента предварительно выбрав соответствующие цвета, непрозрачность. Чтобы сохранить созданный градиент, необходимо задать ему имя и кликнуть левой кнопкой мыши по кнопке New (Новый). Нажмите кнопку OK, чтобы закрыть редактор градиента. Чтобы применить градиент к слою, зажмите левую кнопку мыши и протяните под нужным углом. Вы можете использовать различные углы и расстояния, чтобы получить различные результаты.
Paint Bucket Tool (Заливка) (G)
Инструмент Paint Bucket Tool предназначен для изменения цвета выбранной области цветом заливки, при этом изменяются только цвета переднего плана.
Инструменты Blur (Размытие), Sharpen (Резкость), Smudge Tools (Палец)
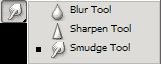
Инструмент Blur Tool предназначен для размытия отдельных частей изображения. В отличии от предыдущего инструмента, инструмент Sharpen Tool наоборот позволяет добиться резкости отдельных частей изображения. Smudge Tool предназначен для размазывания отдельных частей изображения, как если бы вы наносили мазки пальцем.
Ссылка на источник урока.










