Цветовой диапазон и маска для разделения цветов
Возможно у вас были случаи, когда необходимо было выделить определённые цвета на фотографии. Это нужно для того, чтобы одни области выделялись на переднем плане, а другие отошли на задний план. Довольно утомительно сидеть и выделять их попиксельно одним из инструментов выделения или рисования в Фотошоп, на это может уйти много драгоценного времени. Если интересующие вас области с цветом на изображении довольно большие и их выбрать легко, то это одно, но если изображение сложное с мелкими деталями, то это совсем другое. Никто не захочет работать над таким изображением целый день. Особенно, если эта работа является лишь частью крупного проекта в Photoshop.
В сегодняшнем уроке я расскажу вам, как упростить данный процесс. Сначала мы будем использовать коррекцию Hue/Saturation (Цветовой тон/Насыщенность), а затем инструмент Color Range (Цветовой диапазон) на панели Masks (Маски), чтобы выбрать именно тот цвет, который вы хотите сделать более насыщенным или наоборот ненасыщенным. После этого мы обесцветим всё изображение и оставим насыщенными лишь определённые цвета, которые необходимо выделить на переднем плане. Я думаю, данный урок будет вам полезен.
Выбор изображения
Посмотрите на это изображение. Я бы хотел сделать насыщенными только розовые, красные и оранжевые цвета, а остальные обесцветить. Представьте, сколько нужно потратить время на выделение или рисование подобных элементов с использованием маски для изменения их насыщенности. К счастью есть более подходящий способ.

Добавление корректирующего слоя Цветовой тон/Насыщенность
Я уже определился с изображением, с которым буду работать в Photoshop. Следующим шагом последует применение корректирующего слоя Цветовой тон/Насыщенность. Чтобы это сделать, кликните по соответствующему значку на панели Adjustments (Коррекция). На панели слоёв появится новый корректирующий слой Цветовой тон/Насыщенность.
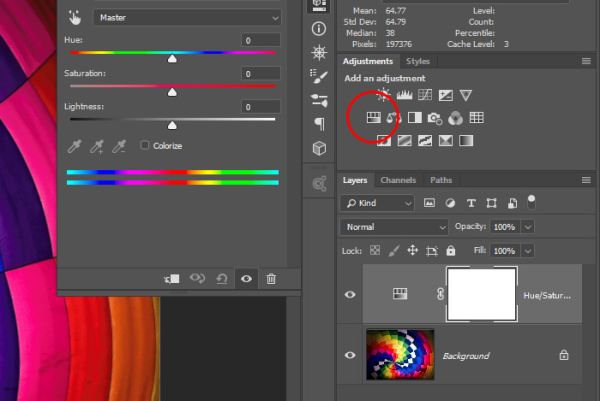
Выбор цветовой гаммы
Теперь кликните на значок маски на панели Properties (Свойства), которая появилась после создания корректирующего слоя. Убедитесь, что у вас выбрана миниатюра маски и нажмите кнопку Color Range (Цветовой диапазон). Опирайтесь на скриншот ниже.
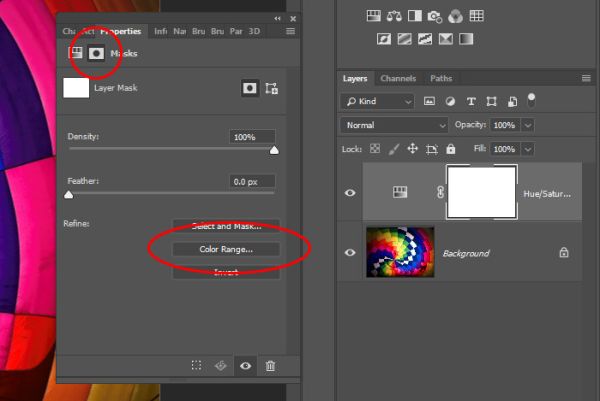
В результате откроется диалоговое окно «Цветовой диапазон».
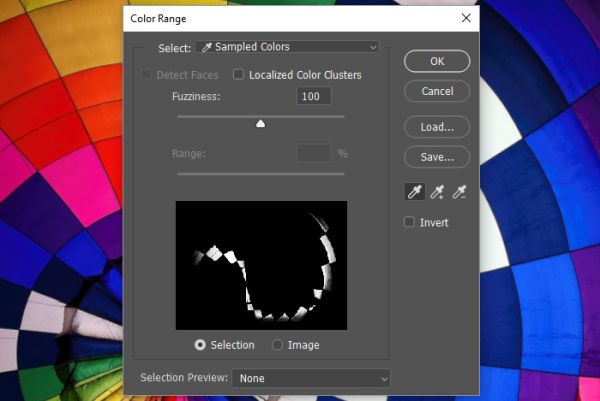
Обратите внимание на скриншот выше, здесь я уже выбрал розовый цвет. После открытия диалогового окна, курсор мыши превращается в пипетку, с помощью которой можно выбрать нужный цвет. Поскольку у нас уже выбран розовый цвет, переключитесь с пипетки «одноразового использования» на пипетку со значком «+» для добавления дополнительных образцов цвета.
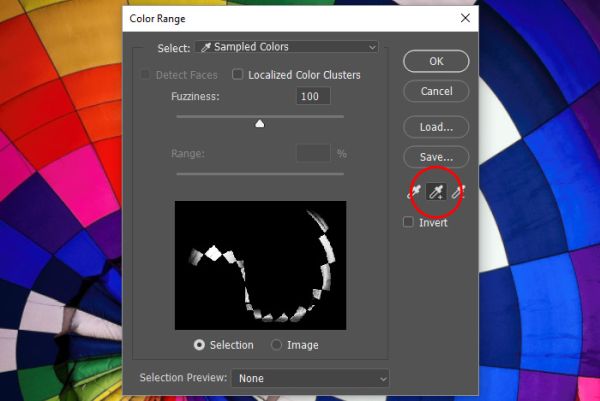
Используя пипетку со знаком «+», можно взять два и более образцов цвета. Теперь я нажму на розовые, красные и оранжевые квадраты на изображении. Можно переместить ползунок для параметра Fuzziness (Размытость), чтобы сделать выбранные цвета более резкими. Когда добьётесь желаемого результата, нажмите OK.
Примечание. Если при клике мыши выбираются случайные, ненужные области изображения, установите галочку возле опции Localized Color Clusters (Локализованные наборы цветов). Это позволит ограничить охват каждого клика (выделения).
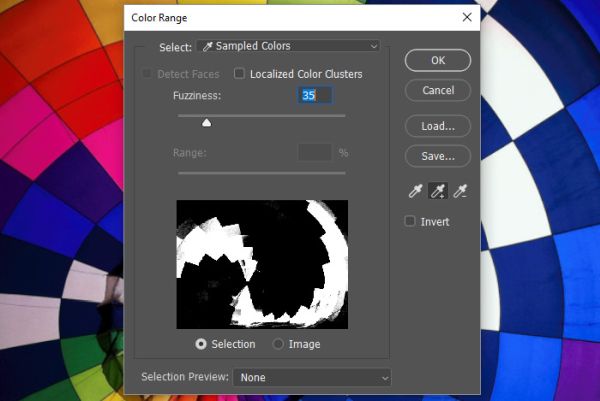
Инверсия выделения
Теперь самая сложная часть. Обратите внимание на миниатюру маски на панели «Слои», мы увидим, что выделенные участки - белые, а не выделенные – чёрные. Поскольку это маска, значит корректирующий слой будет влиять на белые области, а не чёрные. Так как я использую корректирующий слой для обесцвечивания, мне нужно поменять цвета на маске, чтобы выбранные участки остались насыщенными, а не выбранные – ненасыщенные. Для этого нажмите на кнопку Invert (Инвертировать) на панели «Свойства».
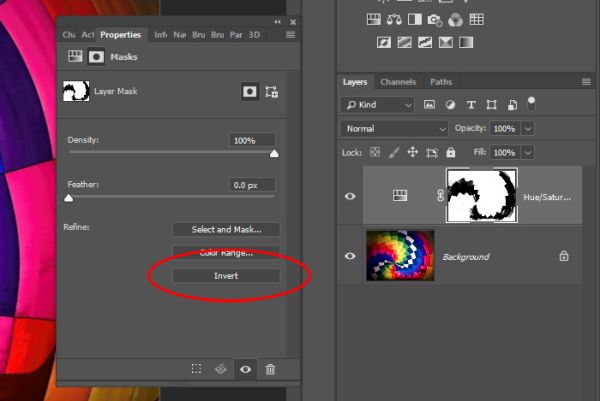
Теперь, если мы вернёмся к панели «Свойства» для корректирующего слоя «Цветовой тон/Насыщенность» и переместим ползунок «Насыщенность» полностью влево, то увидим, что всё изображение станет серым, а выбранные участки останутся насыщенными.
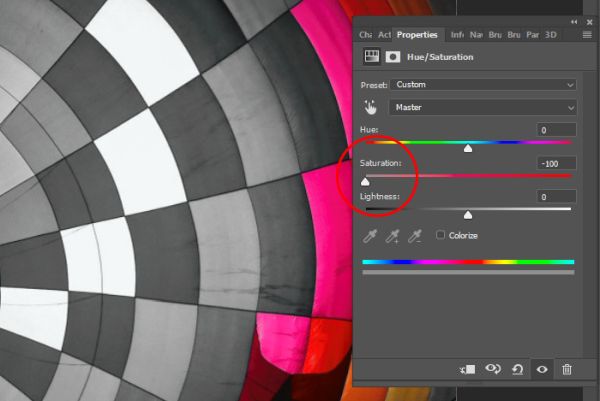
Вот, посмотрите результат:

Работа с маской
Хотя данный метод может сэкономить массу времени, он не идеален. Порой после проделанной работы необходимо вернуться к маске и поработать с ней. Что я сейчас и сделаю. Как видите, на скриншоте выше есть несколько квадратов, которые нуждаются в заполнении или удалении цвета.
Чтобы посмотреть увеличенное изображение маски, зажмите Alt и кликните по миниатюре маски на панели «Слои».
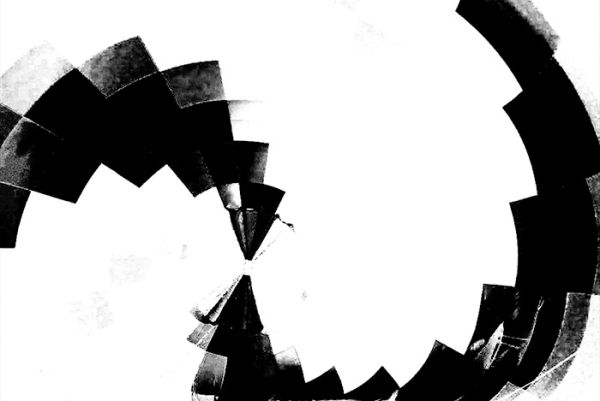
Используйте инструмент Кисть (B) чёрного или белого цвета, чтобы либо удалить чёрный из нужных областей, либо добавить его в эти области. По сути, всё что, серое и должно быть чёрным, нужно закрасить чёрным цветом, чтобы получить полную насыщенность.
Это доработанная версия маски.
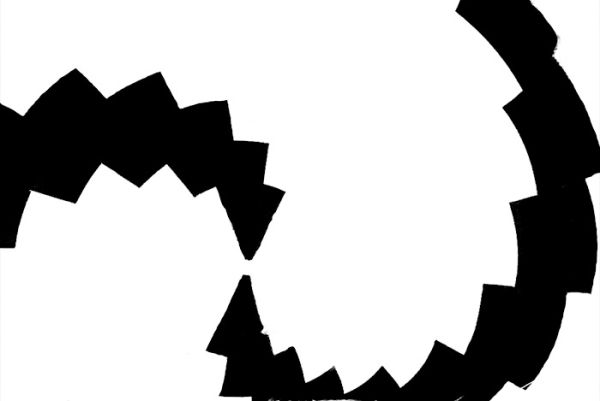
Вот окончательный результат изображения.
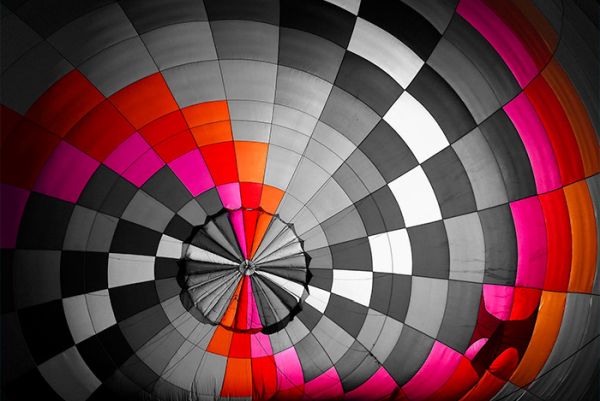
Как видите, инструмент выделения «Цветовой диапазон» может помочь в выборе цвета. Кроме того, если вы хотите проявить творческий подход к выделению, подобно моему, объедините инструмент «Цветовой диапазон» с маской, чтобы полностью изменить внешний вид изображения. Надеюсь вы узнали для себя что-то новое из данного урока.
Ссылка на источник урока.










