Деформация перспективы
В этом уроке вы узнаете о четырех способах использования нового инструмента Фотошоп CC - Perspective Warp (Деформация перспективы).
Инструмент Perspective Warp (Деформация перспективы) подобен волшебной палочке, он позволяет изменять перспективу на фотографии и вращать различные объекты, имитировать широкоугольный объектив, выпрямлять перспективы объектов менее чем за минуту и многое другое.
Поворот здания
Основной причиной создания инструмента Деформация перспективы – изменение перспективы объектов на фотографии. Рассмотрим работу этого инструмента на примере здания.
Вы, наверно, заметили, что на фото здание сфотографировано не совсем удачно (не подходящий угол проекции). Я бы сфотографировал его с другого ракурса. Но благодаря этому волшебному инструменту все можно исправить. Приступим!
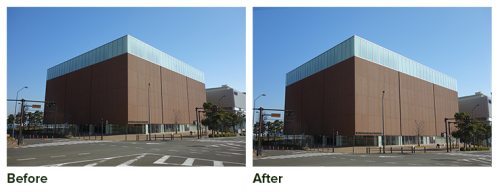
Для начала откройте фото в Фотошоп и продублируйте слой Ctrl + J, затем преобразуйте его в смарт-объект, кликнув по копии правой кнопкой мыши и выбрав команду «Преобразовать в смарт-объект». Смарт-объект дает возможность работать с такими инструментами, как Деформация перспективы без каких-либо опасений, так как вы в любое время можете подкорректировать настройки.
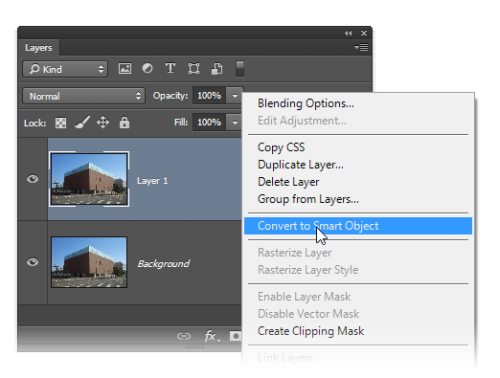
Переходим непосредственно к инструменту Edit > Perspective Warp (Редактирование – Деформация перспективы). Если вы не нашли данный инструмент, то убедитесь, что работаете в Фотошоп версии CC. Если эта функция не активна, то следует перейти в меню Edit > Preferences > Performance (Редактирование – Установки - Производительность). В открывшемся окне убедитесь, что опция Use Graphics Processor (Использовать графический процессор) включена.
Так же обратите внимание, что для использования данной функции ваш графический процессор должен иметь не менее 512 Мб видеопамяти.
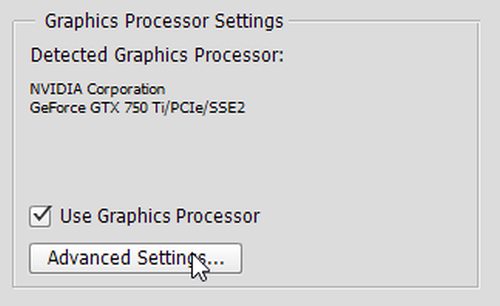
Если ваш инструмент готов к работе, то кликните по холсту в любом месте, чтобы создать сетку. Перетащите опорные точки на сетке так, чтобы она охватила перспективу здания. Так же вы можете кликать по точкам и перемещать их при помощи стрелочек на клавиатуре. Старайтесь, чтобы линии сетки шли параллельно линиям вашего здания (объекта).
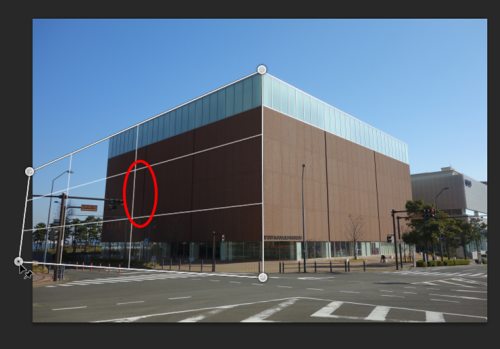
Для создания второй сетки снова кликните по холсту. На этот раз ближайшую точку перетащите к углу сетки, которую вы создали ранее. Когда вы отпустите кнопку мыши, то увидите, что две соединенные линии будут выделены синим цветом. Это позволит нам увидеть ровно ли мы соединили точки, а значит и линии.

Продолжайте перетаскивать остальные точки по отношению к другим углам здания.
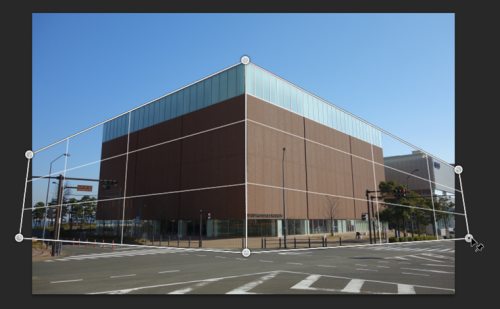
На верхней панели настроек переключите режим на деформацию.
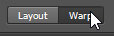
Вы можете поэкспериментировать и перемещать точки в разные направления, но вследствие этого здание (объект) сильно исказится.
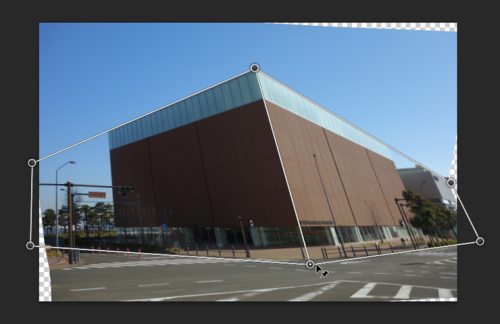
Для исправления зажмите клавишу Shift и кликните по средней линии. Это позволит выпрямить линию и снова соединить две точки друг с другом. Настроив одну точку, другие последуют за ней и встанут на свои места относительно горизонтали.
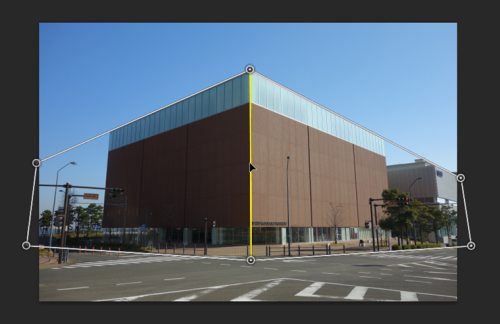
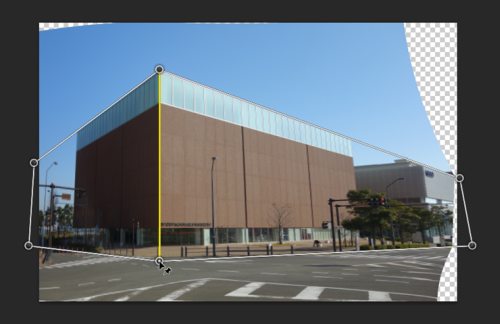
Таким же образом выпрямите вертикальные линии.
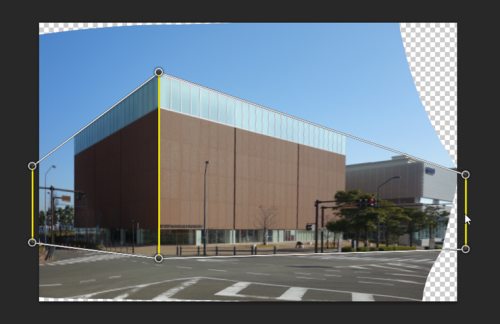
При необходимости немного переместите точки, чтобы линии соответствовали контурам здания.
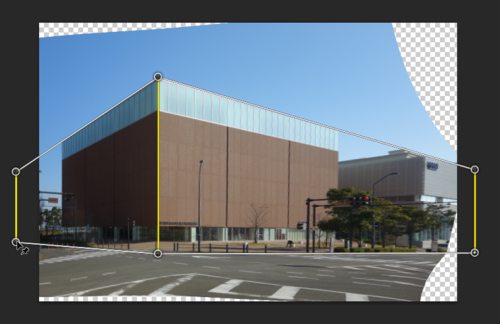
Если вас устраивает результат, то можете обрезать неровные края фотографии при помощи инструмента Crop tool (Кадрирование).
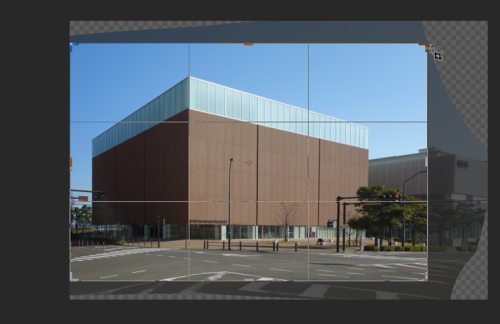
Если у вас все ещё остались какие-либо изъяны (прозрачный фон под фото) от деформирования на краях фотографии, то можете воспользоваться восстанавливающей кистью, чтобы скрыть все недостатки. Но вы не сможете использовать её непосредственно на смарт-объекте. Для этого создайте новый слой, затем выберите сам инструмент. Вверху на панели поставьте галочку возле функции Sample All Layers (Образец со всех слоев). Теперь вы смело можете скрыть все прозрачные области.

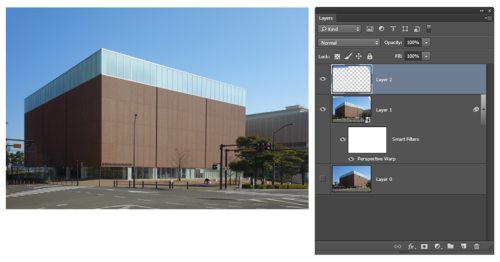
Ниже показаны результаты до и после использования новой функции Деформация перспективы.


Изменение перспективы
Ещё одной полезной функцией инструмента Деформация перспективы является исправление перспективы двух изображений. Допустим вы нашли два изображения с дорогой и авто. Поместите газель на изображение с дорогой, их перспективы схожи, но не совсем точны.
Для исправления нам необходимо при помощи нашей волшебной функции немного изменить перспективу автомобиля.

Слой с авто преобразуйте в смарт-объект. Активируйте функцию Деформация перспективы и добавьте две сетки, растянув одну в задней части машины, а другую с боковой части. Теперь зажмите клавишу Shift и перетащите вертикальную линию (где находится передняя часть авто) по направлению дороги.

Вот и все! Эта функция идеально подходит для фотоманипуляций, на которые пользователи тратят множество времени, чтобы найти изображения с одинаковыми перспективами. Нам осталось немного выровнять колеса.

Здесь мы будем использовать функцию Puppet Warp (Марионеточная деформация), которая так же находится во вкладке Edit (Редактирование). В результате на газели появится сетка. Создайте по две точки на двух задних колесах и перетащите две средние точки вверх, чтобы выровнять колеса.

Нам осталось добавить немного тени, чтобы грузовик смотрелся на дороге естественно. Ниже смотрите результаты.


Широкоугольные снимки
А теперь мы будем использовать инструмент Деформация перспективы для создания широкоугольных снимков без помощи широкоугольного объектива фотоаппарата.
В качестве примера мы будем использовать фотографию Токийской башни. Продублируйте фоновый слой и преобразуйте его в смарт-объект. Выберите деформацию перспективы. Образно разделите фотографию на три части, добавьте три сетки и растяните их по всему изображению. Каждая сетка должна занять треть всего фото.

На верхней панели переключите режим на Деформацию и, удерживая Shift, выделите все вертикальные линии.

Крайние четыре точки перетащите наружу, смотрите скриншот ниже.
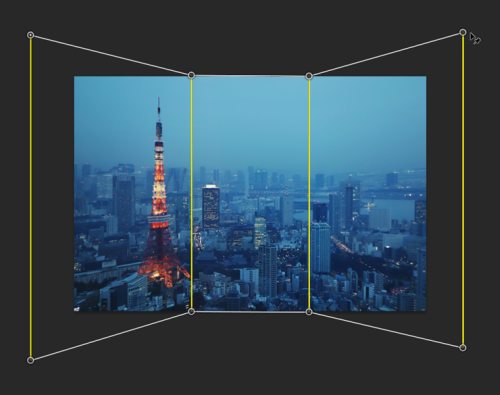
Результат до и после:


Идеальное расположение объектов за 1 минуту
Попытка запечатлеть совершенный взгляд с высоты птичьего полета – это сложный процесс и даже один миллиметр может испортить снимок. И снова нас выручит функция Деформация перспективы.

Продублируйте изображение, копию преобразуйте в смарт-объект. Выберите деформацию перспективы и растяните две сетки на двух объектах (конверты для CD).

На верхней панели переключите режим на Деформацию, рядом выберите функцию Auto warp to Horizontal and vertical (Авто деформация по горизонтали и вертикали). Нажмите на галочку.

Конверты приобретают идеальное расположение.

Результат до и после:


Ссылка на источник урока.










