Фильтр High Pass (Цветовой контраст)
В этом уроке вы узнаете, как повысить резкость изображения в Photoshop при помощи фильтра High Pass (Цветовой контраст). Большинство пользователей Photoshop для повышения резкости изображения инстинктивно используют в работе Smart Sharpen («Умная» резкость) или Unsharp Mask (Контурная резкость), не придавая значения, что фильтр High Pass (Цветовой контраст) может прекрасно справиться с этой задачей.
Усилить резкость означает повысить контрастность на краях объекта изображения для улучшения детализации и фокусировки. Фильтр «Цветовой контраст» - мощный инструмент для повышения резкости фотографий, основной его целью является обнаруживать эти края, игнорируя второстепенные области. Вы узнаете, как можно сочетать фильтр «Цветовой контраст» с режимами наложения, получив в результате резкость на краях объекта изображения, оставляя остальную часть фотографии нетронутой.
Я буду использовать Photoshop версии CS6, но данный урок полностью совместим с версией CC. Если же у вас программа более ранней версии, то вы можете опираться на подобный урок.
Для работы вы можете использовать любое изображение, которое нуждается в усилении резкости. Я буду использовать фотографию, которую скачал на Adobe Stock:

1. Преобразование фонового слоя в смарт-объект
Откройте в Photoshop выбранное вами изображение и обратите внимание на панель слоёв. Мы видим, что оно открылось в качестве фонового слоя.
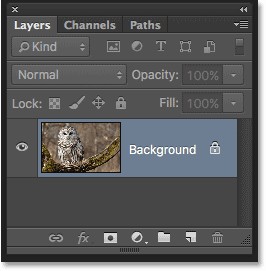
Давайте преобразуем его в смарт-объект. Таким образом, в дальнейшем мы сможем применить фильтр «Цветовой контраст», как редактируемый смарт-фильтр. В результате применённый эффект усиления резкости будет располагаться отдельно от фотографии и мы сможем избежать постоянных изменений в оригинале.
Чтобы преобразовать слой в смарт-объект, нажмите по маленькому значку в верхнем правом углу панели слоёв.
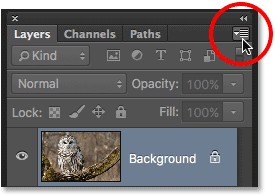
Из раскрывающегося меню выберите команду Convert to Smart Object (Преобразовать в смарт-объект).
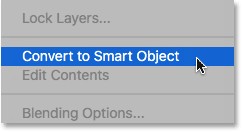
На фотографии никаких изменений вы не увидите, но если посмотрите на панель слоёв, то в нижнем правом углу на миниатюре слоя с фото появится значок смарт-объекта.
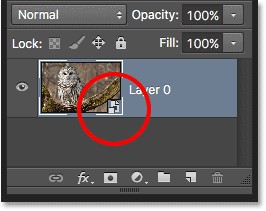
2. Применение фильтра High Pass (Цветовой контраст)
Далее пройдите в меню Filter > Other (Фильтр - Другое) и выберите High Pass (Цветовой контраст).
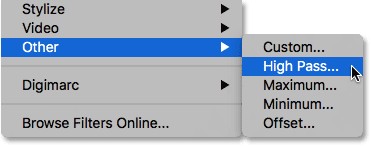
Что такое резкость изображения?
Чтобы понять механизм работы фильтра «Цветовой контраст», необходимо иметь представление о резкости изображения. Мы не можем физически «обострить» резкость пикселей, подобно тому, как мы затачиваем ножи или пару коньков. Так что же такое резкость изображения?
Как и любой другой фокус, резкость изображения не более чем иллюзия. Она работает путём увеличения контрастности на краях объектов изображения. Безусловно, Photoshop не может распознать какие-то конкретные объекты, считая за край любую область, где имеется резкое изменение яркости или цвета между соседними пикселями.
При увеличении контрастности светлые участки становятся ещё светлее, а тёмные соответственно темнее и для нашего мозга изображение становится более резким. Чем больше мы будем усиливать контраст, тем резче будет казаться нам изображение.
Для чего нужен фильтр High Pass (Цветовой контраст)?
Теперь мы знаем, что усилить резкость можно путём увеличения контрастности на краях объектов на фотографии. Но причём здесь фильтр High Pass (Цветовой контраст). Прежде чем увеличивать контрастность краёв, необходимо найти способ обнаружения этих самых краёв. Вот здесь-то нам и будет полезен этот фильтр. Именно он поможет обнаружить эти краевые контрасты. Изучив изображение Photoshop, обнаружит их, причём любые другие области проигнорируются. После того, как края будут определены, нам необходимо прибегнуть к помощи режима наложения для увеличения резкости на краях объектов изображения. Давайте более подробно рассмотрим на примере, как работает этот фильтр.
Цветовой контраст очень прост в использовании. В его диалогом окне имеется только окно предварительного просмотра и один параметр Radius (Радиус). Как уже говорилось ранее, фильтр «Цветовой контраст» обнаруживает края объектов на изображении, а ползунок радиуса используется, чтобы контролировать насыщенность краевых контрастов. Остальные области изображения остаются заполненными нейтральным серым цветом.
Откройте этот фильтр и переместите ползунок влево до минимального значения 0,1 пикселей.
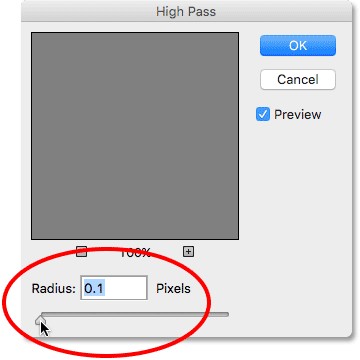
Обратите внимание, всё изображение заполнилось нейтральным серым цветом. Это не значит, что на нём нет краевых контрастов или, что фильтр не смог обнаружить их. Проблема заключается в том, что значение радиуса слишком низкое, и мы не можем увидеть эти краевые контрасты.
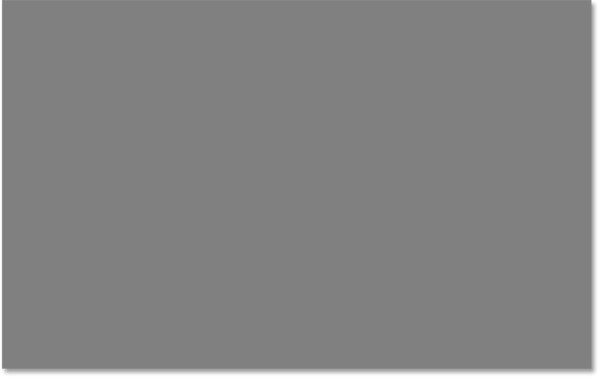
Давайте увеличим значение для радиуса, переместив бегунок вправо. Я остановился на 4 пикселях.
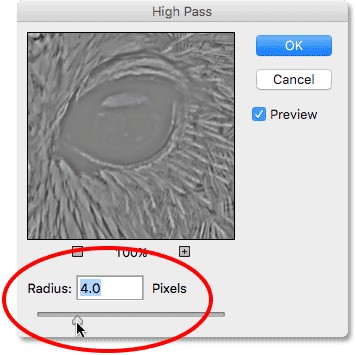
Снова посмотрите на изображение или в окно предварительного просмотра фильтра. По краям появились слабые блики. Мы видим их вокруг перьев совы и её частей тела, а также вдоль коры дерева. Другие области, которые не считаются краями, заполнены нейтральным серым.
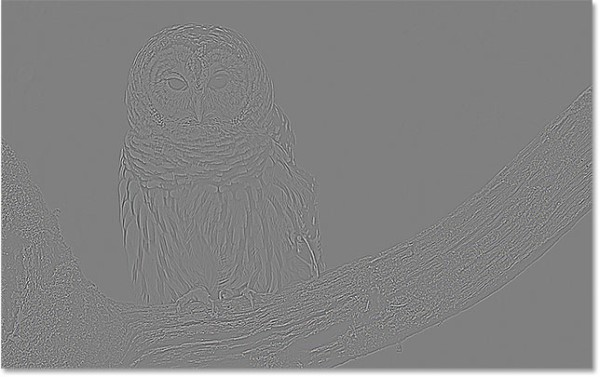
Параметр Radius (Радиус)
Я уже говорил, что значение радиуса регулирует контраст на краях. Другими словами значение радиуса определяет, сколько пикселей с обеих сторон от края будут задействованы. К примеру, значение радиуса 1 пиксель, будет означать, что с обеих сторон от края будет задействовано только по одному пикселю. Один пиксель со светлой стороны, другой пиксель с тёмной стороны. Этот контраст между светлыми и тёмными пикселями и считается краем или краевым контрастом. Если увеличить радиус до 10 пикселей, то Photoshop расширит ширину краёв до 10 пикселей с обеих сторон.
Вот почему мы не смогли увидеть края при значении радиуса 0,1 пикселей, в этом случае от одного пикселя с каждой стороны задействовано всего лишь 10 процентов, что делает ширину края слишком узкой и незаметной для нашего восприятия. Когда мы повысили радиус до 4 пикселей, Photoshop увеличил ширину края до 4 пикселей с обеих сторон, в результате нам стали видны очертания фотографии.
Так, что будьте осторожны при использовании фильтра «Цветовой контраст», не устанавливайте слишком большое значение для радиуса, так как большая часть фотографии будет задействована, как краевой контраст. В качестве примера давайте установим радиус 40 пикселей.
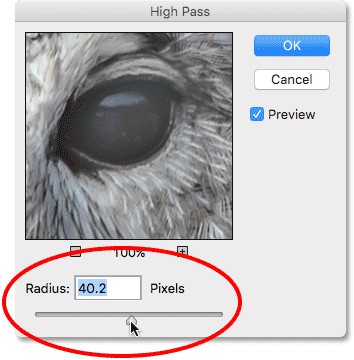
Что мы видим. При значении радиуса 40 пикселей Photoshop увеличил ширину края до 40 пикселей с обеих сторон. В этом случае в значительной степени всё изображение стало считаться частью края. Слабые очертания краёв с нейтральным серым фоном превратились большие ореолы, создав грубый рельефный эффект.
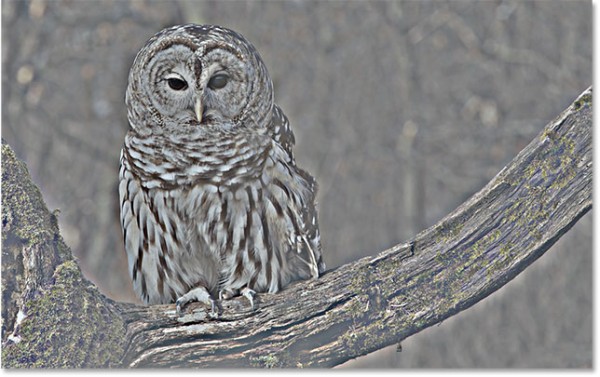
Но это не значит, что такой «рельефный эффект» нигде не будет востребован. Нам необходимо немного усилить резкость на краях, не затрагивая других областей, поэтому данный эффект нам не подойдёт. Таким образом, чтобы достичь наилучшего результата в повышении резкости на фотографии при помощи фильтра High Pass (Цветовой контраст), достаточно выбрать значение радиуса для появления лёгких очертаний краёв.
Значение радиуса будет зависеть от вашей фотографии. Чем больше изображение, тем выше должно быть значение. В основном они варьируются в пределах от 1 до 5 пикселей. Для своего изображения я остановился на значении 3. После этого нажмите OK, чтобы применить настройки и закрыть диалоговое окно фильтра.
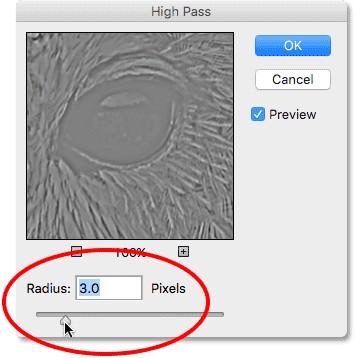
В результате на изображении появились лёгкие очертания краёв и нейтральный серый фон.
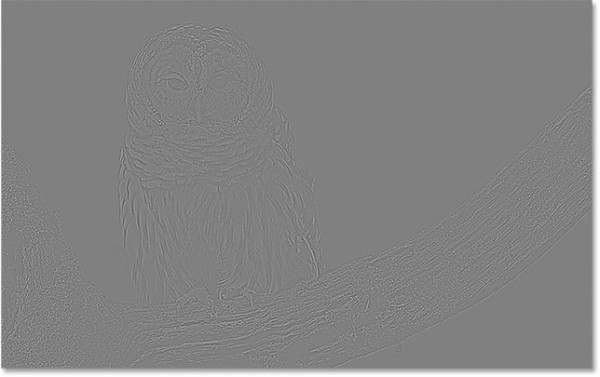
3. Изменение режима наложения
Продолжаем работать над фотографией. Мы обозначили края. Теперь нам необходимо смешать результат примененного фильтра с исходным изображением. Для этого нам нужно подобрать правильный режим наложения к фильтру.
Посмотрите на панель слоёв, фильтр «Цветовой контраст» применён в качестве смарт-фильтра. Об этом говорит значок в нижнем правом углу миниатюры слоя. Чтобы сменить для него режим наложения, кликните дважды по значку справа от названия фильтра.
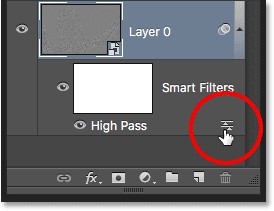
В результате откроется диалоговое окно, где вы можете изменить режим смешивания и непрозрачность для фильтра. На данный момент нас интересует режим смешивания. Нам необходимо выбрать такой режим, который позволит усилить резкость фотографии. Вообще их несколько, но, как правило, в этом случае лучше всего работает Overlay (Перекрытие).
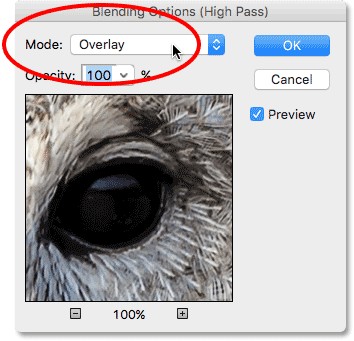
Он игнорирует области нейтрального серого цвета, поэтому серый фон исчезнет и никаких изменений в этих областях фотографии не произойдёт. Что касается краёв, то светлые участки станут ещё светлее, а тёмные темнее, в результате усилится контрастность и создастся иллюзия более чёткого изображения.
Ниже представлены результаты до и после повышения резкости. Слева находится исходная фотография, а справа с применённым фильтром High Pass (Цветовой контраст) и режимом смешивания Overlay (Перекрытие).
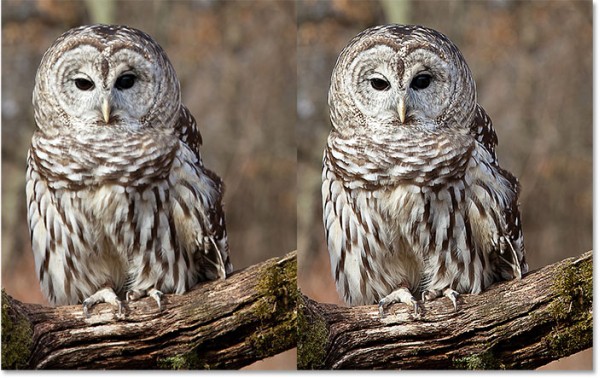
Режимы наложения «Мягкий свет» и «Жёсткий свет»
Если вам кажется, что эффект усиления резкости от применённого режима смешивания слишком насыщенный, то вместо него можете попробовать Soft Light (Мягкий свет). Он работает подобно режиму Перекрытие, только результат получается не такой насыщенный, более лёгкий.
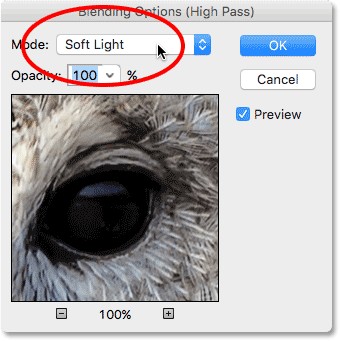
В случае, если вам покажется результат от применения режима Перекрытие недостаточным, то попробуйте Hard Light (Жёсткий свет). Он придаст изображению более интенсивное усиление контрастности.
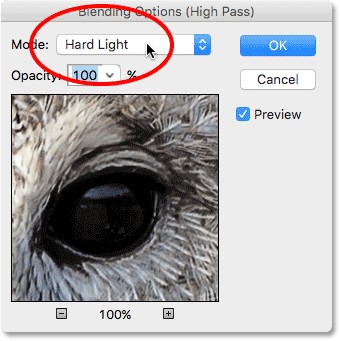
Ниже представлены три варианта с разными режимами наложения. Слева применён Мягкий свет, в середине – Перекрытие и справа – Жёсткий свет. Ещё раз повторюсь, что чаще всего используется режим Перекрытие.
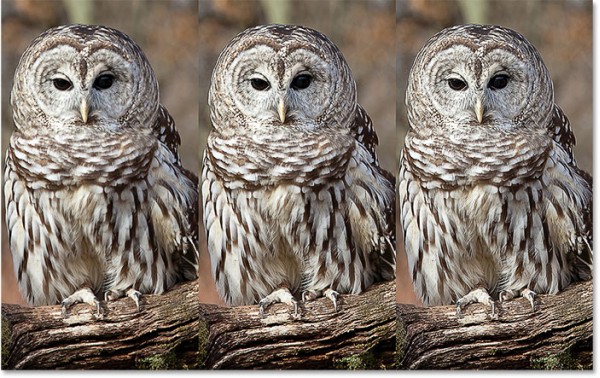
4. Уменьшение непрозрачности
Независимо от того, какой режим наложения вы выбрали, в этом же диалоговом окне чуть ниже вы можете поиграть с параметром Opacity (Непрозрачность). Чем меньше значение непрозрачности, тем менее насыщенный будет эффект.
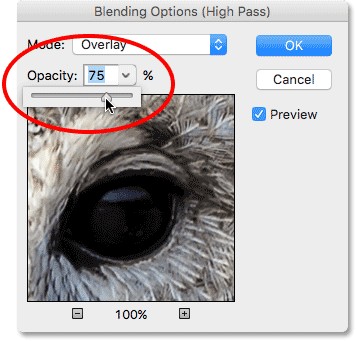
В моём случае я оставлю непрозрачность 100%. После того, как вы определились с режимом наложения и отрегулировали значение непрозрачности для своей фотографии , нажмите OK, чтобы закрыть диалоговое окно и сохранить все изменения.
Теперь, если вы желаете посмотреть, как выглядело изображение перед применением фильтра «Цветовой контраст», кликните по значку глаза слева от названия фильтра.
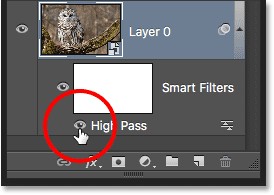
Вы увидите начальную фотографию:

Снова включите видимость фильтра, кликнув на том же месте.
Вот результат, с применённым фильтром и режимом наложения:

Теперь вы знаете, как легко можно повысить резкость и качество изображения, используя фильтр «Цветовой контраст» и один из режимов наложения, таких как Перекрытие, Мягкий свет или Жёсткий свет.
Ссылка на источник урока.










