Фильтр «Размытие диафрагмы»
В этом уроке мы подробно рассмотрим второй из трех фильтров размытия, добавленного в галерею размытий Фотошоп версии CS6 - Iris blur (Размытие диафрагмы). Чуть ранее мы рассматривали фильтр Field blur (Размытие поля), позволяющий контролировать размытие в разных областях фотографии без добавления маски, так как в этом случае Фотошоп создает их без нашего участия.
По сути, фильтр Размытие диафрагмы немного похож на фильтр Размытие поля, но он позволяет с ещё большей точностью контролировать степень размытия в различных частях фото.
Данный урок основывается на теории урока о фильтре Размытие поля, если вы ещё с ним не знакомы, рекомендую ознакомиться.
Фотография, которую я выбрал в качестве примера:

Во избежание каких-либо необратимых изменений исходного изображения, я рекомендую работать с копией. Нажатием клавиш Ctrl + J, создайте копию. Обратите внимание на панель слоев, оригинальное изображение расположено на слое Background, а копия на слое Layer 1.
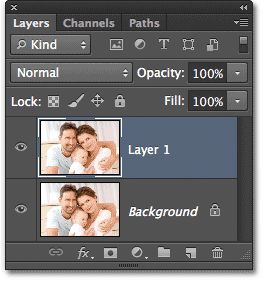
Выбор эффекта Размытие диафрагмы
Новый фильтр Размытие диафрагмы находится во вкладке Filter (Фильтр), в разделе Blur (Размытие) на втором месте.
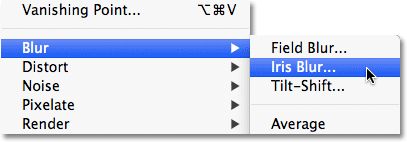
Если вспомнить предыдущий урок, то при выборе фильтра Размытие поля, нам открывалась новая галерея размытий, на время заменявшая стандартный интерфейс программы Фотошоп. На этот раз мы выбрали фильтр Размытие диафрагмы и в верхнем правом углу галереи размытий, на панели Инструменты размытия, появились параметры для фильтра Размытие диафрагмы, то есть единственный параметр - такой же ползунок, что и для эффекта Размытие поля.
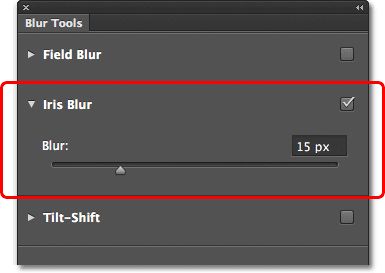
Наша фотография отобразилась в области предварительного просмотра и занимает большую часть галереи размытий. Так же Фотошоп по умолчанию предлагает нам управляющий элемент для контроля уровня размытия в нужной нам области фотографии. Но выглядит он немного иначе, в виде солнечной системы, в которой планеты вращаются вокруг солнца по орбите.

Контроль степени размытия
Из предыдущего урока мы узнали, что круглый значок с регулятором называется «булавкой», так как мы можем «приколоть» его в нужную область и увеличить или уменьшить уровень размытия на фотографии.
Достаточно просто навести курсор мыши на этот регулятор и, зажав кнопку мыши, повернуть кольцо против часовой стрелки, чтобы уменьшить степень размытия или по часовой стрелке, чтобы её увеличить. Таким же образом работает регулятор громкости магнитофона. Фотошоп сразу же отобразит вам предварительный результат, а в панели параметров отобразиться степень размытия в пикселях (у меня получилось 36 пикселей).
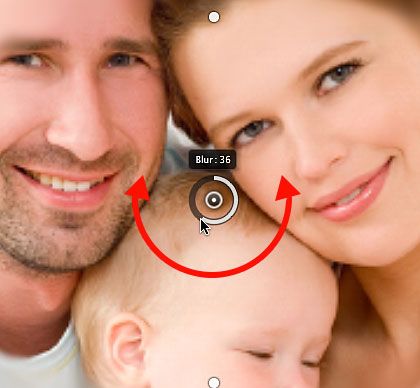
Так же контролировать размытие можно при помощи ползунка, расположенного на панели Инструменты размытия. Передвинув ползунок вправо, размытие усилится и соответственно, влево - уменьшится. Булавка и ползунок привязаны друг к другу, нет никакой разницы, каким вариантом пользоваться - изменяя одно, автоматически изменяется и другое.
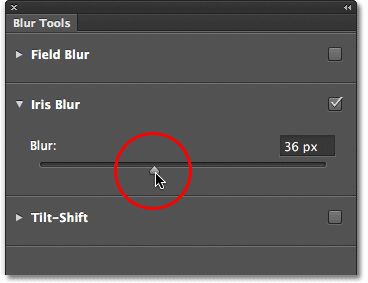
Линия размытия 100%
На скриншоте ниже, видно что булавка окружена четырьмя точками, а они в свою очередь окружены четырьмя точками меньшего размера, которые соединены тонкой изогнутой кривой. Это позволяет более точно осуществлять степень размытия на фотографии. Именно этой особенностью отличается фильтр Размытие диафрагмы от фильтра Размытие поля. Давайте подробнее рассмотрим четыре точки, соединенные кривой. Они отвечают за отметку стопроцентного размытия.
Другими словами, вся область, находящаяся за ней, размыта на 100%. Область внутри кривой размыта меньше или вообще не размыта - все зависит от месторасположения булавки относительно центра. Далее мы рассмотрим, как изменяется уровень размытия в пределах кривой.
Есть несколько способов изменения кривой, которая отвечает за 100% размытие.
Во-первых, можно навести курсор мыши на одну из 4 точек которые образуют кривую, в результате курсор мыши поменяется на значок изогнутой стрелочки с двух сторон. Зажмите одну из точек и потяните, чтобы повернуть или изменить форму кривой.

Во-вторых, если вас устраивает форма кривой, а вам просто нужно поменять размер области 100% размытия, то необходимо потянуть саму кривую. В этом случае угол поворота и форма останутся прежними.

Обратите внимание на кривую, между правой и верхней точками расположен значок-маркер квадратной формы. Он предназначен для изменения изгиба кривой, то есть эллипс можно превратить в прямоугольник со скруглёнными углами, стоит только лишь зажать его и потянуть наружу. Если потянуть значок вовнутрь, то кривая снова приобретёт эллиптическую форму.

Область перехода
Для чего же нужны большие точки, расположенные между внешней кривой и центром булавки? Они обуславливают переход для эффекта размытия. Между большими точками и центром расположена область, которая 100% защищена от размытия, и имеет такую же резкость, что и исходная фотография.

Размытие начинается от границ больших четырёх точек и по направлению к внешней кривой постепенно увеличивается.

При помощи мышки вы можете переместить точки к центру булавки либо в противоположном направлении. Чем ближе находятся точки к внешней кривой, тем более выраженной станет область перехода. Для сглаживания области перехода передвиньте точки ближе к центру булавки. Заметьте, при перемещении одной точки Фотошоп по умолчанию переместит все остальные, в большинстве случаев нас это устроит. Но если необходимо передвинуть их по отдельности, то при перемещении зажимайте клавишу Alt.

Изменение фокуса
В Фотошоп по умолчанию область, расположенная между центром булавки и четырьмя точками, защищена от размытия и постоянно остается в фокусе (резкой), но при необходимости мы можем её размыть. Обратите внимание на верхнюю панель параметров, по умолчанию для значения Focus (Фокус) установлено 100%. Уменьшив это значение, тем самым вы добавите размытие. Я установил значение 75%.

В итоге область стала слегка размытой.

Перемещение булавок
Подобно предыдущему фильтру, в фильтре Размытие диафрагмы можно перемещать булавку в любую другую область фотографии одним нажатием на её центр и перемещением с помощью курсора.

Добавление булавок
Для добавления новой булавки передвиньте курсор в нужную вам область и кликните кнопкой мыши. Я добавил две булавки: на лицо женщины и на лицо ребенка - в результате у меня появилась возможность отрегулировать уровень размытия в этих областях по отдельности.

Переключение между булавками
В фильтре Размытие диафрагмы активной может быть только одна булавка и только она отображает размытие возле себя. Простым нажатием на любую из булавок мы можем переключаться между ними, чтобы работать в необходимых нам областях. Я активировал булавку, расположенную на голове женщины.

Скрытие булавок и просмотр исходной фотографии
Чтобы оценить результат размытия, на время можно спрятать все булавки, для этого необходимо зажать клавишу H. В этом случае булавки исчезнут, если отпустить клавишу, то булавки снова станут видимыми.
Чтобы просмотреть исходную фотографию нужно убрать галочку возле опции Preview (Предварительный просмотр) в панели параметров. Если эта опция не активна, то в окне предварительного просмотра отображается исходная фотография. Чтобы вернуться к своей работе, необходимо снова выбрать эту опцию.
Для быстрого переключения между обрабатываемой фотографией и исходной используйте клавишу P.

Удаление булавок
Если вам нужно избавиться от какой-либо булавки, то для удаления активируйте её и нажмите клавишу Delete либо Backspace. Если вы желаете начать работу заново, и вам нужно удалить все булавки, то для такого случая на панели параметров имеется специальный значок Удалить все булавки.

Отмена действия
Если в своей работе вы допустили ошибку, то в фильтре Размытие диафрагмы имеется возможность отменить последнее действие путем нажатия клавиш Ctrl + Z.
Применение эффекта
Работая в галереи размытий, все происходящие изменения не влияют на исходную фотографию. Мы видим это только благодаря предварительному просмотру. Если по окончании работы вы достигли желаемого результата, то в окне параметров необходимо нажать кнопку OK, либо на клавиатуре клавишу Enter, это позволит применить эффект Размытие диафрагмы к исходной фотографии.

Сравните две фотографии:


Ссылка на источник урока.










