Фильтр «Размытие поля»
Из этого урока, посвященному ретуши фото, вы узнаете о том, как устроен фильтр Field Blur (Размытие поля) - один из трёх новых фильтров размытия в Фотошоп версии CS6.
Размытие поля, как и два других новых фильтров Iris Blur (Размытие диафрагмы) и Tilt-Shift (Сдвиг-наклон) расположены на первом месте в Галерее фильтров в разделе Blur (Размытие). Каждый из них размывает фотографию разными способами, но несмотря на это у них имеется одна общая черта - они позволяют нам контролировать весь процесс размытия, причём регулируемая степень размытия происходит не равномерно на всей фотографии, а в необходимых областях без применения слой-маски, что значительно облегчает задачу.
В этом уроке мы подробно рассмотрим фильтр Размытие поля. Вот фото, которое я выбрал для примера:

Для начала взгляните на панель слоев. Я буду работать с копией исходной фотографии.
Нажатием клавиш Ctrl + J создайте дубликат. В результате оригинальная фотография останется нетронутой, а эффект Размытие поля мы будем применять к копии.
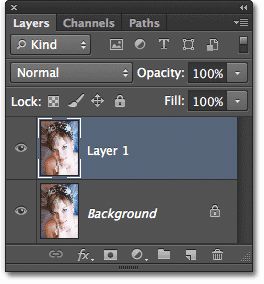
Выбор фильтра Размытие поля
Данный фильтр расположен в меню Filter (Фильтр) в разделе Blur (Размытие) на первом месте.
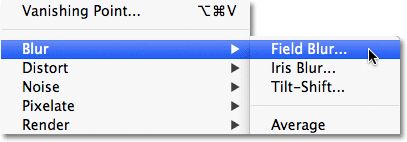
Галерея размытий
После того, как вы выбрали фильтр Размытие поля, на экране появится окно Галерея размытий, которое временно заменяет стандартный интерфейс в Фотошоп CS6.
Галерея размытий состоит в основном из области предварительного просмотра, где мы можем работать с фотографией. В правой части экрана расположено две панели.
Верхняя - «Инструменты размытия», на которой находятся элементы управления над фильтрами Размытие поля, Размытие диафрагмы и Сдвиг-наклон.
Нижняя панель - «Эффекты размытия» в ней располагаются дополнительные опции для добавления эффекта Боке к размытию. Мы не будем рассматривать панель «Эффекты размытия», так как нам нет необходимости применять дополнительные опции к основному эффекту.
Так как мы выбрали фильтр Размытие поля, то в верхней панели автоматически появятся параметры для этого фильтра.
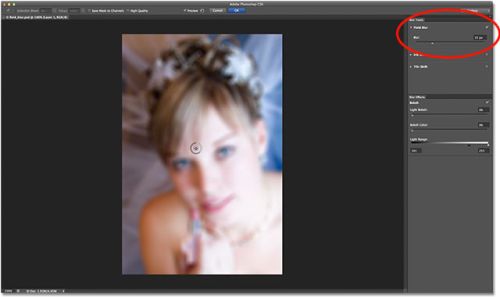
Работа с булавками
Посмотрев на фото в окне предварительного просмотра, можно отметить две особенности.
Во-первых, вся фотография размыта равномерно, подобно применению традиционных фильтров размытия Фотошоп, к примеру, Размытие по Гауссу.
Во-вторых - присутствие на фотографии странного круглого значка, который называется «булавка», так как мы «прикалываем» его к фото. В программе Фотошоп первая булавка появляется автоматически, но при необходимости вы можете добавлять любое количество булавок в разных участках фотографии. Зачем это нужно? Вы узнаете немного позже.
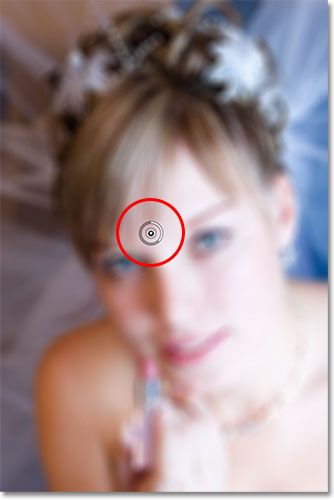
Первая булавка, добавленная программой, производит контроль по степени размытости, которая применяется к фотографии.
Как это работает?
Внешнее кольцо булавки работает подобно регулятору громкости. Для прибавления громкости, нужно повернуть регулятор по часовой стрелке и, соответственно, чтобы уменьшить - против часовой стрелки.
В этом случае мы регулируем степень размытия по тому же принципу. Необходимо просто повернуть регулятор. Кликните мышкой по внешнему кольцу и, удерживая, поверните его против или по часовой стрелке.
Перемещение против часовой стрелки уменьшит размытие и, соответственно по часовой стрелке - усилит. Фотошоп покажет предварительный итог поворота кольца.
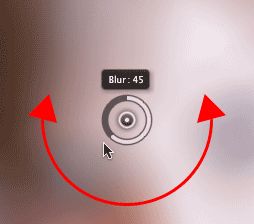
Ползунок размытия
Регулировать степень размытия вы можете более привычным для вас способом, то есть перемещать ползунок, находящийся на панели «Инструменты размытия». Булавка и ползунок привязаны друг к другу - изменив одно, автоматически меняется другое. Поэтому неважно, какой способ регулировки размытия вы будете использовать. Во втором способе, так же как и в первом, Фотошоп даёт возможность предварительного просмотра результата по мере передвижения ползунка вправо или влево.
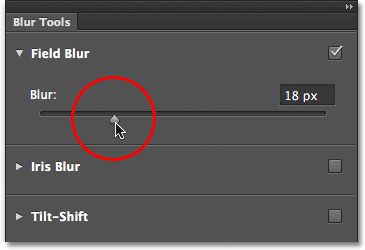
Вот так выглядит фотография в области предварительного просмотра после того, как я установил степень размытия 18 пикселей.

Передвижение булавок
В результате выполненной работы мы достигли одинаковой степени размытия на всей фотографии. А как же нам изменить уровень размытия на каком-то конкретном участке? К примеру, нам не нужно размывать глаза девушки. Как же уменьшить размытие в этой области? С новым фильтром - Размытие поля достичь этого легко. Для этого нам нужно добавить новую булавку.
Но перед этим я передвину первую булавку в другое место. Просто нажмите на центр булавки и передвиньте её в нужную область. В моём случае я убрал её выше области глаз.
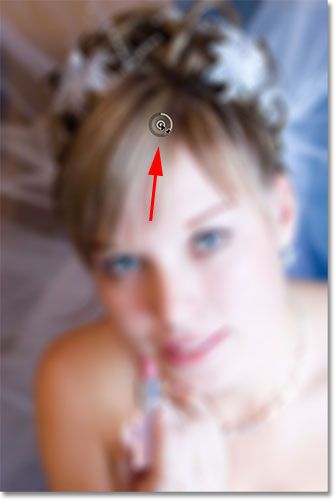
Добавляем булавку
Для добавления новой булавки, наведите курсор мыши в нужную область. Возле курсора появится значок в виде булавки с плюсом, что означает возможность создания новой булавки. В данном случае я наведу курсор на левый глаз.
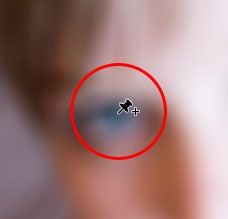
Далее просто кликните мышкой и новая булавка создастся. В результате первая булавка так же осталась на фото, но внешнего колечка у неё нет. Это означает, что управлять мы можем только одной активной булавкой.
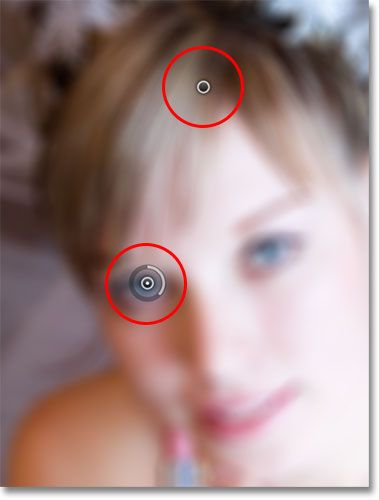
Теперь у нас есть возможность убрать размытие в области левого глаза, передвинув ползунок до значения - 0 или повернув колечко булавки против часовой стрелки. Какой способ использовать - решать вам. Я повернул кольцо против часовой стрелки. Вокруг второй булавки эффект размытия перестал действовать в то время, как вокруг первой область осталось размытой.
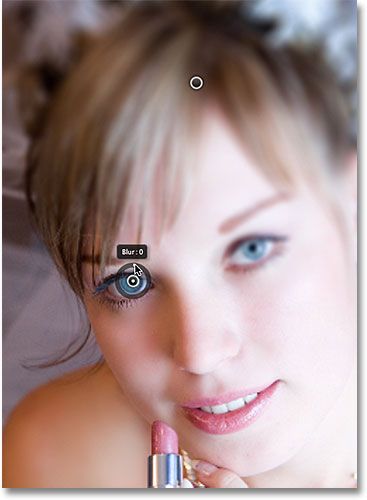
Проделайте то же самое и со вторым глазом. Добавьте новую булавку в область правого глаза и поверните внешнее кольцо против часовой стрелки, чтобы убрать эффект размытия. Оба глаза получились четкими, в то время как возле первой булавки область размыта. Теперь, добавляя новые булавки, вы можете управлять степенью размытия на разных участках одной фотографии.
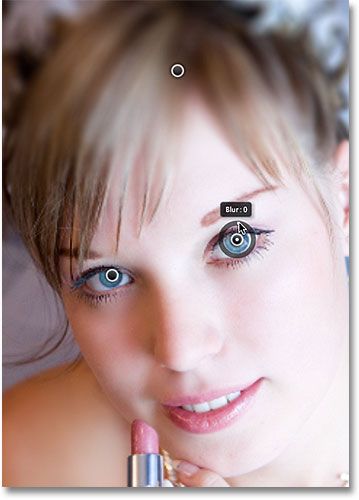
Но что же делать в том случае, если необходимо отрегулировать начальную булавку? Нет проблем! Нужно всего лишь сделать булавку активной, кликнув по ней, а после этого отрегулировать уровень размытия в этой области фотографии.
Помните, пока вы работаете с булавками в окне фильтра Размытие поля, Фотошоп предоставляет вам лишь предварительный просмотр, мы не вносим постоянных изменений на фото.
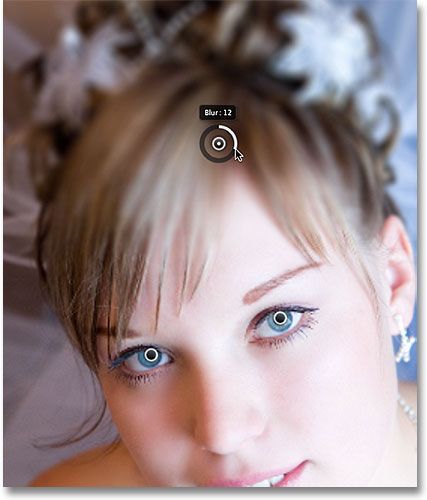
Я добавлю 4-ю булавку в области плеча, чтобы размыть её. Для этого вращать кольцо булавки нужно по часовой стрелке, чтобы усилить эффект. Для контроля степени размытия, вы можете создавать столько булавок на фото, сколько вам потребуется .

Пятую булавку я добавил в области рта, кольцо я повернул против часовой стрелки, чтобы вернуть четкость нижней области лица.
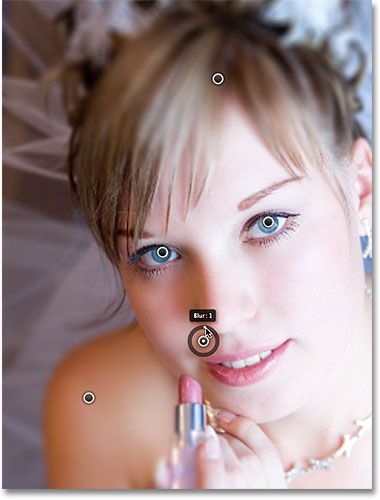
Временное скрытие булавок
Единственное неудобство в работе с булавками в том, что они постепенно загромождают фотографию, в результате трудно следить за результатом размытия. Нажатием клавиши H, вы можете на время спрятать булавки. При зажатой клавиши булавки исчезнут и вновь станут видимыми, если отпустить клавишу.

В любой момент вы можете сравнить обрабатываемое фото и исходное, отключив при этом функцию Предварительный просмотр, находившейся в вверху галереи размытий. В результате появится исходная фотография. Чтобы вернуться назад, снова поставьте галочку возле опции Предварительный просмотр. Нажатием клавиши P вы так же можете включить/отключить данную опцию.

Удаление булавок
Чтобы удалить лишнюю булавку, активируйте её и нажмите одну из клавиш Backspace или Delete. Eсли вам необходимо удалить сразу все булавки, то в верхней части окна есть специальный значок Удалить все булавки. Находится он чуть правее опции Предварительный просмотр.

Применение эффекта размытия к фото
Если вы добились желаемого результата, то нажмите ОК в окне фильтра Размытие поля или клавишу Enter на клавиатуре. В результате эффект размытия применится к исходной фотографии.

Исходное фото:

Результат после применения фильтра Размытие поля:

Ссылка на источник урока.










