Global Refinements «Глобальное уточнение» в Photoshop
Выделение объектов в Adobe Photoshop – одна из наиболее распространённых задач, с которой сталкиваются редакторы этой программы. К счастью создатели Adobe предусмотрели это и создали надёжное рабочее пространство для настройки и улучшения краёв выделения. Несмотря на то, что рабочее пространство Select & Mask (Выделение и маска) не так сложно в использовании, и всё-таки это требует некоторых знаний.
В сегодняшнем уроке я расскажу вам про вкладку Global Refinements (Глобальное уточнение), находящуюся в рабочем пространстве «Выделение и маска» в Photoshop. «Глобальное уточнение» - это всего лишь часть головоломки, когда речь идёт об этом рабочем пространстве, но эта значимая часть. И если вы сможете освоить четыре параметра с ползунками, которые содержаться в этой вкладке, то вы встанете на правильный путь к созданию точного и эффективного выделения выбранного объекта.
Выбор фотографии
Я решил взять изображение с грушами. Мой выбор основывается на том, что у этих фруктов довольно резкие края. Так как мой урок не про создание выделения, поэтому я не хотел бы уделять этому много внимания и времени.

Помимо этого, рекомендую вам прочитать следующие уроки: Выделение объектов и уточнение краёв в Photoshop и Создание выделения в рабочей среде «Выделение и маска».
Создание выделения
Давайте приступим к работе и выделим грушу в центре. Для этого я буду использовать инструмент Quick Selection Tool (W) (Быстрое выделение).
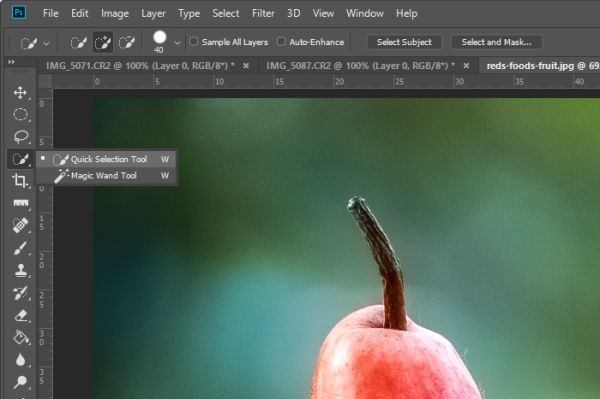
На мой взгляд это совсем не сложная задача, так как края груши значительно отличаются от фона и других груш. Для удобства используйте клавиши [ и ] на клавиатуре для уменьшения и увеличения размера кисти, а так же клавишу Alt, для удаления лишних областей, вошедших в выделение. Вот, что получилось у меня:

Рабочее пространство «Выделение и маска»
Объект у нас выделен, можно переходить к рабочему пространству Select&Mask (Выделение и маска). Для этого нажмите на соответствующую кнопку на верхней панели параметров.
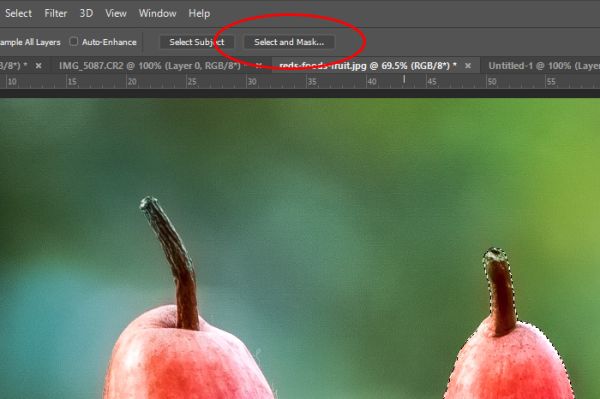
В результате откроется нужное нам рабочее пространство.
Global Refinements (Глобальное уточнение)
Теперь обратимся к вкладке «Глобальное уточнение».
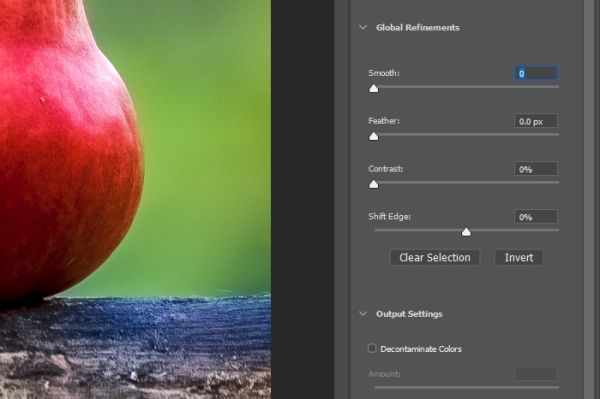
Она расположена в правом столбце и включает в себя четыре параметра с ползунками:
- Smooth (Сглаживание): если у выделяемого объекта очень изменчивые линии, то увеличение параметра «Сглаживание» поможет уменьшить некоторые из этих линий. Будьте внимательны с этим параметром, потому что он может включить в выделение лишние области или исключить из него нужные.
- Feather (Растушёвка): как и настройки для растушёвки в других рабочих пространствах Photoshop, этот параметр расширяет диапазон между фактическим выделением и окружающими его пикселями. Это очень удобная функция, она как бы размывает край, в некоторых случаях без этого просто не обойтись.
- Contrast (Контрастность): данный параметр полная противоположность предыдущему. «Контрастность» придаёт ещё большую чёткость краям выделяемого объекта, чем на оригинале. Если у выделяемого вами объекта резкие края, нуждающиеся в ещё большей чёткости, то эта настройка вам будет полезна.
- Shift Edge (Сместить край): иногда края объекта бывают не такие чёткие, как хотелось бы. Результатом этого является непреднамеренное включение или исключение пикселей вдоль края выделения. Увеличивая значение для параметра «Сместить края», выделенная область будет немного увеличиваться (включая область края), с понижением этого параметра выделенная область соответственно будет уменьшаться (исключая область края). Это полезно, когда появляется необходимость очистить прежний край.
Пример
При использовании рабочей области Global Refinements (Глобальное уточнение) достижение баланса является ключом к успеху. В этом случае вы должны будете много экспериментировать со значениями для достижения желаемых результатов и вам необходимо будет вносить коррективы на участки, на которые вы ранее, возможно, и не обращали внимание. В этом разделе я представлю типичный пример уточнения края выделенного объекта, такого как груша.
Для начала для параметра Smooth (Сглаживание) установите значение 5. Обратите внимание края груши стали относительно гладкими, поэтому увеличивать значение я не стану.
Поскольку слишком высокое значение для сглаживания может привести к непредвиденным последствиям, например, выбитые края, я увеличу значение для параметра Feather (Растушёвка) до 10 пикселей. Края вокруг груши станут более мягкими, но этот мягкий нежелательный эффект мы уберём за мгновение.
Эта мягкость сгладила края выделенного объекта, и уменьшила его контраст. Для восстановления контраста увеличьте значение для параметра Contrast (Контрастность) до 100%. После проделанных действий край стал таким же резким и точным, как и ранее. Это то, что я хотел. Это своего рода приём от чрезмерного эффекта параметра «Сглаживание».
Поскольку на моём объекте, преимущественно на краях, отображается некоторый фон, я удалю его, уменьшив значение для Shift Edge (Сместить край) до -10%. Этим мы всё очистим.
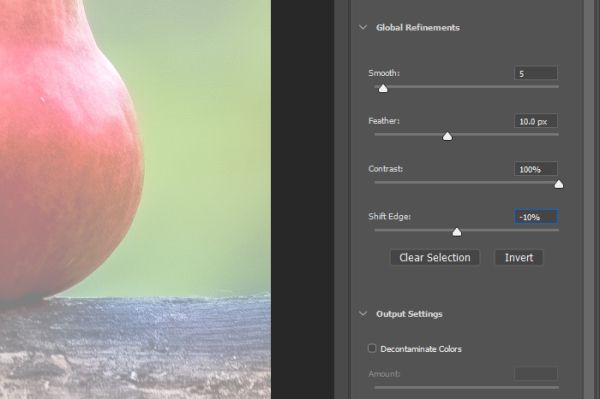
Мой результат идеально выделенной груши:

Конечно, вам придётся экспериментировать с вашими собственными объектами и выделением, но я дума, что из этого урока вы поняли суть этих параметров и их предназначение. Самый важный аспект – это взаимодействие между параметрами «Растушёвка» и «Контрастность». В сочетании эти два параметра могут творить чудеса, когда дело доходит до создания идеального выделения.
Надеюсь, что я чётко объяснил, как использовать область Global Refinements (Глобальное уточнение) в рабочем пространстве Select&Mask (Выделение и маска). Спасибо за внимание!
Ссылка на источник урока.










